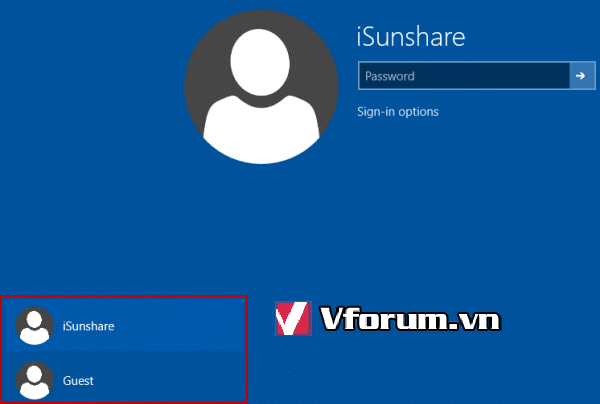3 cách để chuyển đổi Tài khoản người dùng trong Windows 10 - How to Switch User in win 10, các thủ thuật sử dụng win 10, tạo mới và xoá account trong Windows 10 như thế nào
Để chuyển đổi tài khoản người dùng trong Windows 10, bạn hãy thực hiện theo 1 trong 3 cách sau đây:
Cách 1: chuyển đổi thông qua User icon
Nhấn vào nút Start góc dưới bên trái màn hình, rồi nhìn lên phía trên bên trái của menu Start sẽ có tên User bạn đang đăng nhập. Nhấp vào đó rồi chọn 1 account khác trong list sổ xuống, hoặc chọn Guest (tài khoản phụ mặc định luôn có)
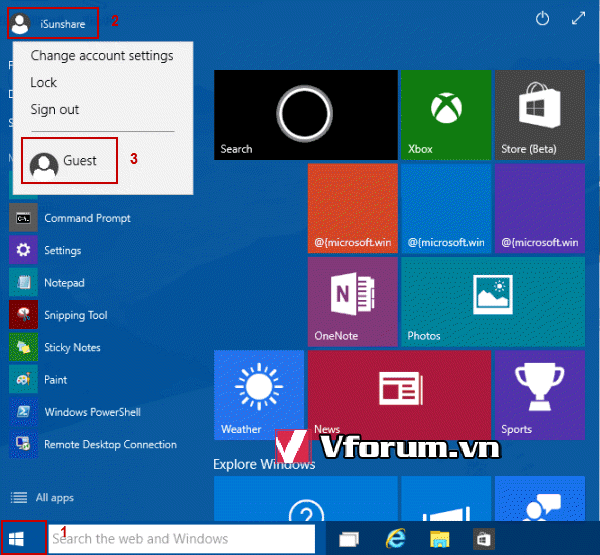
Cách 2: thay đổi bằng menu Shut Down
Mở bảng hội thoại Shut Down Windows bằng cách nhấn tổ hợp phím Alt + F4, nhấn mũi tên xuống và chọn Switch user trong list sổ xuống, nhấn OK
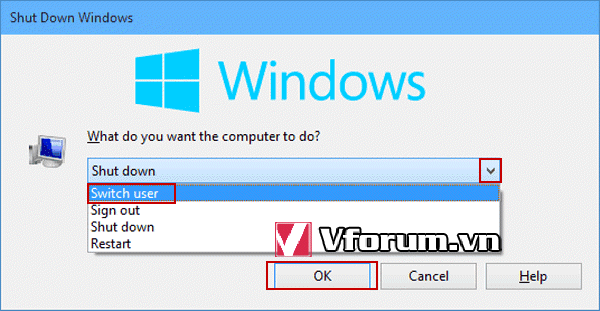
Cách 3: Chuyển đổi thông qua tuỳ chọn Ctrl+Alt+Del
Nhấn đồng thời 3 phím Ctrl+Alt+Del trên bàn phím, rồi kích chuột vào Switch user
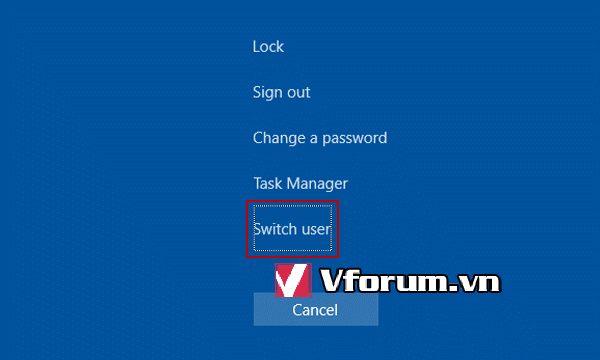
Không quan trọng là bạn chọn cách nào trong 3 cách trên, nếu thực hiện đúng bạn đều được chuyển đến màn hình Đăng nhập để lựa chọn 1 tài khoản khác. Hình ảnh minh hoạ bên dưới
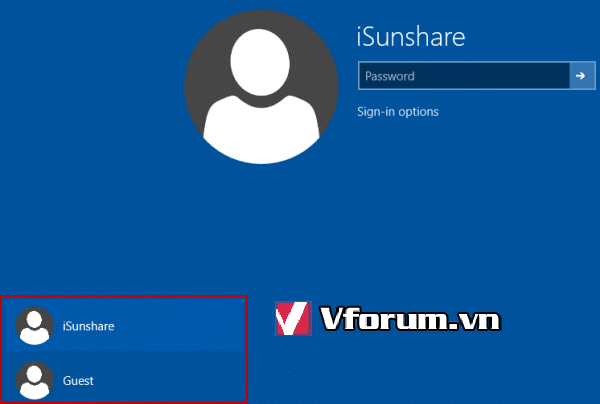
Để chuyển đổi tài khoản người dùng trong Windows 10, bạn hãy thực hiện theo 1 trong 3 cách sau đây:
Cách 1: chuyển đổi thông qua User icon
Nhấn vào nút Start góc dưới bên trái màn hình, rồi nhìn lên phía trên bên trái của menu Start sẽ có tên User bạn đang đăng nhập. Nhấp vào đó rồi chọn 1 account khác trong list sổ xuống, hoặc chọn Guest (tài khoản phụ mặc định luôn có)
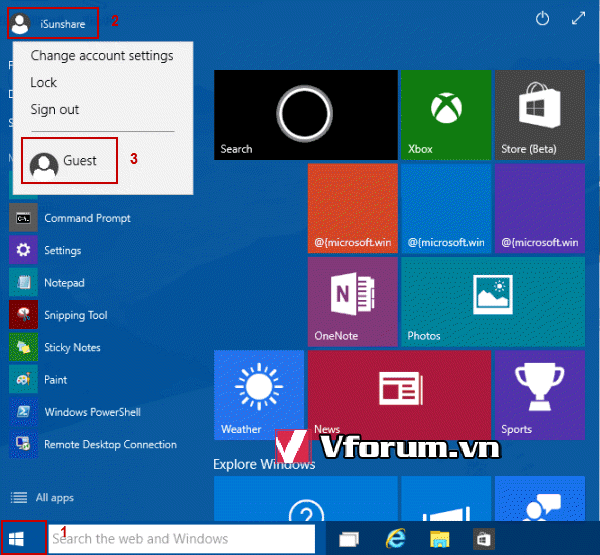
Cách 2: thay đổi bằng menu Shut Down
Mở bảng hội thoại Shut Down Windows bằng cách nhấn tổ hợp phím Alt + F4, nhấn mũi tên xuống và chọn Switch user trong list sổ xuống, nhấn OK
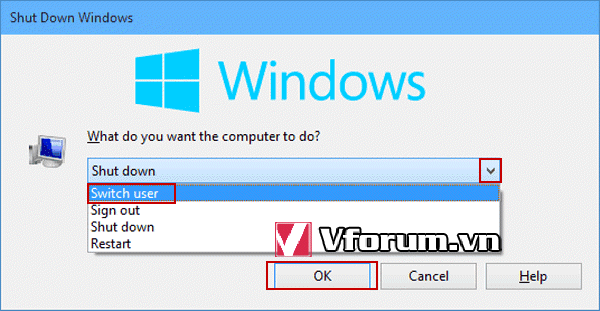
Cách 3: Chuyển đổi thông qua tuỳ chọn Ctrl+Alt+Del
Nhấn đồng thời 3 phím Ctrl+Alt+Del trên bàn phím, rồi kích chuột vào Switch user
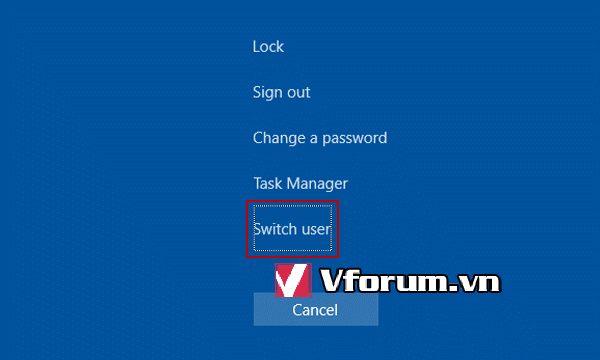
Không quan trọng là bạn chọn cách nào trong 3 cách trên, nếu thực hiện đúng bạn đều được chuyển đến màn hình Đăng nhập để lựa chọn 1 tài khoản khác. Hình ảnh minh hoạ bên dưới