3 cách tạo cài đặt USB để khôi phục Password Windows 10, cách phá Password đăng nhập win 7 8 9 10 8.1, đăng nhập máy tính không cần password
Máy tính Windows 10 khá linh hoạt, nó có thể khởi động từ ổ cứng gắn trong, đĩa DVD hoặc USB. Nhưng một khi đã bị khóa bởi màn hình đăng nhập và bạn không có password thì việc Boot từ ổ cứng là không thể thực hiện được. Khi đó Boot từ USB là lựa chọn sáng suốt.
Khi máy tính của bạn bị khóa, có 1 cách hay là bạn tạo USB Windows 10 password recovery tool và bạn chạy nó để mở khóa win 10 bằng USB
Tôi sẽ cung cấp cho bạn 3 tùy chọn để tạo USB cứu hộ mật khẩu win 10
Tùy chọn 1: Tạo đĩa khôi phục mật khẩu Windows 10 bằng USB
Đĩa khôi phục mật khẩu win 10 là 1 công cụ miễn phí và hiệu quả nhất để thiết lập lại mật khẩu cho người dùng. Nó được tạo ra khi máy tính có thể truy cập được.
Một số mẹo khi bạn tạo đĩa khôi phục mật khẩu:
Các bước để tạo đĩa khôi phục mật khẩu cho tài khoản quản trị viên
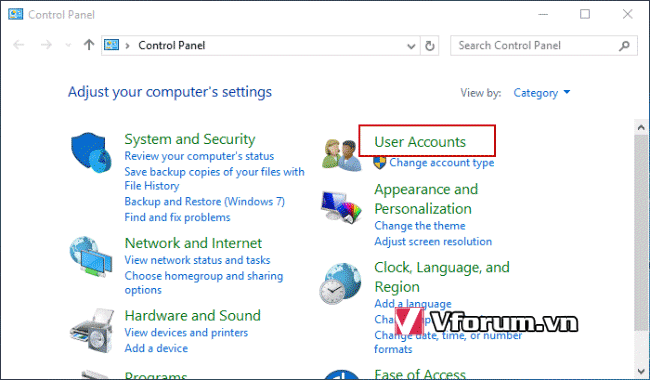
3.Cắm USB vào và tìm đến mục Create a password reset disk.
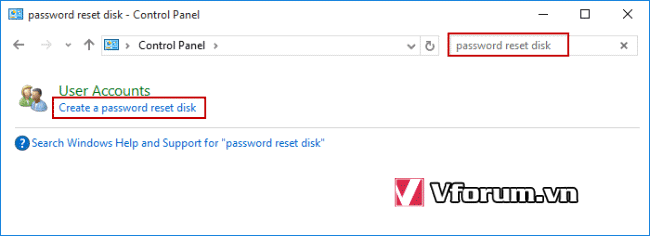
4.Nhấp vào liên kết đó và bạn sẽ được chuyển tới trang Forgotten Password Wizard
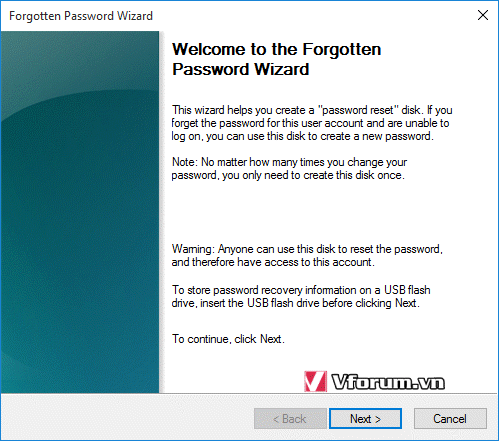
5.Nhấn Next và chọn ổ đĩa bạn cần tạo USB khôi phục mật khẩu
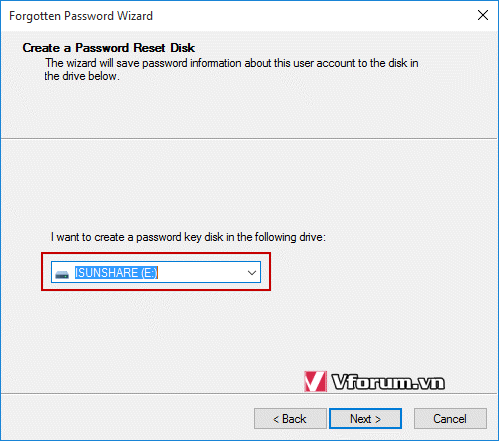
6.Nhấp vào Next và nhập mật khẩu người dùng hiện tại. Bấm Next
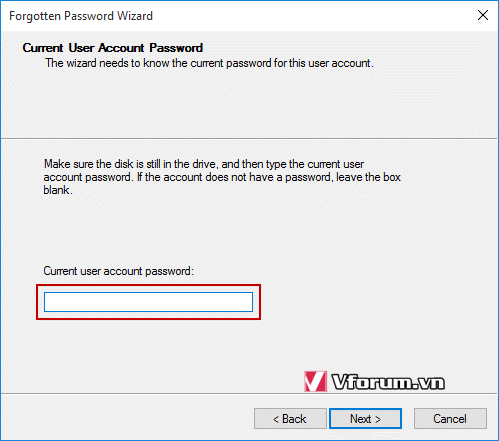
7.Nhấn Finish khi hoàn thành 100%. Khi đó đĩa khôi phục mật khẩu được tạo thành công.
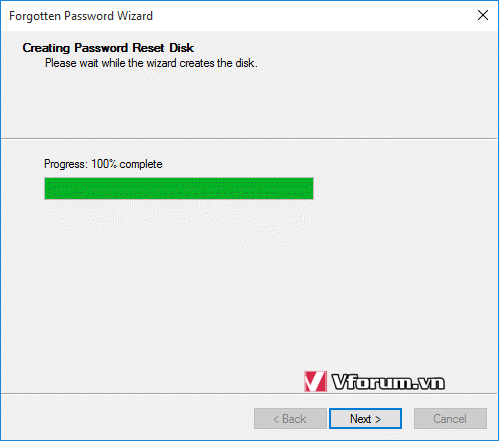
Cách sử dụng đĩa khôi phục mật khẩu Windows 10 trong khi quên mật khẩu?
Khi bạn vẫn còn nhớ mật khẩu quản trị viên Windows 10, hãy đăng nhập Windows 10 bằng mật khẩu và đặt lại mật khẩu người dùng bị quên bằng Command Prompt. Hãy thử nhập sai mật khẩu, máy tính báo Password sai, nhấn OK rồi nhấp vào liên kết Reset password trên màn hình đăng nhập. Tiếp đó bạn sẽ xóa bỏ hoặc đặt lại mật khẩu bằng công cụ Password Reset Wizard.
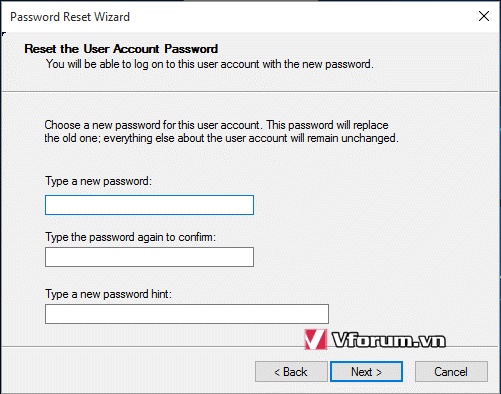
Tùy chọn 2: tạo USB Windows 10 boot disk
Cài đặt iSunshare Windows 10 Password Genius trên máy tính có thể truy cập được
Link download ở đây:
Cắm USB vào và chọn tùy chọn USB device
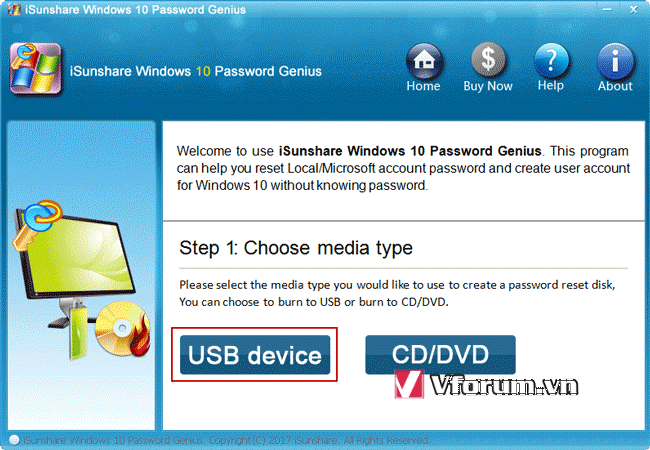
Lựa chọn và xác nhận thiết bị USB bạn muốn tạo, rồi nhấn vào nút Begin burning
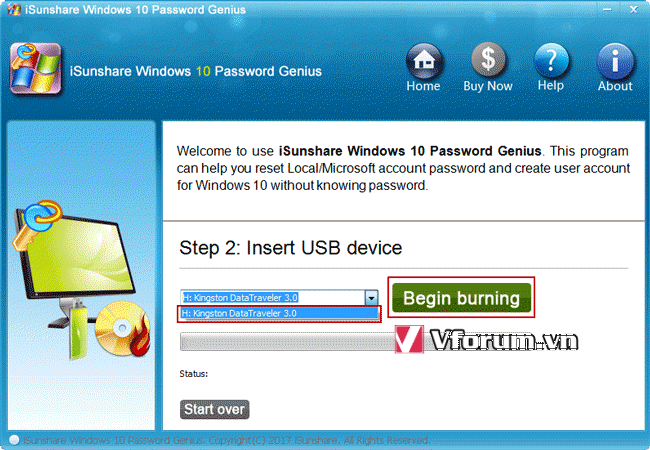
Đồng ý để định dạng lại USB, trước đó dữ liệu của bạn cần được sao lưu ra 1 nơi khác. Nhấn Yes
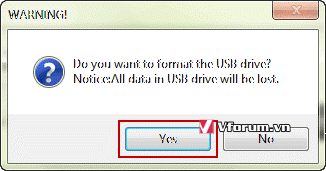
Rút USB ra sau khi đã hoàn thành
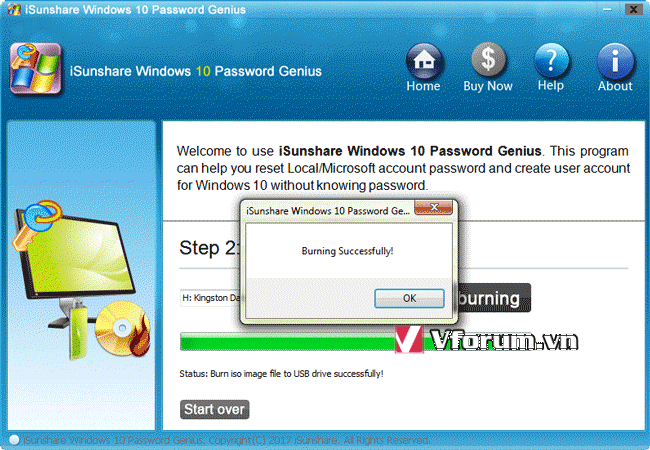
Windows 10 boot USB disk sẽ không chỉ gỡ bỏ mật khẩu win 10 cho bạn, mà nó còn tạo 1 tài khoản admin mới trên máy tính bị khóa.
Tùy chọn 3: Tạo bộ cài đặt Windows 10 trên USB
Tương tự như đĩa DVD setup win 10, bạn có thể tạo ra 1 USB chứa bộ cài đặt có tác dụng tương tự.
Khi bạn có bộ cài định dạng file ISO, công cụ Rufus và Windows 7 USB download tool sẽ được lựa chọn trong trường hợp này. Nếu không có bạn hãy lựa chọn Media Creation Tool để download tự động rồi burn nó vào thiết bị USB.
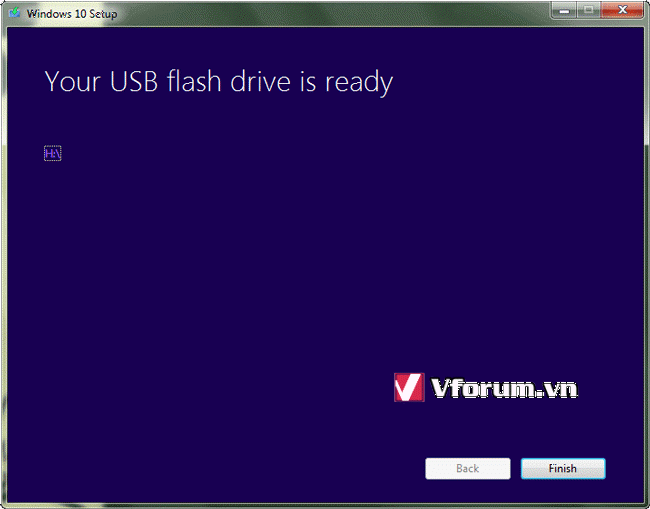
Đĩa setup này không chỉ giúp gỡ bỏ mật khẩu đăng nhập win 10, mà nó còn có thể tạo mới 1 tài khoản administrator account trên máy tính bị khóa hoặc cài đặt lại hay sữa chữa hệ điều hành win 10 bị lỗi.
Trên đây là toàn bộ 3 cách để bạn khôi phục hoặc xóa bỏ mật khẩu đăng nhập
Máy tính Windows 10 khá linh hoạt, nó có thể khởi động từ ổ cứng gắn trong, đĩa DVD hoặc USB. Nhưng một khi đã bị khóa bởi màn hình đăng nhập và bạn không có password thì việc Boot từ ổ cứng là không thể thực hiện được. Khi đó Boot từ USB là lựa chọn sáng suốt.
Khi máy tính của bạn bị khóa, có 1 cách hay là bạn tạo USB Windows 10 password recovery tool và bạn chạy nó để mở khóa win 10 bằng USB
Tôi sẽ cung cấp cho bạn 3 tùy chọn để tạo USB cứu hộ mật khẩu win 10
- Tùy chọn 1: Đĩa khôi phục mật khẩu Windows 10
- Tùy chọn 2: Đĩa khởi động Windows 10
- Tùy chọn 3: Đĩa cài đặt Windows 10
Tùy chọn 1: Tạo đĩa khôi phục mật khẩu Windows 10 bằng USB
Đĩa khôi phục mật khẩu win 10 là 1 công cụ miễn phí và hiệu quả nhất để thiết lập lại mật khẩu cho người dùng. Nó được tạo ra khi máy tính có thể truy cập được.
Một số mẹo khi bạn tạo đĩa khôi phục mật khẩu:
- Đĩa này chỉ dùng được cho người dùng nội bộ trên máy tính bạn đã tạo
- Một đĩa khôi phục mật khẩu được tạo cho tài khoản quản trị viên là đủ để khôi phục mật khẩu cho mọi tài khoản win 10
Các bước để tạo đĩa khôi phục mật khẩu cho tài khoản quản trị viên
- Đăng nhập Windows 10 bằng tài khoản quản trị viên bạn muốn tạo đĩa khôi phục mật khẩu.
- Nhấn Win + X và chọn Control Panel để mở
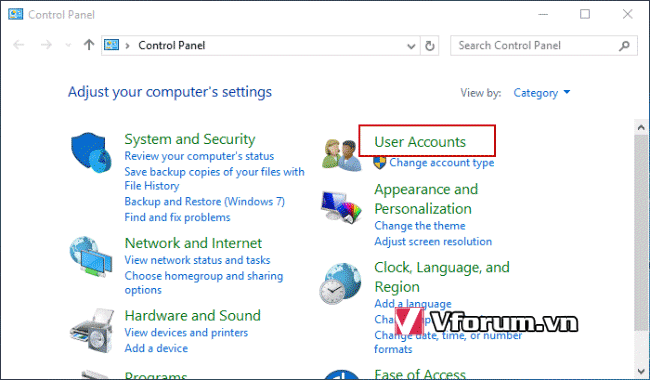
3.Cắm USB vào và tìm đến mục Create a password reset disk.
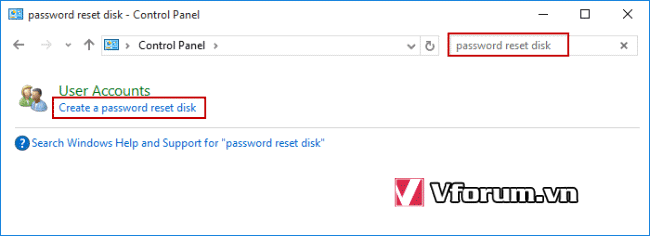
4.Nhấp vào liên kết đó và bạn sẽ được chuyển tới trang Forgotten Password Wizard
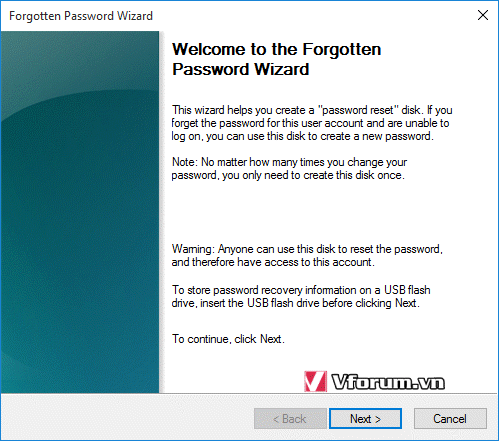
5.Nhấn Next và chọn ổ đĩa bạn cần tạo USB khôi phục mật khẩu
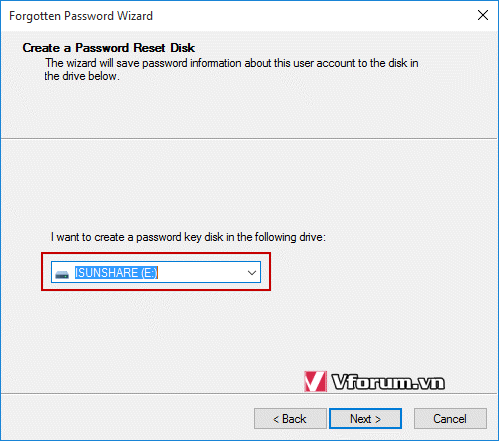
6.Nhấp vào Next và nhập mật khẩu người dùng hiện tại. Bấm Next
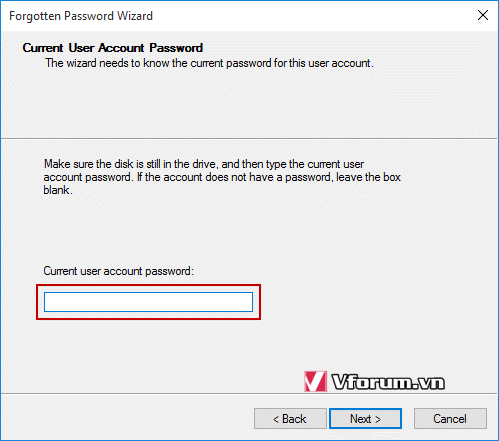
7.Nhấn Finish khi hoàn thành 100%. Khi đó đĩa khôi phục mật khẩu được tạo thành công.
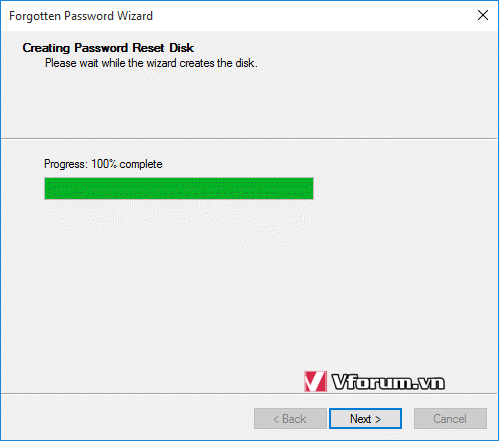
Cách sử dụng đĩa khôi phục mật khẩu Windows 10 trong khi quên mật khẩu?
Khi bạn vẫn còn nhớ mật khẩu quản trị viên Windows 10, hãy đăng nhập Windows 10 bằng mật khẩu và đặt lại mật khẩu người dùng bị quên bằng Command Prompt. Hãy thử nhập sai mật khẩu, máy tính báo Password sai, nhấn OK rồi nhấp vào liên kết Reset password trên màn hình đăng nhập. Tiếp đó bạn sẽ xóa bỏ hoặc đặt lại mật khẩu bằng công cụ Password Reset Wizard.
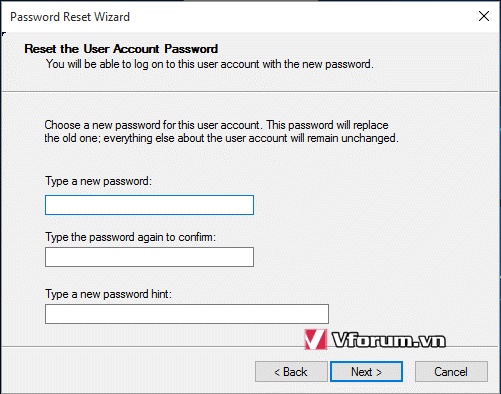
Tùy chọn 2: tạo USB Windows 10 boot disk
Cài đặt iSunshare Windows 10 Password Genius trên máy tính có thể truy cập được
Link download ở đây:
Mã:
https://www.isunshare.com/windows-10-password-genius.html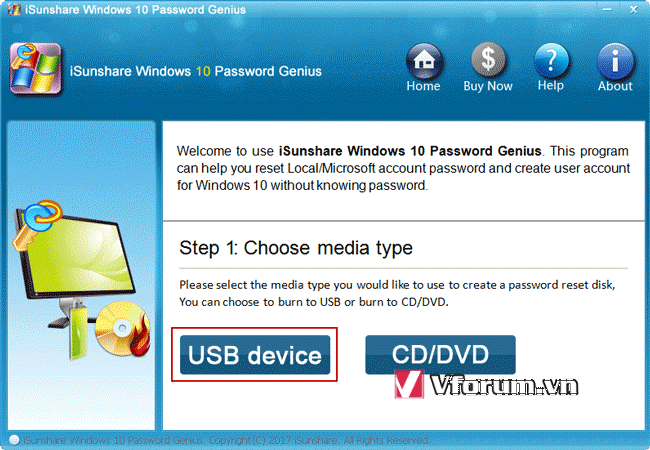
Lựa chọn và xác nhận thiết bị USB bạn muốn tạo, rồi nhấn vào nút Begin burning
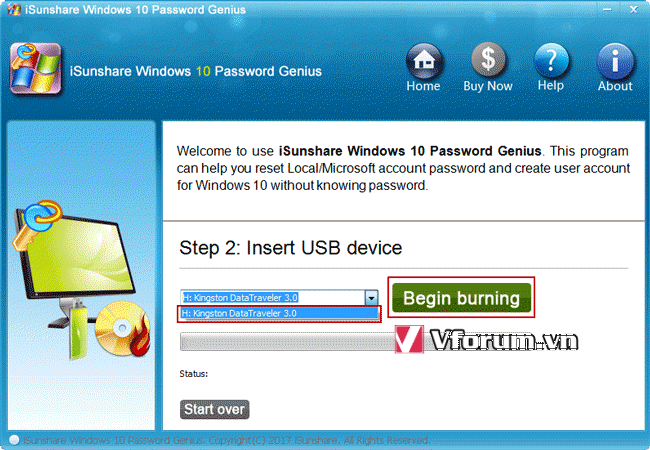
Đồng ý để định dạng lại USB, trước đó dữ liệu của bạn cần được sao lưu ra 1 nơi khác. Nhấn Yes
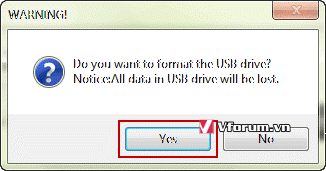
Rút USB ra sau khi đã hoàn thành
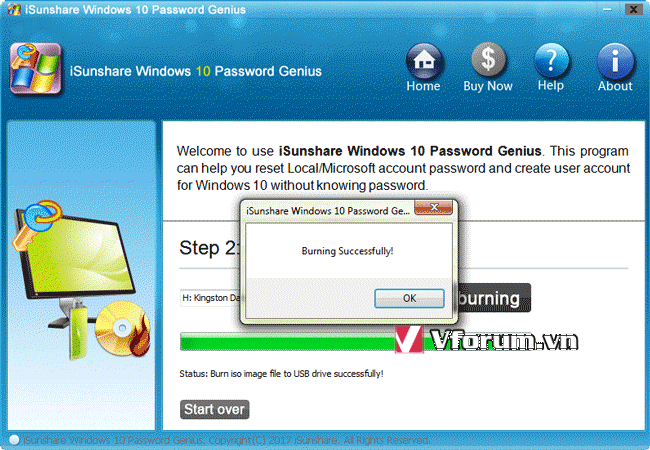
Windows 10 boot USB disk sẽ không chỉ gỡ bỏ mật khẩu win 10 cho bạn, mà nó còn tạo 1 tài khoản admin mới trên máy tính bị khóa.
Tùy chọn 3: Tạo bộ cài đặt Windows 10 trên USB
Tương tự như đĩa DVD setup win 10, bạn có thể tạo ra 1 USB chứa bộ cài đặt có tác dụng tương tự.
Khi bạn có bộ cài định dạng file ISO, công cụ Rufus và Windows 7 USB download tool sẽ được lựa chọn trong trường hợp này. Nếu không có bạn hãy lựa chọn Media Creation Tool để download tự động rồi burn nó vào thiết bị USB.
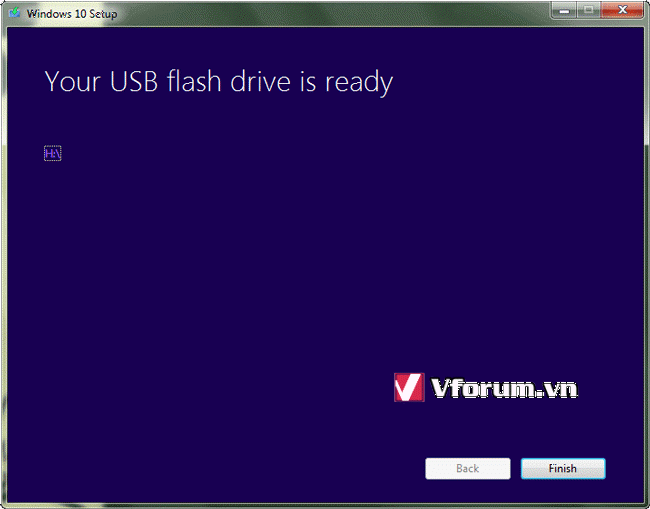
Đĩa setup này không chỉ giúp gỡ bỏ mật khẩu đăng nhập win 10, mà nó còn có thể tạo mới 1 tài khoản administrator account trên máy tính bị khóa hoặc cài đặt lại hay sữa chữa hệ điều hành win 10 bị lỗi.
Trên đây là toàn bộ 3 cách để bạn khôi phục hoặc xóa bỏ mật khẩu đăng nhập
