Yo! Xin chào tất cả các bạn, mình là thành viên mới của diễn đàn Vforum. Mình là một newbie mới tập tành Photoshop cách đây được vài tiếng. Giờ mình xin chia sẻ đến các bạn 3 cách tẩy mụn, tàn nhang, nốt ruồi một cách nhanh và hiệu quả nhất với Photoshop CS
Mụn, vết thâm, nốt ruồi là mối lo mất ăn mất ngủ của hàng chục nghìn chị em phụ nữ trên thế giới, trong đó có mình. Khuôn mặt mình không được bóng bẩy mà đem chia sẻ lên mạng xã hội thì ai mà thèm để ý đến mình, ai mà thèm "lai". Bây giờ bạn hãy yên tâm, bằng 3 cách xóa mụn, tẩy tàn nhan, nuốt ruồi dưới đây đảm bảo khuôn mặt của bạn sẽ trở nên bóng láng hơn bao giờ hết.
Tuy không phải chuyên nghiệp như những TUT hướng dẫn khác, nhưng chắc rằng sau bài hướng dẫn này bạn sẽ nắm trong tay những bí quyết xóa mụn, tàn nhang cơ bản nhất bằng photoshop
Đầu tiên là bạn mở bức ảnh với khuôn mặt đầy mụn của mình lên. Mình lấy ảnh của mình luôn khỏi phải sợ bản quyền (mình cũng chả có đẹp hơn ai, được cái lông mi cong vút)
1. SỬ DỤNG CÔNG CỤ SPOT HEALING BRUSH TOOL (J)
- Đầu tiên tìm và chọn công cụ Spot Healing Brush Tool
- Sau đó sẽ xuất hiện một hình tròn đen, bạn chỉ việc tìm đến những nốt ruồi, mụn hay tàn nhang rồi click vào đấy, tự dưng sẽ biến mất
- Nhấn phím "[" hoặc phím "]" để tăng kích thước nét cọ lên tùy theo chỗ mụn, ruồi lớn hay nhỏ
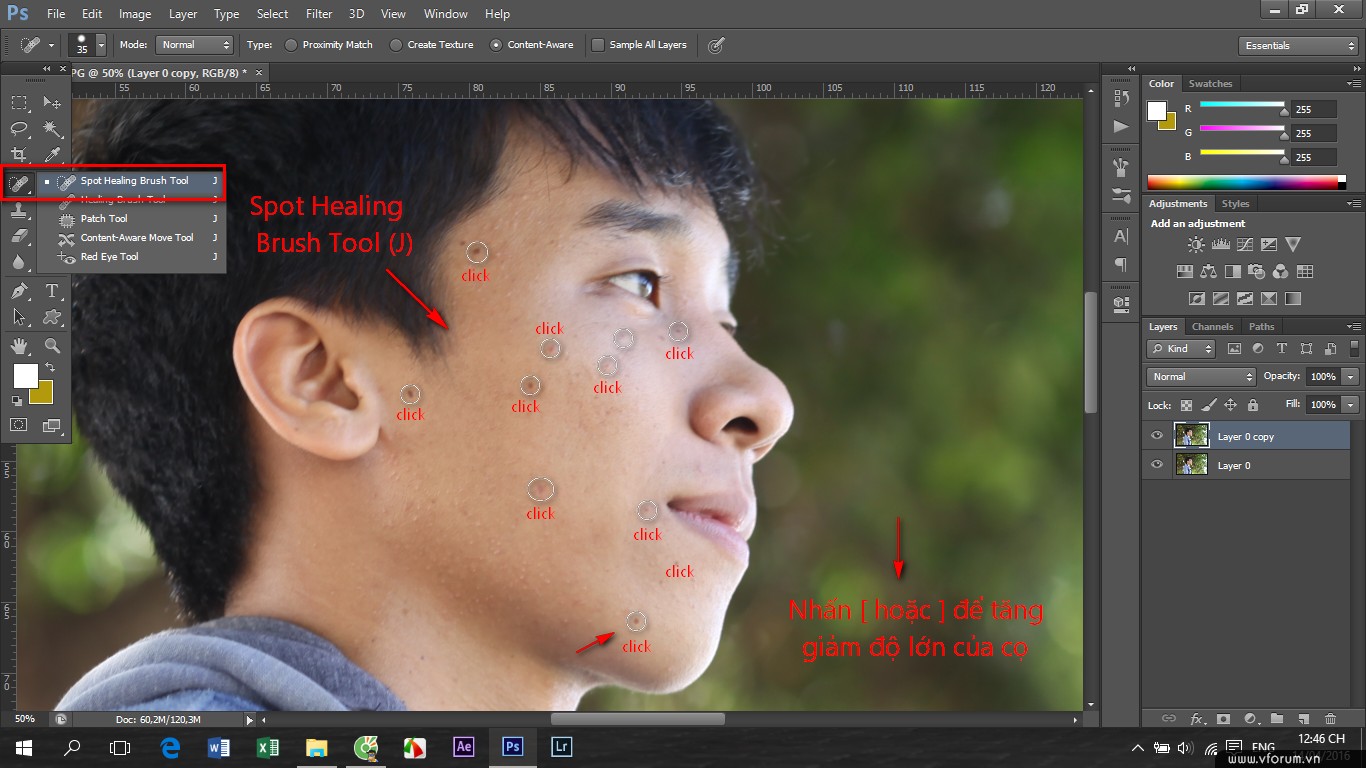
Tẩy mụn, xóa tàn nhang - nuốt ruồi với Photoshop
Các bạn lưu ý: Zoom ảnh to lên để dễ dàng thao tác và có được độ chính xác cao
2. SỬ DỤNG CÔNG CỤ PATCH TOOL (J)
- Theo hình các bạn click phải chuột vào biểu tượng rồi chọn Patch Tool-
- Tiếp theo các bạn khoanh vùng nơi có mụn hoặc nốt ruồi sau đó dùng chuột click giữ vùng đó rê sang vùng không có mụn, tàn nhang.
- Tương tự thao tác như tên bạn làm cho đến khi khuôn mặt mình sạch thì thôi
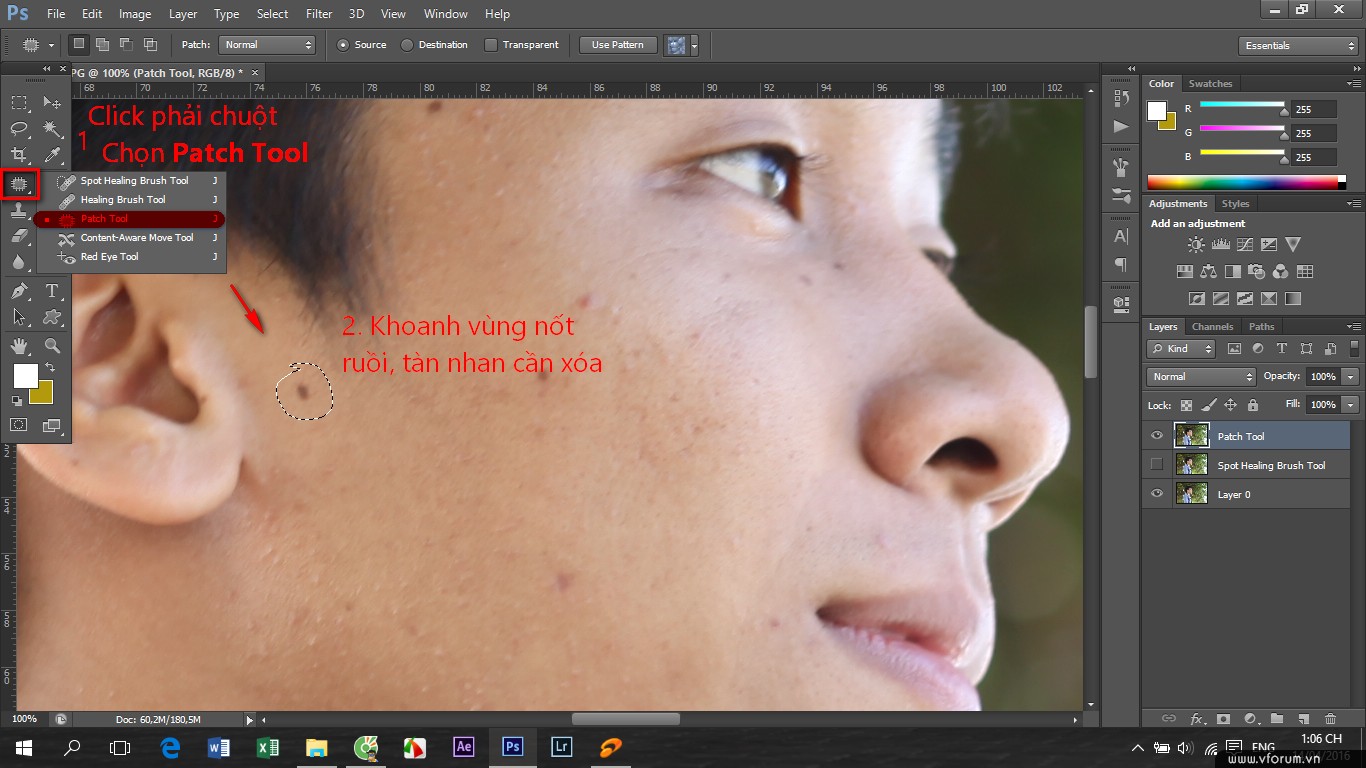
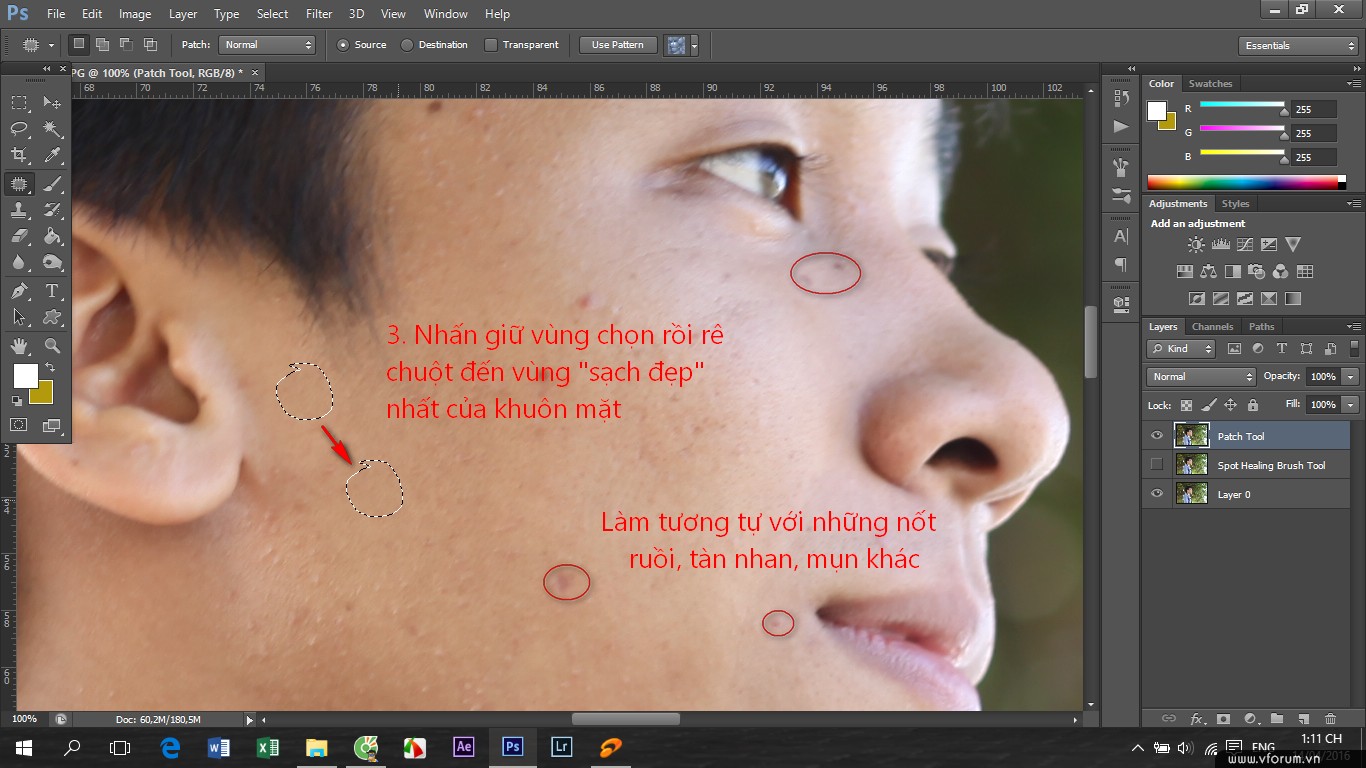
Xóa mụn với công cụ Patch Tool
Với công cụ này thích hợp cho những khuôn mặt ít bị nỗi mụn
3. SỬ DỤNG PLUG-IN CÓ SẲN: DUST & SCRATCHES
- Đầu tiên các bạn chọn công cụ Lasso Tool
- Khoanh toàn bộ những vùng có mụn, tàn nhang, nốt ruồi, như hình
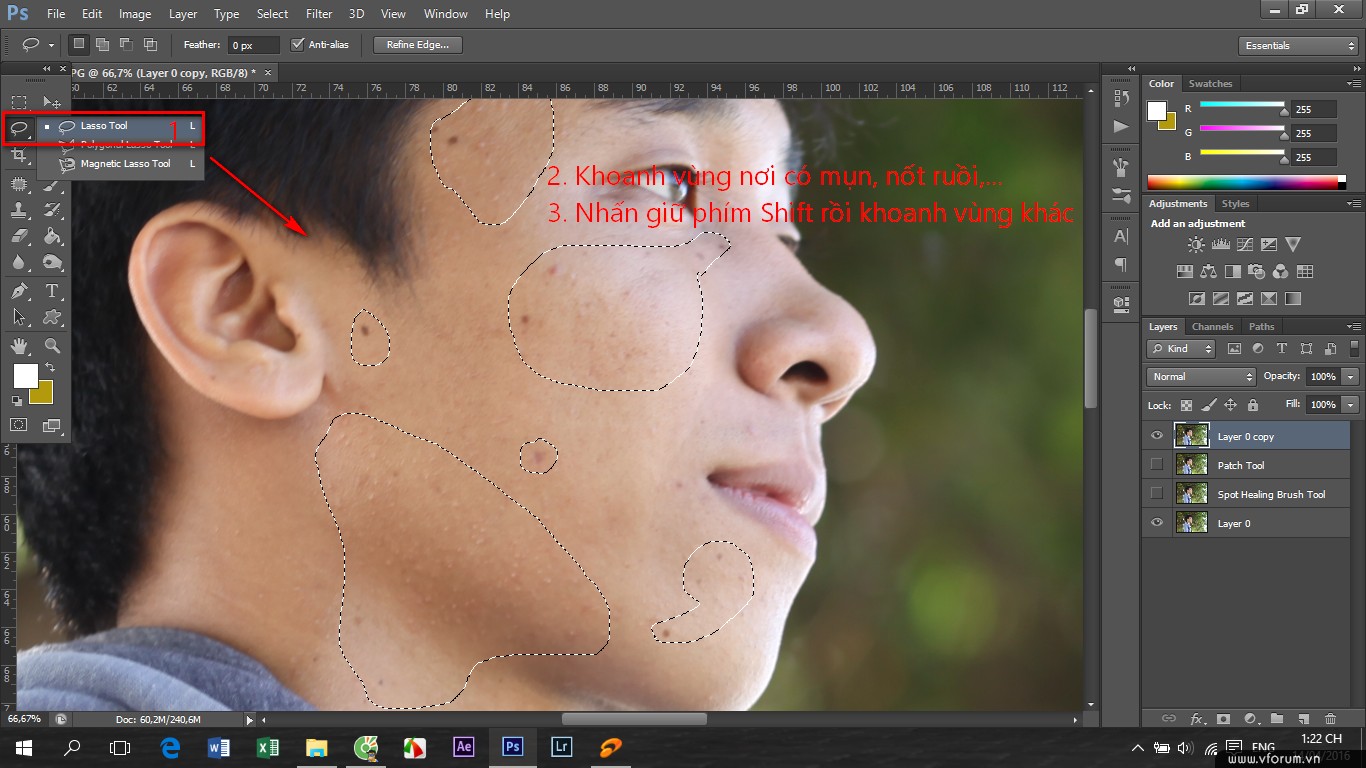
Từ thanh Menu phía trên vào Filter > Noise > Dust & Scratches...
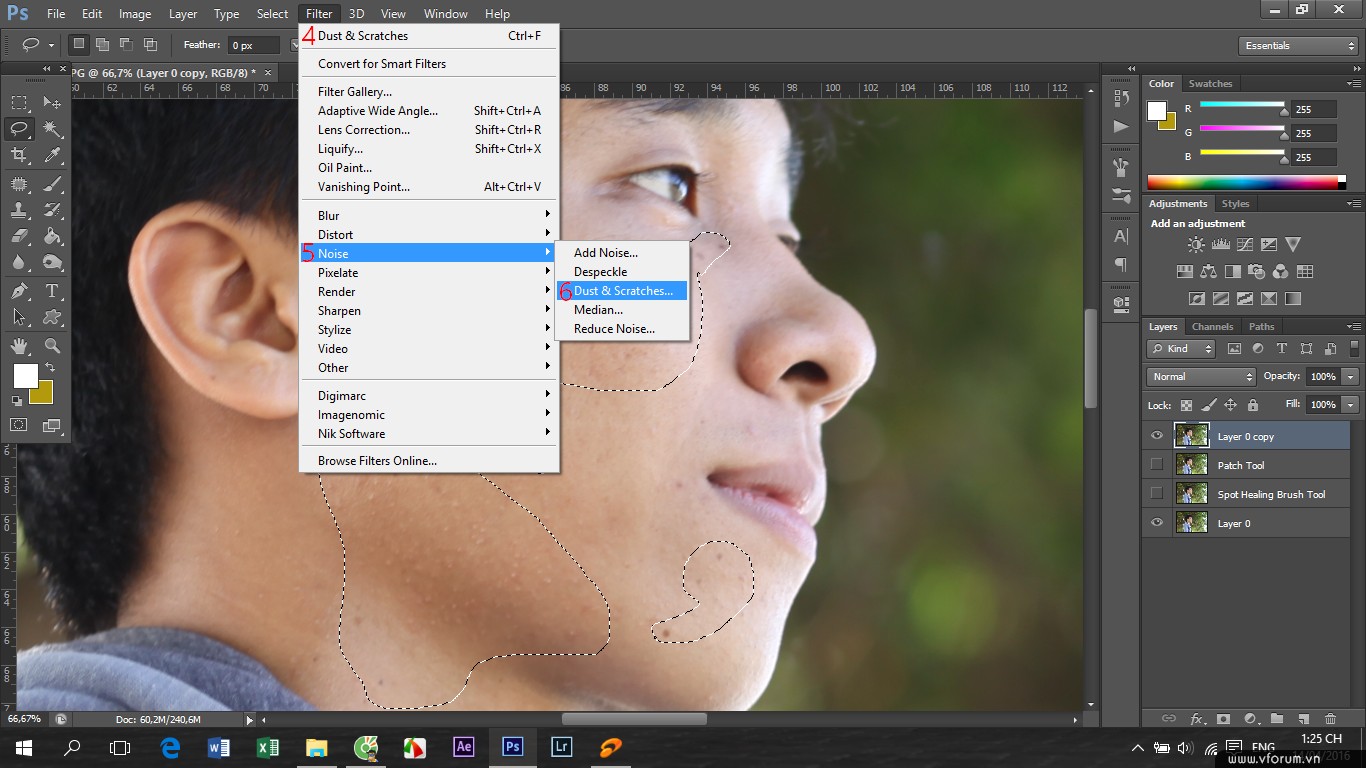
Một hộp thoại sẽ hiện ra. Bạn tùy chỉnh thông số ở mục Radius và Threshold , tùy theo khuôn mặt của mỗi người mà bạn chỉnh độ nét, độ mịn cho thích hợp với bức ảnh của mình. Nhìn vào khung vuông để xem trước những tùy chỉnh của mình. Nhấn OK khi chỉnh xong
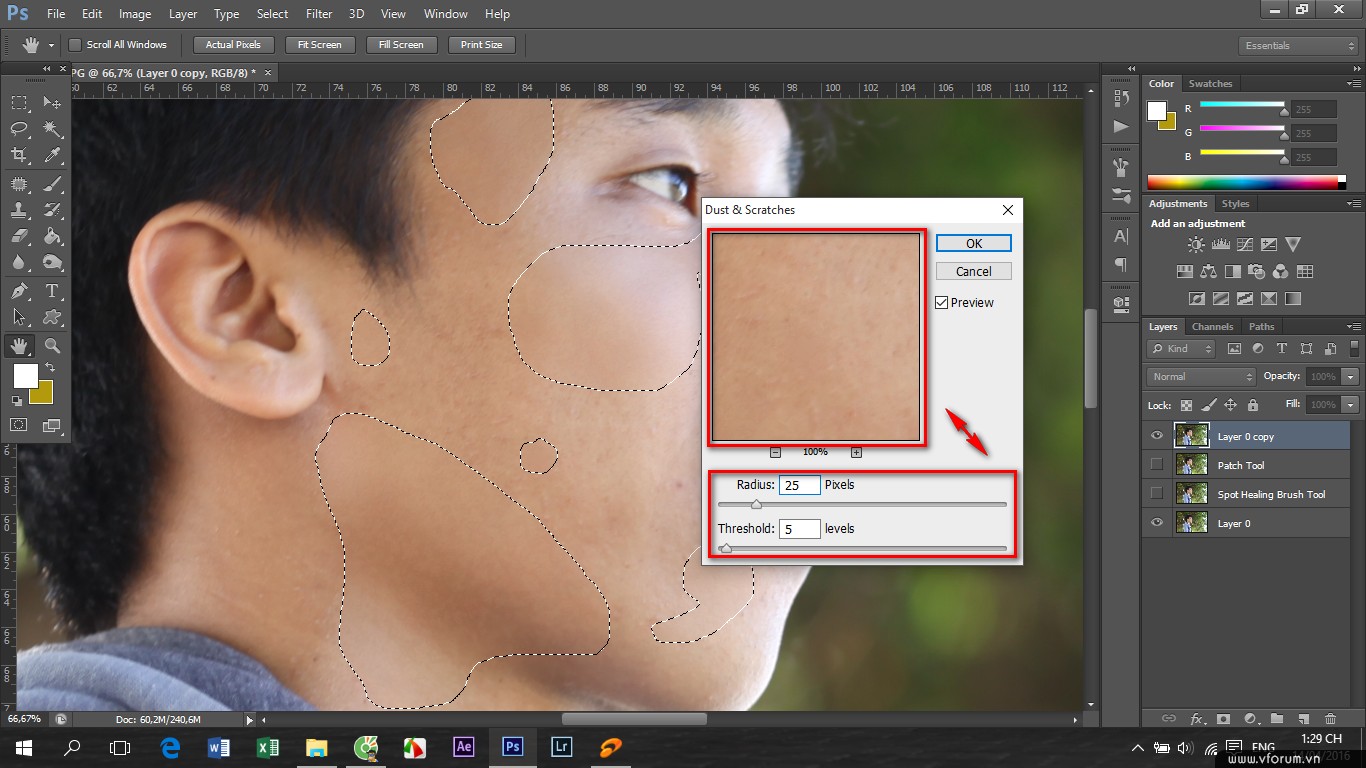
Trên đây là 3 cách xóa nốt ruồi, xóa mụn, xóa tàn nhang nhanh và hiệu quả nhất (cơ bản). Chúc các bạn thành công! Ở bài viết sau mình sẽ hướng dẫn xử lí da mặt chuyên nghiệp hơn sau khi xóa mụn Còn đây là những gì mà nảy h chúng ta làm
Còn đây là những gì mà nảy h chúng ta làm

Xóa mụn nhanh với Photoshop CS
Mụn, vết thâm, nốt ruồi là mối lo mất ăn mất ngủ của hàng chục nghìn chị em phụ nữ trên thế giới, trong đó có mình. Khuôn mặt mình không được bóng bẩy mà đem chia sẻ lên mạng xã hội thì ai mà thèm để ý đến mình, ai mà thèm "lai". Bây giờ bạn hãy yên tâm, bằng 3 cách xóa mụn, tẩy tàn nhan, nuốt ruồi dưới đây đảm bảo khuôn mặt của bạn sẽ trở nên bóng láng hơn bao giờ hết.
Tuy không phải chuyên nghiệp như những TUT hướng dẫn khác, nhưng chắc rằng sau bài hướng dẫn này bạn sẽ nắm trong tay những bí quyết xóa mụn, tàn nhang cơ bản nhất bằng photoshop
Đầu tiên là bạn mở bức ảnh với khuôn mặt đầy mụn của mình lên. Mình lấy ảnh của mình luôn khỏi phải sợ bản quyền (mình cũng chả có đẹp hơn ai, được cái lông mi cong vút)

1. SỬ DỤNG CÔNG CỤ SPOT HEALING BRUSH TOOL (J)
- Đầu tiên tìm và chọn công cụ Spot Healing Brush Tool
- Sau đó sẽ xuất hiện một hình tròn đen, bạn chỉ việc tìm đến những nốt ruồi, mụn hay tàn nhang rồi click vào đấy, tự dưng sẽ biến mất
- Nhấn phím "[" hoặc phím "]" để tăng kích thước nét cọ lên tùy theo chỗ mụn, ruồi lớn hay nhỏ
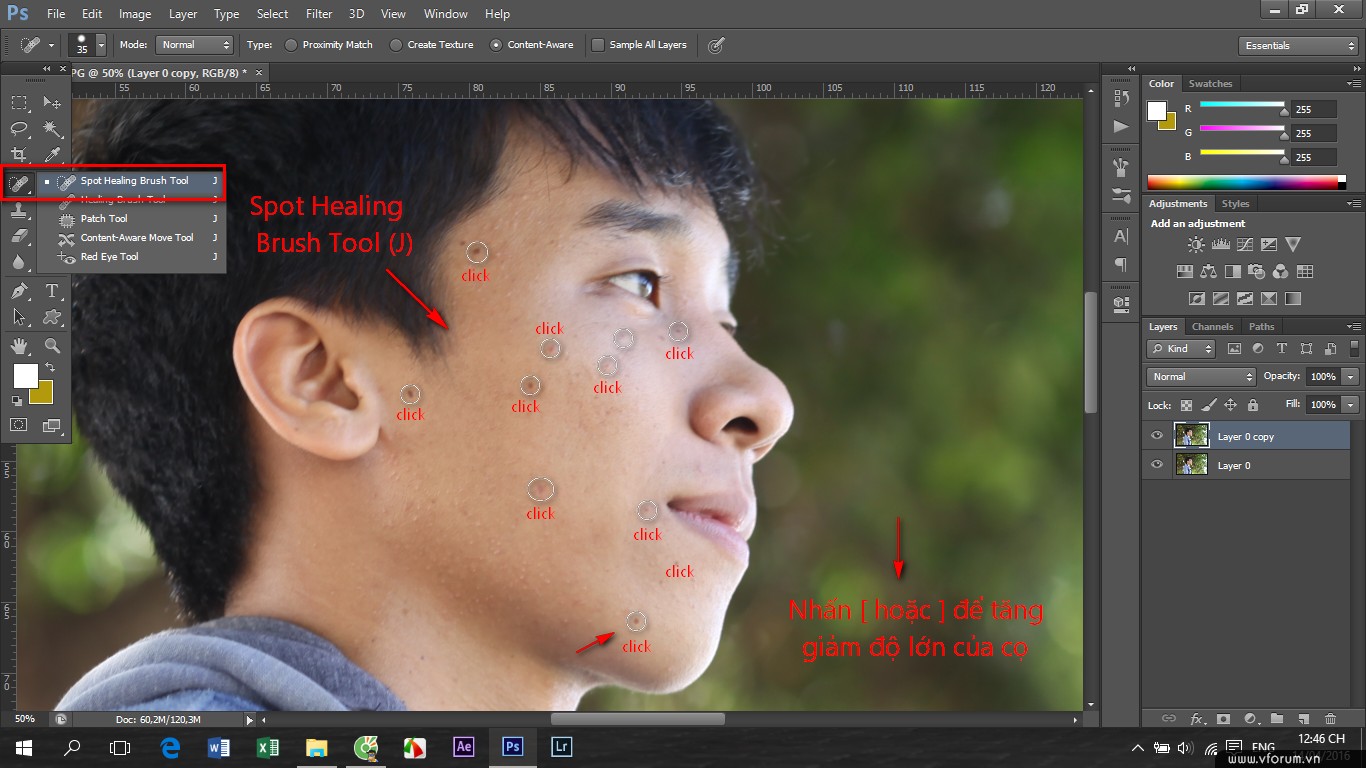
Tẩy mụn, xóa tàn nhang - nuốt ruồi với Photoshop
Các bạn lưu ý: Zoom ảnh to lên để dễ dàng thao tác và có được độ chính xác cao
2. SỬ DỤNG CÔNG CỤ PATCH TOOL (J)
- Theo hình các bạn click phải chuột vào biểu tượng rồi chọn Patch Tool-
- Tiếp theo các bạn khoanh vùng nơi có mụn hoặc nốt ruồi sau đó dùng chuột click giữ vùng đó rê sang vùng không có mụn, tàn nhang.
- Tương tự thao tác như tên bạn làm cho đến khi khuôn mặt mình sạch thì thôi
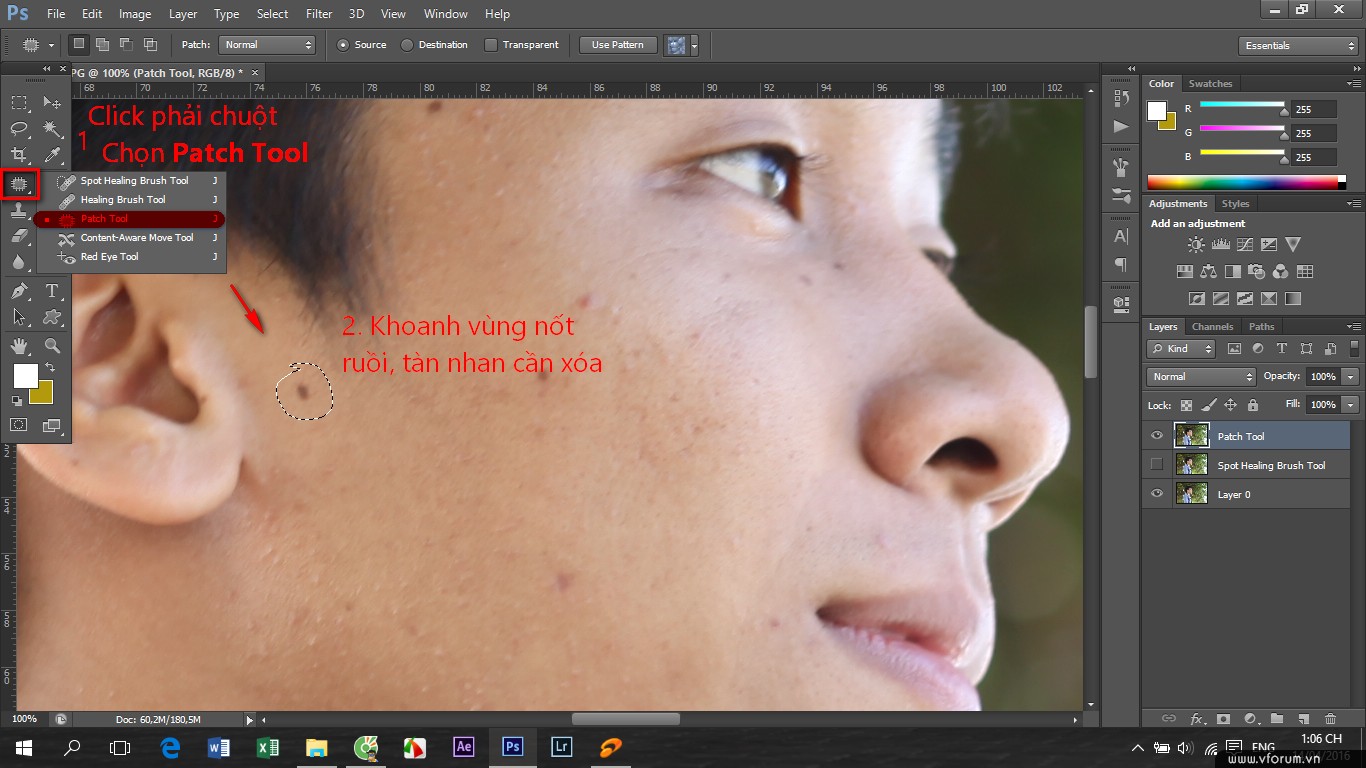
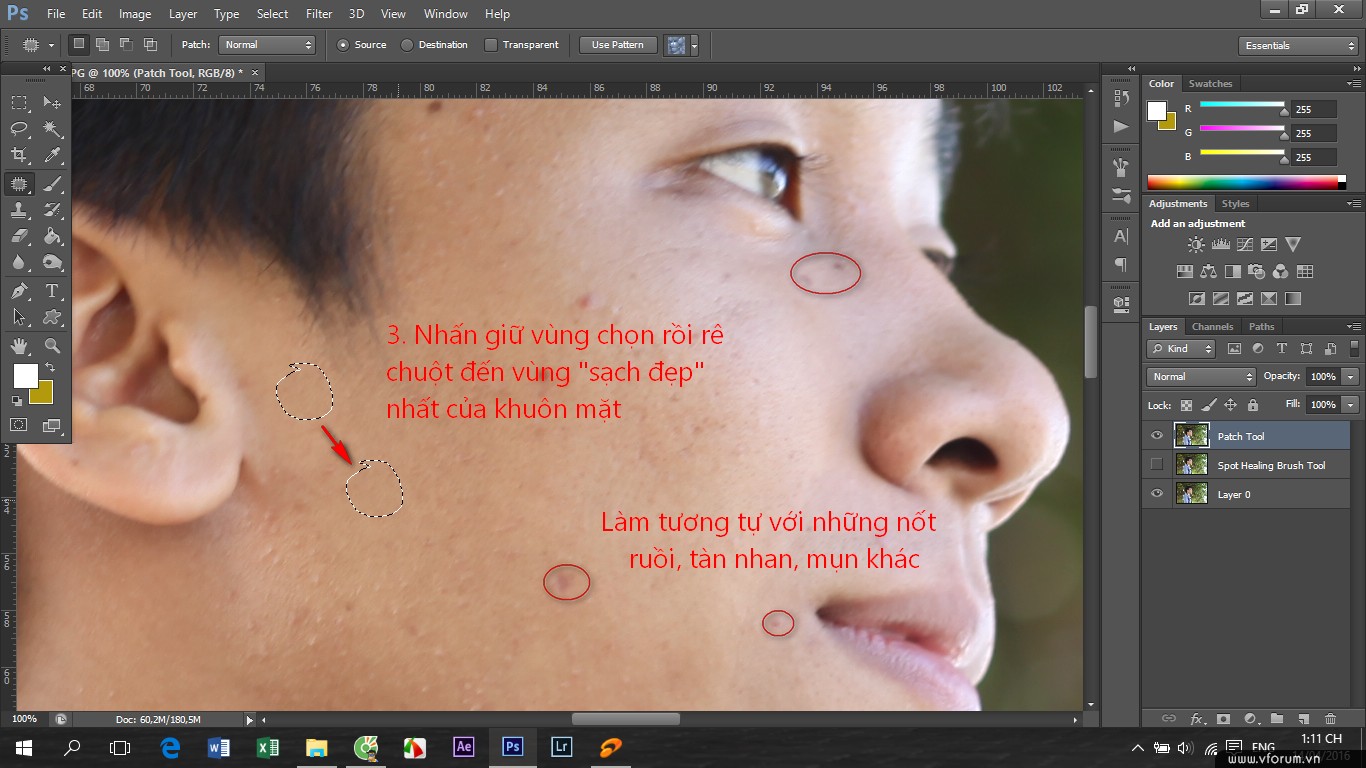
Xóa mụn với công cụ Patch Tool
Với công cụ này thích hợp cho những khuôn mặt ít bị nỗi mụn
3. SỬ DỤNG PLUG-IN CÓ SẲN: DUST & SCRATCHES
- Đầu tiên các bạn chọn công cụ Lasso Tool
- Khoanh toàn bộ những vùng có mụn, tàn nhang, nốt ruồi, như hình
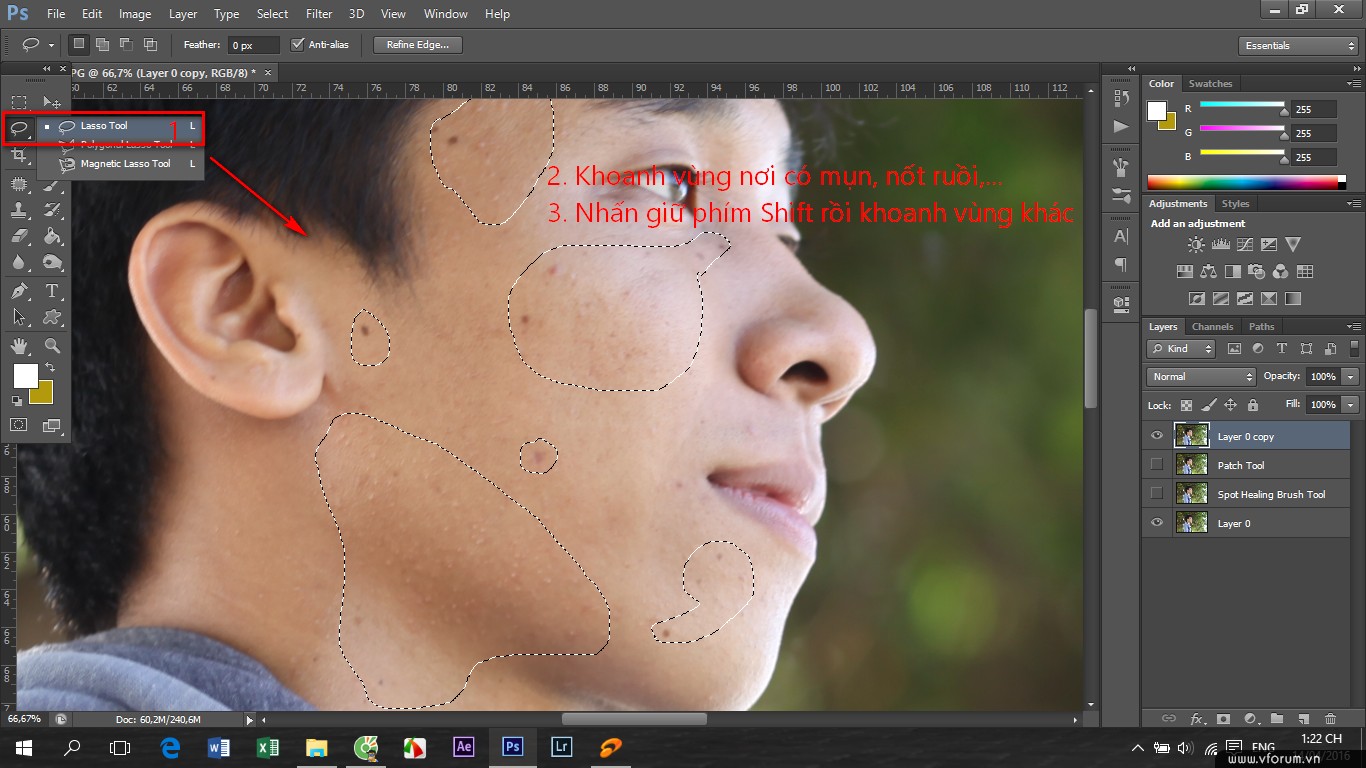
Từ thanh Menu phía trên vào Filter > Noise > Dust & Scratches...
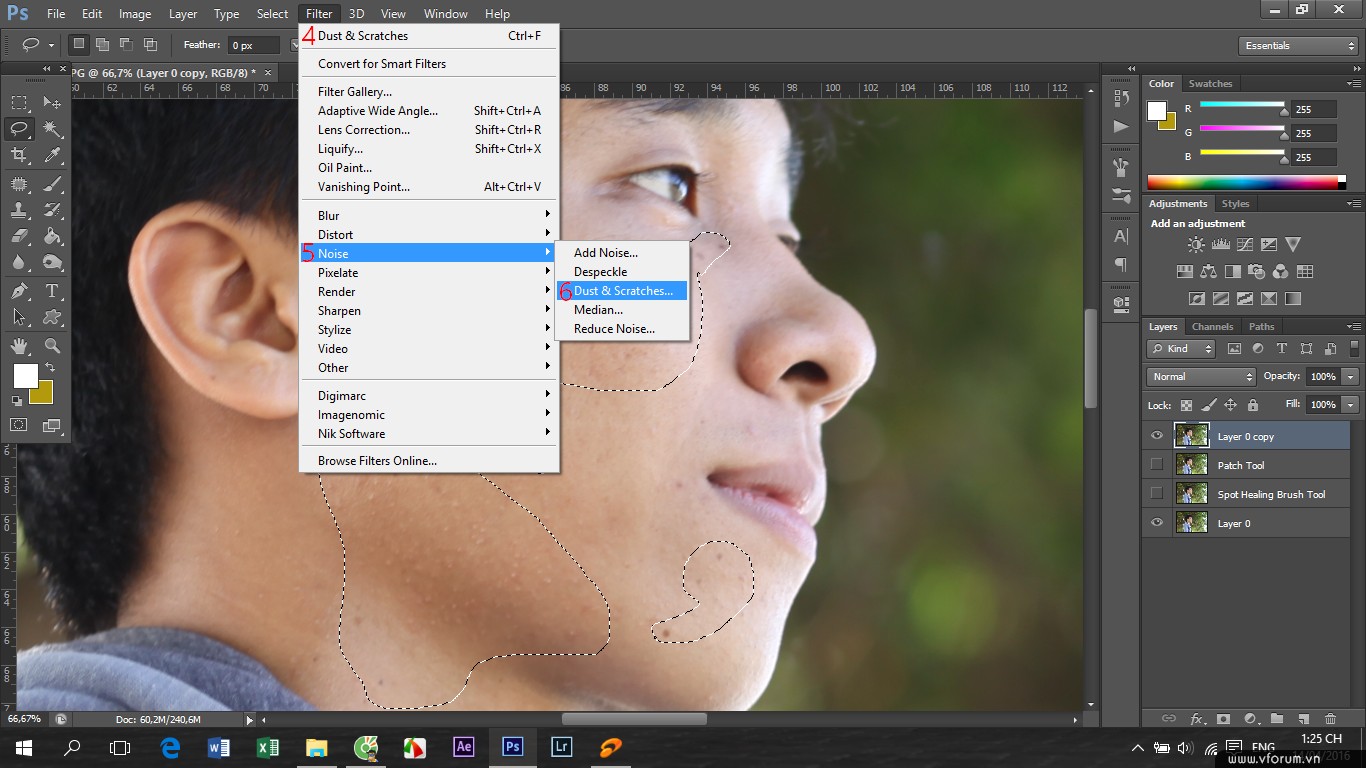
Một hộp thoại sẽ hiện ra. Bạn tùy chỉnh thông số ở mục Radius và Threshold , tùy theo khuôn mặt của mỗi người mà bạn chỉnh độ nét, độ mịn cho thích hợp với bức ảnh của mình. Nhìn vào khung vuông để xem trước những tùy chỉnh của mình. Nhấn OK khi chỉnh xong
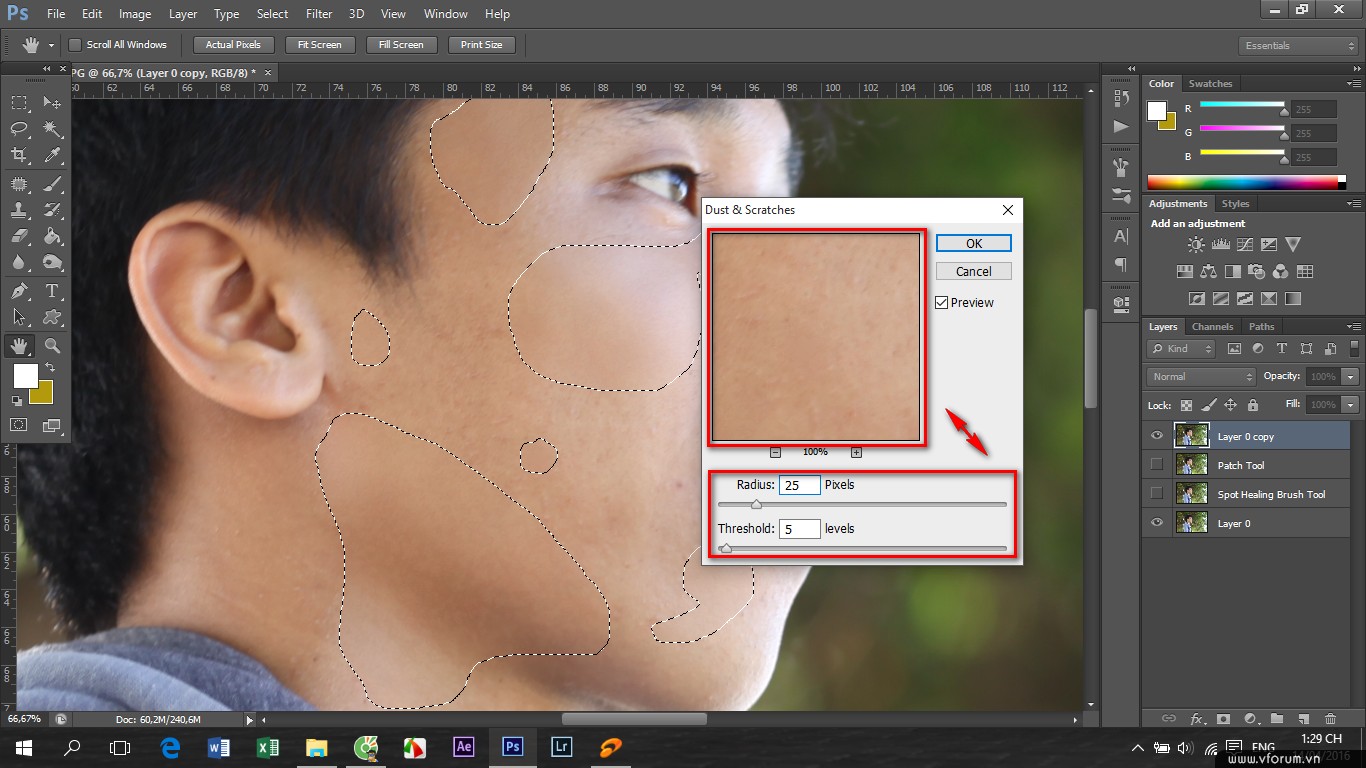
Trên đây là 3 cách xóa nốt ruồi, xóa mụn, xóa tàn nhang nhanh và hiệu quả nhất (cơ bản). Chúc các bạn thành công! Ở bài viết sau mình sẽ hướng dẫn xử lí da mặt chuyên nghiệp hơn sau khi xóa mụn

Xóa mụn nhanh với Photoshop CS
Vỹ Kiệt
Cấm sao chép hình ảnh nhầm mục đích bêu xấu, bậy bạ
Cấm sao chép hình ảnh nhầm mục đích bêu xấu, bậy bạ

 Mẫu hợp chủ đề quá. Chỉnh kiểu này thấy tự nhiên, chứ nhiều tut chỉnh mịn da, trắng da nhìn là biết pts
Mẫu hợp chủ đề quá. Chỉnh kiểu này thấy tự nhiên, chứ nhiều tut chỉnh mịn da, trắng da nhìn là biết pts