4 cách để thay đổi mật khẩu đăng nhập Windows 10 mà không cần biết mật khẩu hiện tại
Nếu bạn muốn thay đổi mật khẩu Windows 10, bài viết này sẽ giúp bạn tìm hiểu cách thực hiện khi bạn không biết mật khẩu người dùng hiện tại.
Mẹo 1: Thay đổi mật khẩu Windows 10 bằng quyền Administrator
Nếu bạn đã bật chế độ Administrator, thậm chí quên mật khẩu Windows 10, thì bạn vẫn có quyền truy cập vào máy tính và không cần bất kì 1 phần mềm nào ở chế độ Safe mode. Dưới đây là 3 cách để bạn làm điều đó:
Cách 1: Thay đổi mật khẩu Windows 10 bằng dấu nhắc lệnh
1. Nhấn Win + R để mở hộp Run. Gõ cmd và nhấn OK để chạy Command Prompt với tư cách quản trị viên
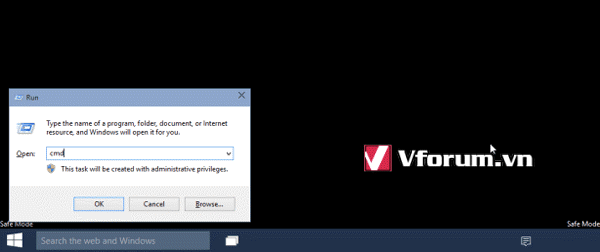
2. Nhập "net user username new-password" để thay đổi mật khẩu người dùng cho Windows 10.
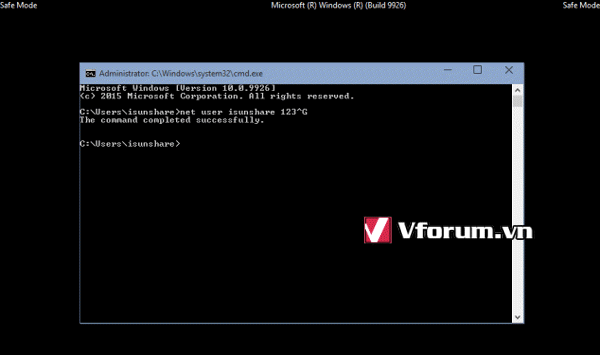
3. Nhấn Enter để thực hiện lệnh thành công.
Bây giờ bạn khởi động lại vào máy tính và đăng nhập với mật khẩu mới thay đổi
Cách 2: Thay đổi mật khẩu Windows 10 trong Computer Management
1. Nhấn Win + R để mở hộp Run. Gõ compmgnt.msc và nhấn Enter.
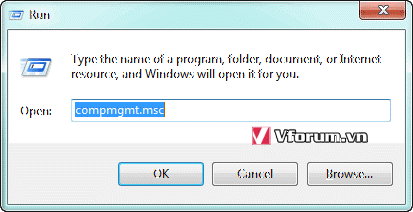
2.Trong Computer Management, chọn vào Local Users and groups -> Users
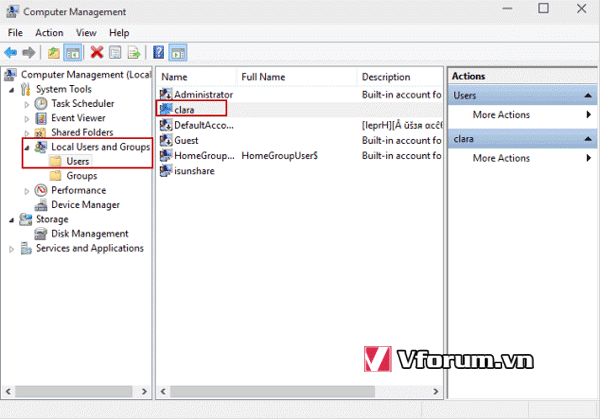
3. Ở bên phải của thư mục, bạn có thể thấy một số User
4. Nhấp chuột phải vào người dùng bạn muốn thay đổi mật khẩu và chọn Set password .
5. Khi một thông báo bật lên, nếu bạn nghĩ rằng nó là OK, hãy nhấp vào "Process" để thay đổi mật khẩu Windows 10. Nếu không, chỉ cần nhấp vào nút "Cancel".
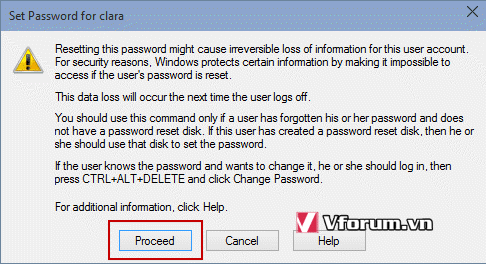
6. Nhập mật khẩu mới vào hộp "New password" và "Confirm password". Sau đó bấm OK để xác nhận thay đổi mật khẩu người dùng Windows 10.
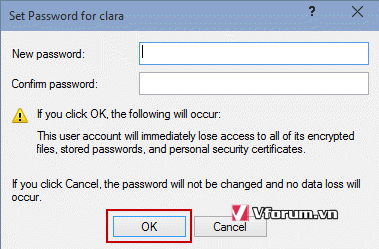
Phương pháp 3: Thay đổi mật khẩu Windows 10 trong Control Panel
1. Nhấn Win + R để mở hộp Run. Gõ Control Panel và nhấn Enter để mở Control Panel .
2. Chọn tài khoản người dùng trong Control Panel
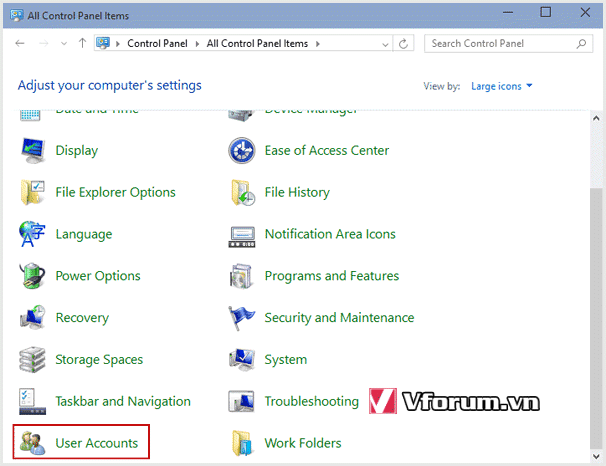
3. Trong cửa sổ User Accounts, nhấp vào Manager another account.
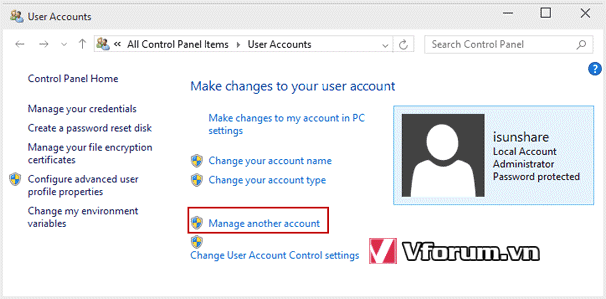
4. Chọn người dùng bạn muốn thay đổi mật khẩu trong cửa sổ Manage Accounts .
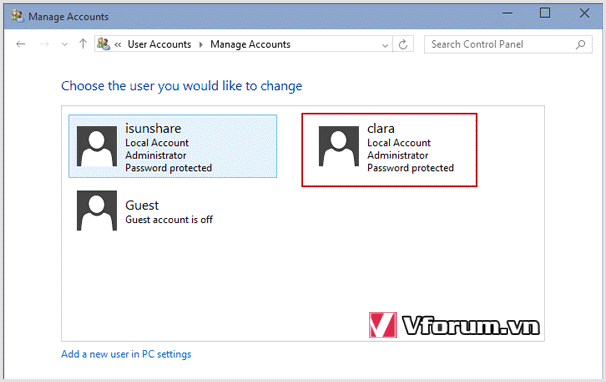
5. Trong cửa sổ Change an Account, chọn tùy chọn Change the password.
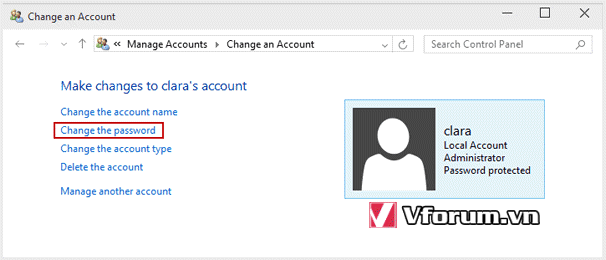
6. Nhập mật khẩu mới hai lần vào textbox và nhấp vào nút "Change password". Sau đó, mật khẩu người dùng Windows 10 sẽ được thay đổi. Nếu bạn lo lắng bạn sẽ mất mật khẩu một ngày, bạn có thể đặt gợi ý mật khẩu để nhắc nhở bạn khi mật khẩu Windows 10 bị mất.
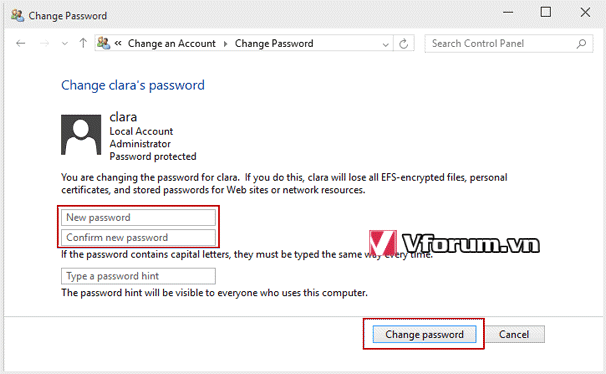
Không dễ thay đổi mật khẩu Windows 10 với quản trị viên mặc định được bật hoặc không phải không nào. Trên thực tế, bạn có thể làm điều đó một cách an toàn hơn sau khi vào Safe mode của Windows 10 . Và các phương pháp này cũng hoạt động để thay đổi mật khẩu cho các hệ thống cài đặt Windows 8.1 / 8/7 / Vista / XP trước đó.
Mẹo 2: Thay đổi mật khẩu Windows 10 thông qua đĩa cài đặt
Tại sao chúng ta cần đĩa cài đặt Windows 10? Bởi vì nó có thể giúp chạy lệnh nhắc (Command Prompt) trực tiếp trên máy tính Windows 10 bị khóa để thay đổi mật khẩu Windows 10 bằng dòng lệnh người dùng mạng
Thông tin chi tiết về nó, xin vui lòng tham khảo thiết lập lại mật khẩu quản trị viên Windows 10 bằng cách sử dụng dấu nhắc lệnh .
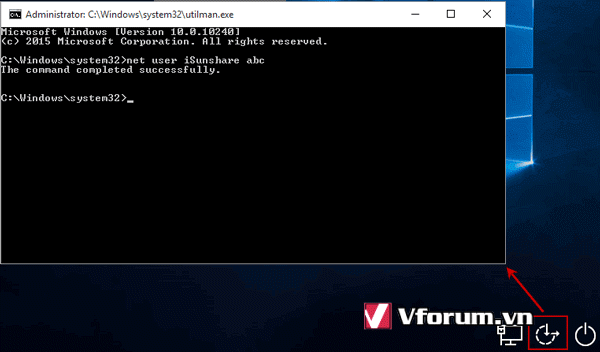
Mẹo 3: Thay đổi mật khẩu tài khoản Microsoft Windows 10 trên trang web của Microsoft
1. Tìm một máy tính có thể truy cập và có kết nối Internet. Truy cập đường link
.
2. Chọn tùy chọn đầu tiên "I forget my password" và nhấp vào nút Next.
3. Xác nhận tài khoản Microsoft của bạn và chọn một cách hợp lệ (email hoặc điện thoại) để nhận mã bảo mật.
4. Nhận mã bảo mật và đặt lại mật khẩu tài khoản Microsoft với nó.
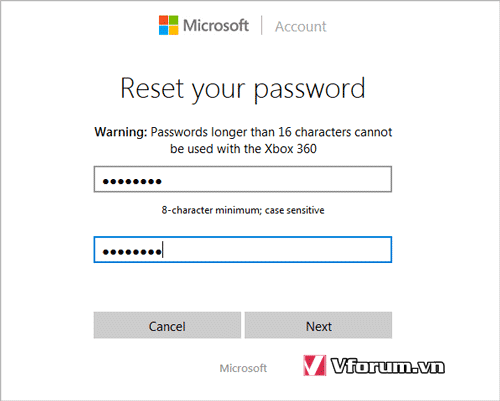
Trên thực tế, ngoài những cách trên, bạn có thể có một cách dễ dàng khác để đặt lại mật khẩu tài khoản Microsoft Windows 10 và thay đổi mật khẩu quản trị viên cho Windows 10.
Mẹo 4: Thay đổi tất cả mật khẩu người dùng Windows 10 bằng phần mềm iSunshare
Trong khi bạn cần một cách để thay đổi mật khẩu Windows 10 cho cả tài khoản cục bộ bị khóa và tài khoản Microsoft cùng một lúc, iSunshare Windows 10 Password Genius là sự lựa chọn tốt nhất. Chỉ cần thực hiện hai bước chính.
Bước 1: Tạo một ổ đĩa USB khả năng khởi động với Windows 10 Password Genius.
Bước 2: Thay đổi mật khẩu không xác định của Windows 10 bằng ổ USB boot.
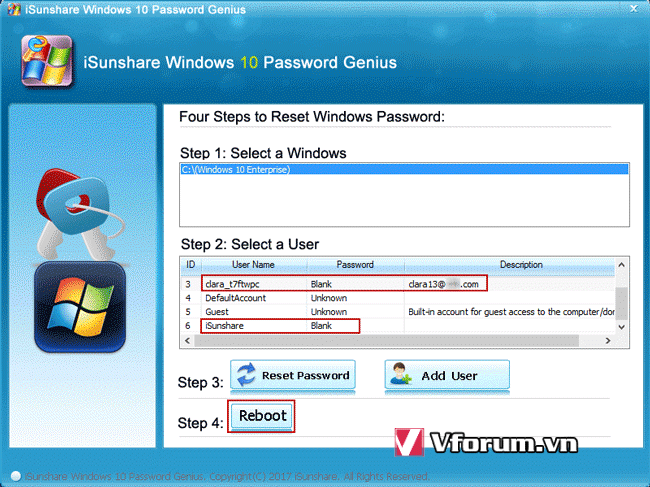
Nếu bạn muốn thay đổi mật khẩu Windows 10, bài viết này sẽ giúp bạn tìm hiểu cách thực hiện khi bạn không biết mật khẩu người dùng hiện tại.
Mẹo 1: Thay đổi mật khẩu Windows 10 bằng quyền Administrator
Nếu bạn đã bật chế độ Administrator, thậm chí quên mật khẩu Windows 10, thì bạn vẫn có quyền truy cập vào máy tính và không cần bất kì 1 phần mềm nào ở chế độ Safe mode. Dưới đây là 3 cách để bạn làm điều đó:
Cách 1: Thay đổi mật khẩu Windows 10 bằng dấu nhắc lệnh
1. Nhấn Win + R để mở hộp Run. Gõ cmd và nhấn OK để chạy Command Prompt với tư cách quản trị viên
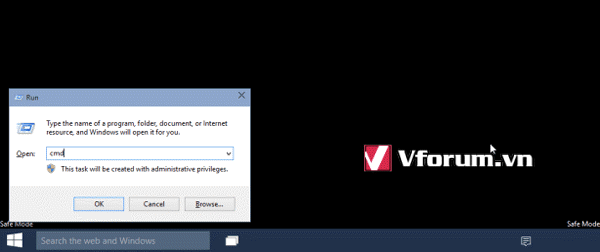
2. Nhập "net user username new-password" để thay đổi mật khẩu người dùng cho Windows 10.
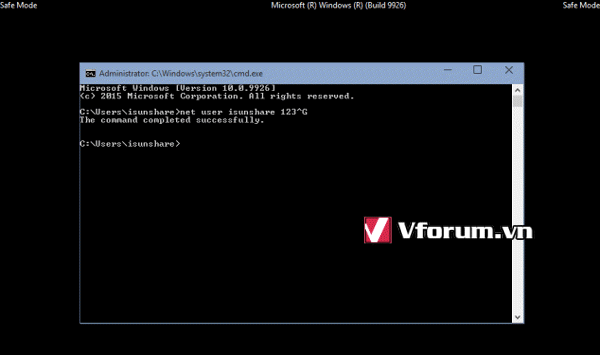
3. Nhấn Enter để thực hiện lệnh thành công.
Bây giờ bạn khởi động lại vào máy tính và đăng nhập với mật khẩu mới thay đổi
Cách 2: Thay đổi mật khẩu Windows 10 trong Computer Management
1. Nhấn Win + R để mở hộp Run. Gõ compmgnt.msc và nhấn Enter.
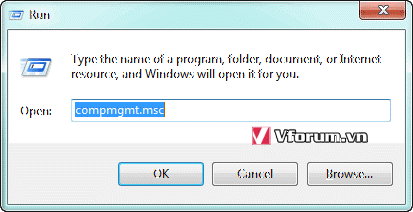
2.Trong Computer Management, chọn vào Local Users and groups -> Users
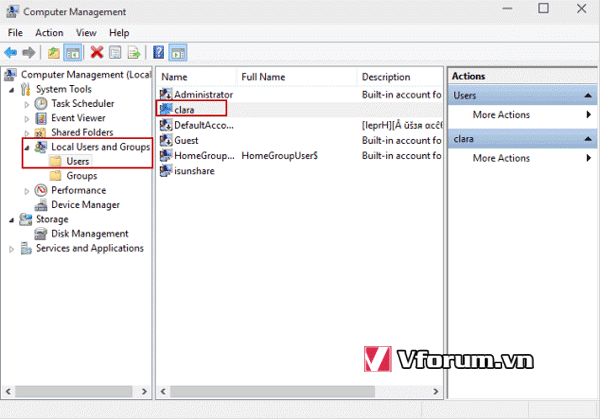
3. Ở bên phải của thư mục, bạn có thể thấy một số User
4. Nhấp chuột phải vào người dùng bạn muốn thay đổi mật khẩu và chọn Set password .
5. Khi một thông báo bật lên, nếu bạn nghĩ rằng nó là OK, hãy nhấp vào "Process" để thay đổi mật khẩu Windows 10. Nếu không, chỉ cần nhấp vào nút "Cancel".
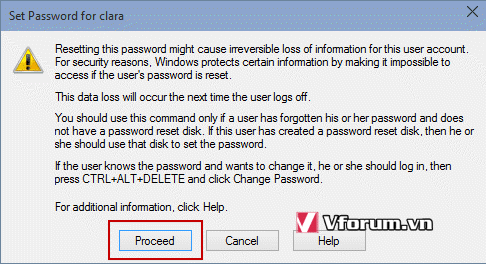
6. Nhập mật khẩu mới vào hộp "New password" và "Confirm password". Sau đó bấm OK để xác nhận thay đổi mật khẩu người dùng Windows 10.
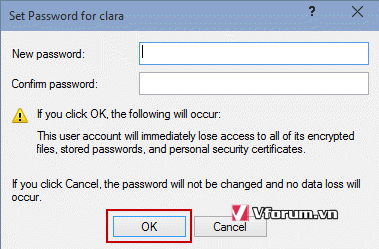
Phương pháp 3: Thay đổi mật khẩu Windows 10 trong Control Panel
1. Nhấn Win + R để mở hộp Run. Gõ Control Panel và nhấn Enter để mở Control Panel .
2. Chọn tài khoản người dùng trong Control Panel
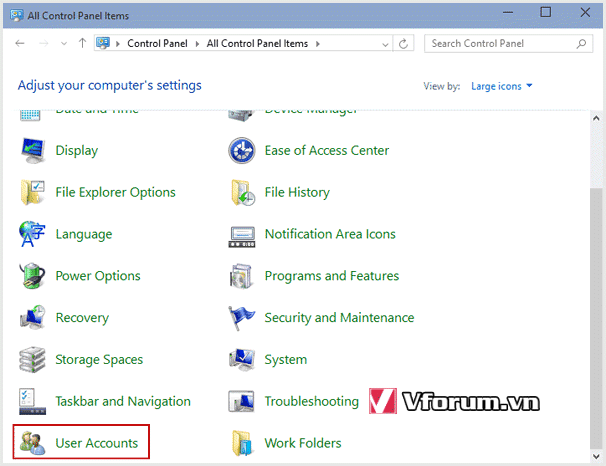
3. Trong cửa sổ User Accounts, nhấp vào Manager another account.
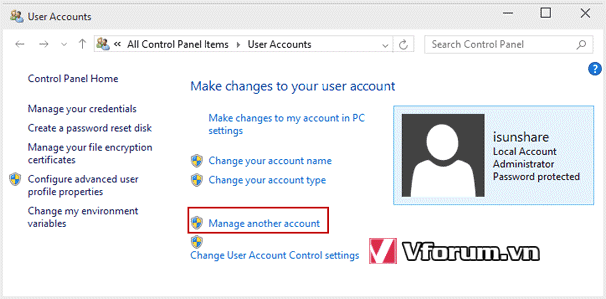
4. Chọn người dùng bạn muốn thay đổi mật khẩu trong cửa sổ Manage Accounts .
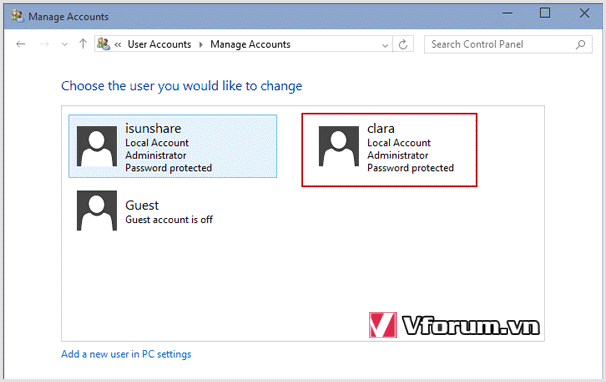
5. Trong cửa sổ Change an Account, chọn tùy chọn Change the password.
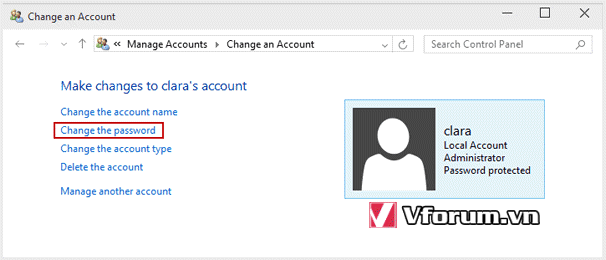
6. Nhập mật khẩu mới hai lần vào textbox và nhấp vào nút "Change password". Sau đó, mật khẩu người dùng Windows 10 sẽ được thay đổi. Nếu bạn lo lắng bạn sẽ mất mật khẩu một ngày, bạn có thể đặt gợi ý mật khẩu để nhắc nhở bạn khi mật khẩu Windows 10 bị mất.
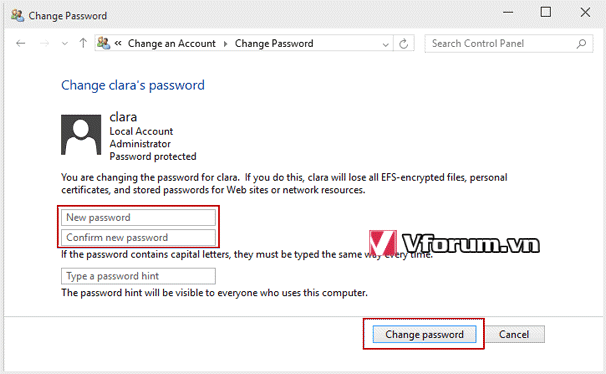
Không dễ thay đổi mật khẩu Windows 10 với quản trị viên mặc định được bật hoặc không phải không nào. Trên thực tế, bạn có thể làm điều đó một cách an toàn hơn sau khi vào Safe mode của Windows 10 . Và các phương pháp này cũng hoạt động để thay đổi mật khẩu cho các hệ thống cài đặt Windows 8.1 / 8/7 / Vista / XP trước đó.
Mẹo 2: Thay đổi mật khẩu Windows 10 thông qua đĩa cài đặt
Tại sao chúng ta cần đĩa cài đặt Windows 10? Bởi vì nó có thể giúp chạy lệnh nhắc (Command Prompt) trực tiếp trên máy tính Windows 10 bị khóa để thay đổi mật khẩu Windows 10 bằng dòng lệnh người dùng mạng
Thông tin chi tiết về nó, xin vui lòng tham khảo thiết lập lại mật khẩu quản trị viên Windows 10 bằng cách sử dụng dấu nhắc lệnh .
Mã:
https://vfo.vn/t/showthread.php?129185-Huong-dan-4-cach-de-mo-Command-Prompt-trong-Windows-10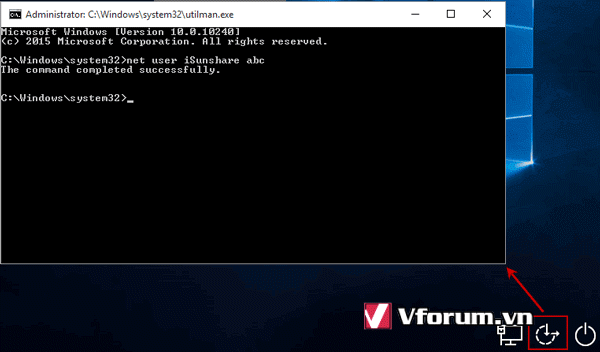
Mẹo 3: Thay đổi mật khẩu tài khoản Microsoft Windows 10 trên trang web của Microsoft
1. Tìm một máy tính có thể truy cập và có kết nối Internet. Truy cập đường link
Mã:
https://account.live.com/password/reset2. Chọn tùy chọn đầu tiên "I forget my password" và nhấp vào nút Next.
3. Xác nhận tài khoản Microsoft của bạn và chọn một cách hợp lệ (email hoặc điện thoại) để nhận mã bảo mật.
4. Nhận mã bảo mật và đặt lại mật khẩu tài khoản Microsoft với nó.
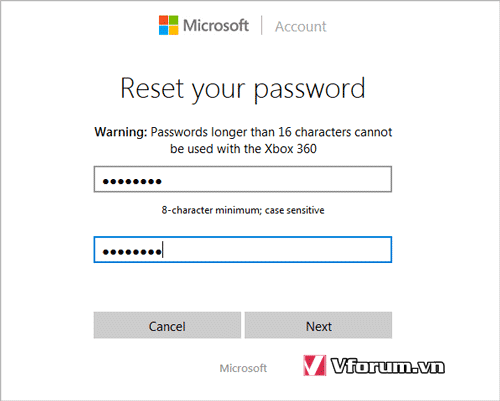
Trên thực tế, ngoài những cách trên, bạn có thể có một cách dễ dàng khác để đặt lại mật khẩu tài khoản Microsoft Windows 10 và thay đổi mật khẩu quản trị viên cho Windows 10.
Mẹo 4: Thay đổi tất cả mật khẩu người dùng Windows 10 bằng phần mềm iSunshare
Trong khi bạn cần một cách để thay đổi mật khẩu Windows 10 cho cả tài khoản cục bộ bị khóa và tài khoản Microsoft cùng một lúc, iSunshare Windows 10 Password Genius là sự lựa chọn tốt nhất. Chỉ cần thực hiện hai bước chính.
Bước 1: Tạo một ổ đĩa USB khả năng khởi động với Windows 10 Password Genius.
Mã:
https://vfo.vn/t/showthread.php?129168-Huong-dan-cach-tao-USB-Windows-10-Password-Reset-de-go-bo-mat-khau-win-10-tren-1-may-tinh-khacBước 2: Thay đổi mật khẩu không xác định của Windows 10 bằng ổ USB boot.
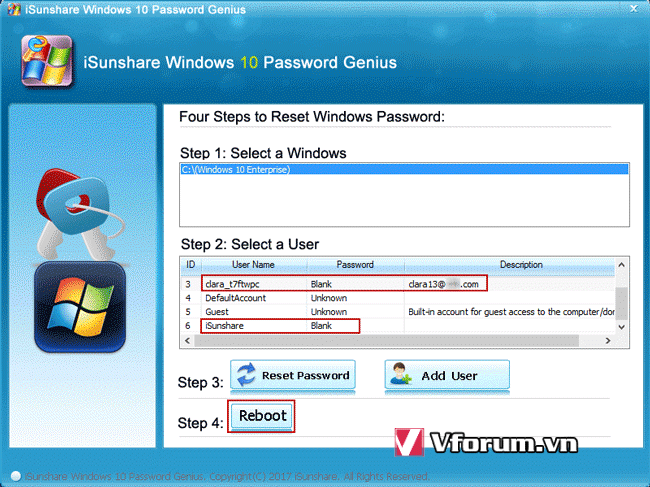
Sửa lần cuối: