5 cách để bật trình chỉnh sửa Registry Editor trên Windows 10, hướng dẫn sử dụng hệ điều hành win 10, Windows bị lỗi, cách cài đặt lại Windows 10, tắt tự động cập nhật Windows 10
Registry Editor chứa tất cả các khoá (key) kiểm soát việc hoạt động hệ thống Windows. Tất cả các lỗi đều phát sinh từ đây và chúng ta cần chỉnh sửa từ đây, virus nhiễm vào máy tính cũng hay gây lỗi hệ thống rồi khoá luôn Registry lại. Bài viết này sẽ cung cấp cho các bạn 5 cách để truy cập trình chỉnh sửa Registry trong hệ điều hành Windows 10 của bạn.
Cách 1: Mở thông qua Start Menu
Nhấn vào nút Start ở góc dưới bên phải, gõ regedit rồi kích vào regedit trong kết quả tìm kiếm
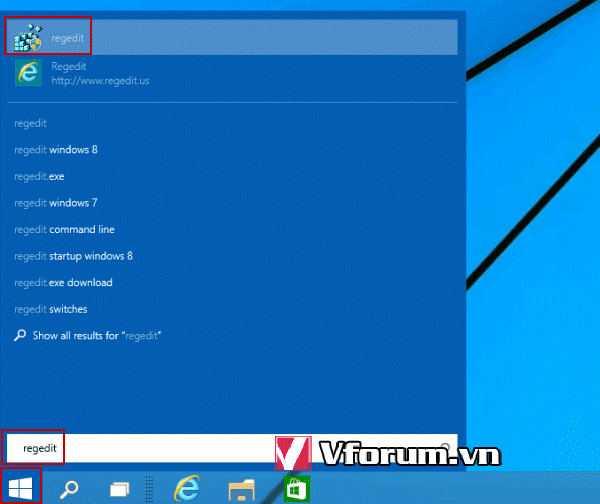
Chọn Yes trong cửa sổ User Account Control
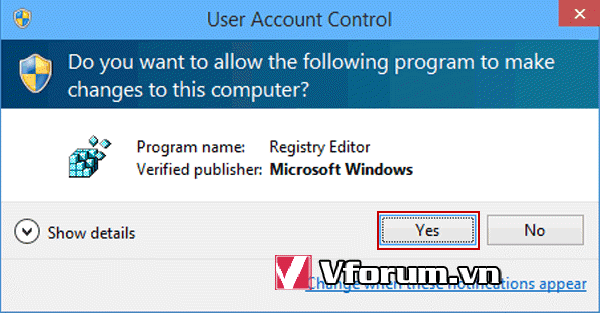
Lưu ý: bước này là cần thiết để chắc chắn rằng sẽ truy cập được Registry Editor. Và nó không được mô tả lặp lại nhiều lần trong 4 bước bên dưới đây.
Cách 2: Truy cập Registry Editor thông qua Run
Chuột phải lên góc dưới bên trái, chọn Run tại Quick Access Menu.
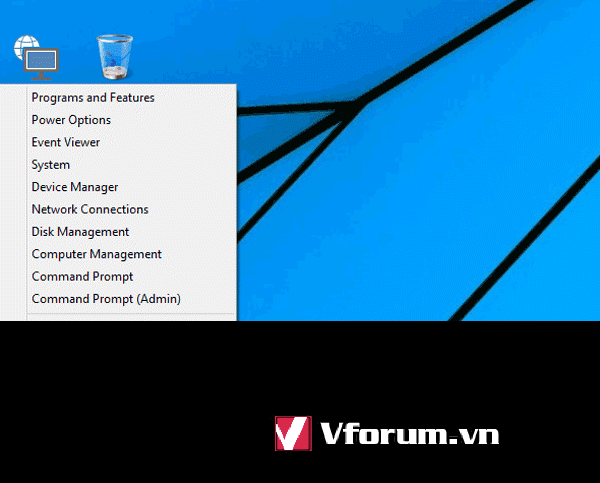
Nhập regedit rồi nhấn OK
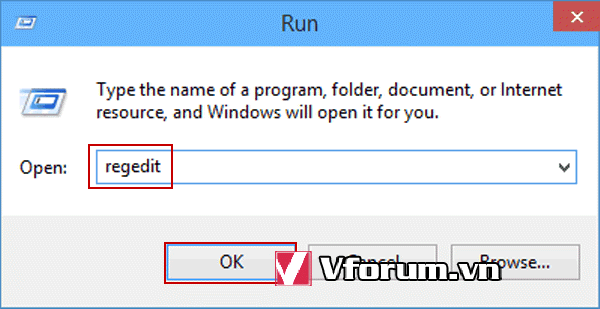
Cách 3: sử dụng Command Prompt
Nhấn đồng thời tổ hợp phím Windows+X, chọn Command Prompt trong menu hiện ra. Nhớ là chuột phải chạy với quyền Administrator
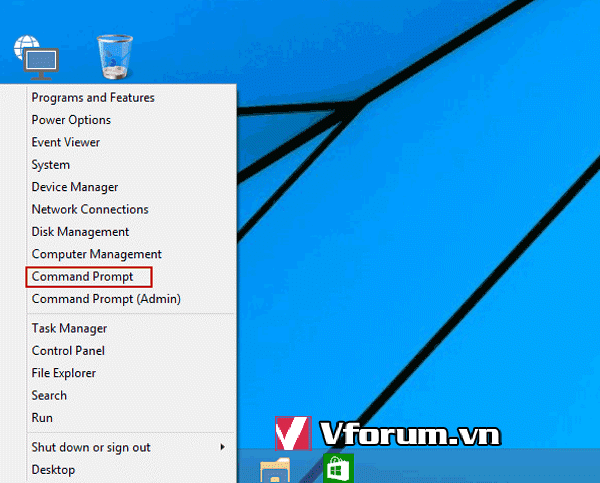
Lại nhập regedit, nhấn enter để truy cập
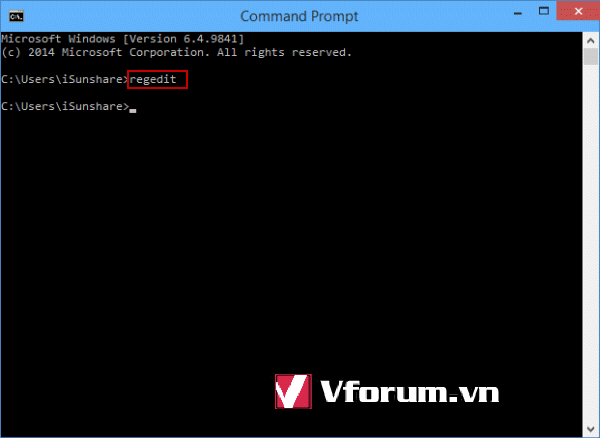
Cách 4: Chạy bằng Windows PowerShell
Nhấn nút Start, gõ power trong ô tìm kiếm rồi chọn Windows PowerShell
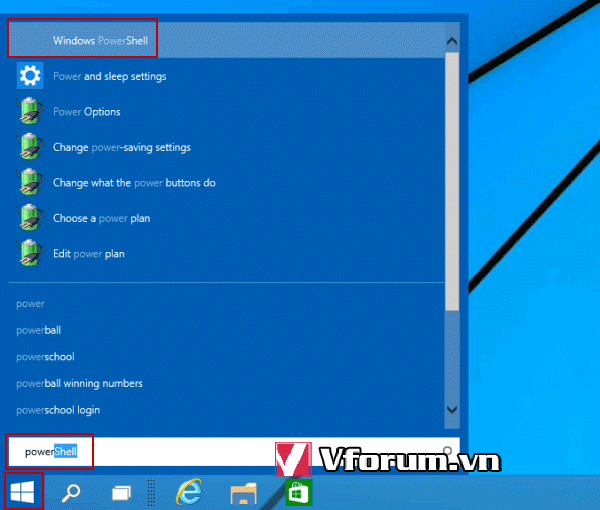
Nhập regedit rồi cũng nhấn enter
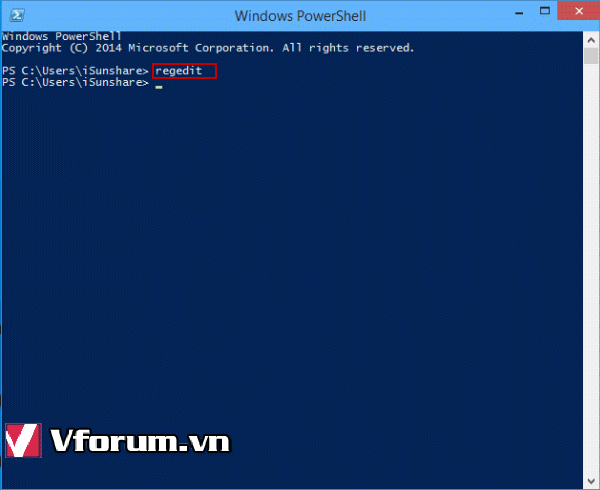
Cách 5: Mở chương trình bằng ô Search
Nhấn tổ hợp phím Windows+C để mở Charms Menu, lựa chọn Search trong nó

Nhập regedit rồi chọn regedit trong thanh Search
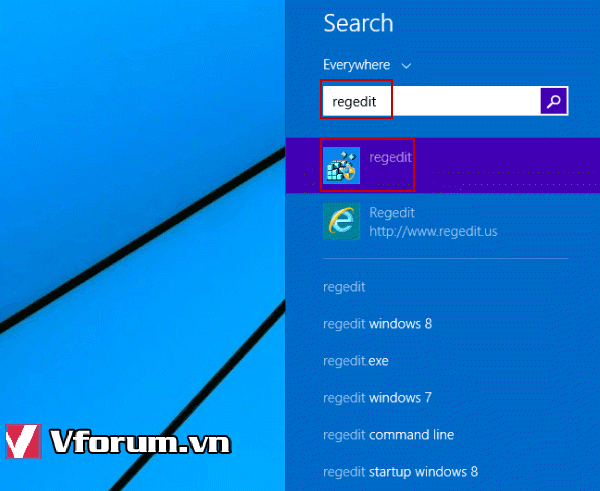
Trên đây là toàn bộ các cách để mở Registry Editor trên Windows 10 từ cơ bản đến nâng cao, các bạn hãy lưu lại để sử dụng khi cần nhé.
Registry Editor chứa tất cả các khoá (key) kiểm soát việc hoạt động hệ thống Windows. Tất cả các lỗi đều phát sinh từ đây và chúng ta cần chỉnh sửa từ đây, virus nhiễm vào máy tính cũng hay gây lỗi hệ thống rồi khoá luôn Registry lại. Bài viết này sẽ cung cấp cho các bạn 5 cách để truy cập trình chỉnh sửa Registry trong hệ điều hành Windows 10 của bạn.
Cách 1: Mở thông qua Start Menu
Nhấn vào nút Start ở góc dưới bên phải, gõ regedit rồi kích vào regedit trong kết quả tìm kiếm
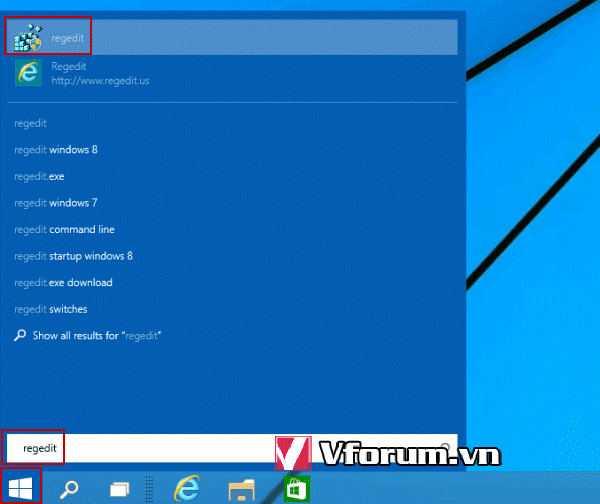
Chọn Yes trong cửa sổ User Account Control
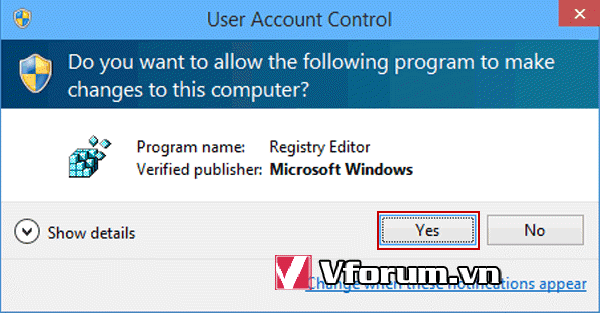
Lưu ý: bước này là cần thiết để chắc chắn rằng sẽ truy cập được Registry Editor. Và nó không được mô tả lặp lại nhiều lần trong 4 bước bên dưới đây.
Cách 2: Truy cập Registry Editor thông qua Run
Chuột phải lên góc dưới bên trái, chọn Run tại Quick Access Menu.
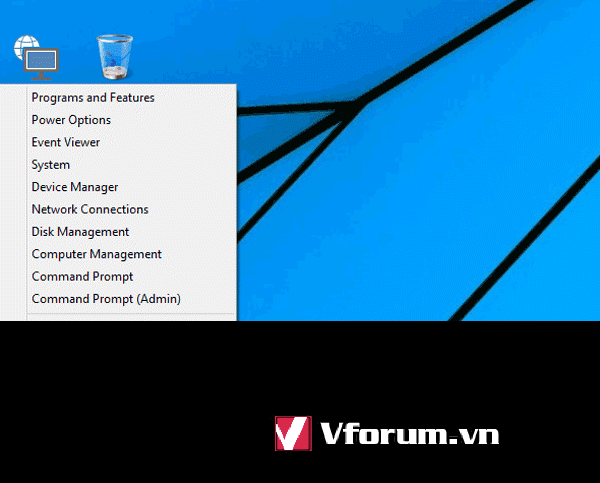
Nhập regedit rồi nhấn OK
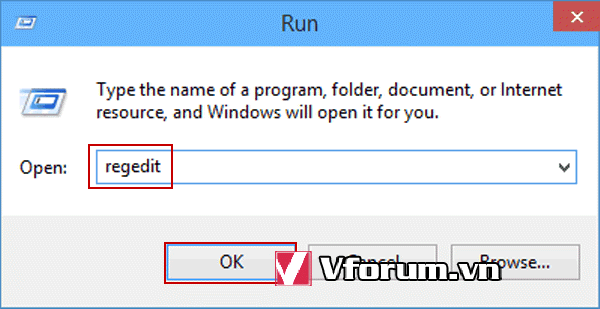
Cách 3: sử dụng Command Prompt
Nhấn đồng thời tổ hợp phím Windows+X, chọn Command Prompt trong menu hiện ra. Nhớ là chuột phải chạy với quyền Administrator
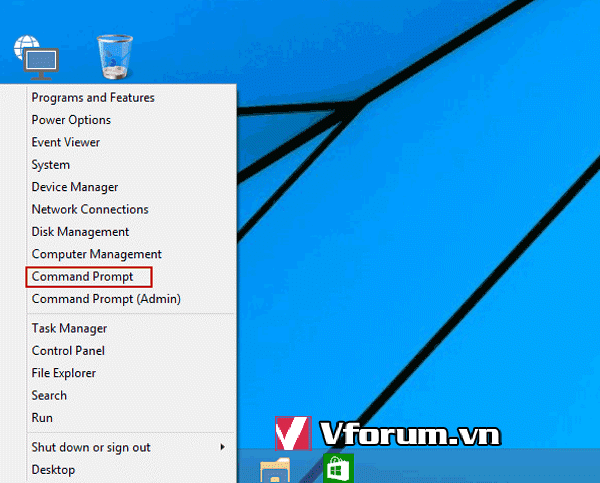
Lại nhập regedit, nhấn enter để truy cập
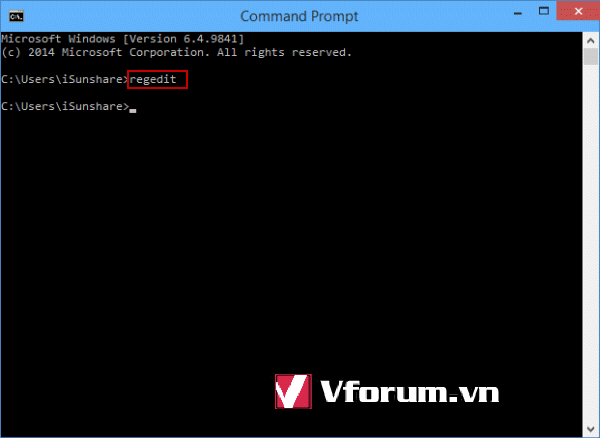
Cách 4: Chạy bằng Windows PowerShell
Nhấn nút Start, gõ power trong ô tìm kiếm rồi chọn Windows PowerShell
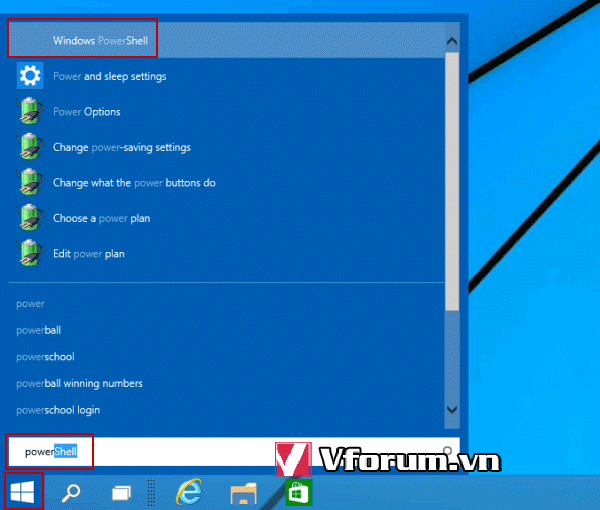
Nhập regedit rồi cũng nhấn enter
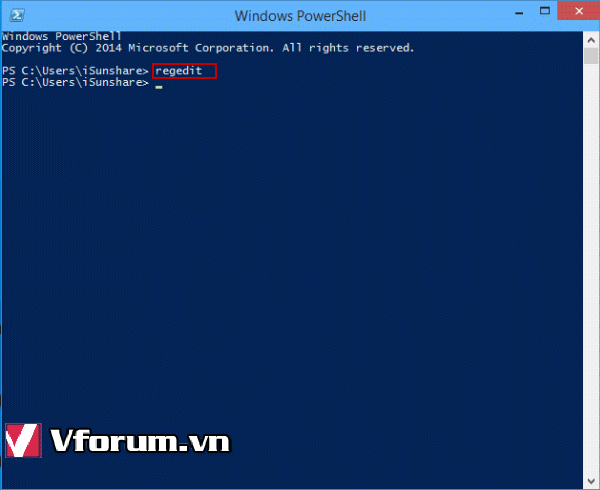
Cách 5: Mở chương trình bằng ô Search
Nhấn tổ hợp phím Windows+C để mở Charms Menu, lựa chọn Search trong nó

Nhập regedit rồi chọn regedit trong thanh Search
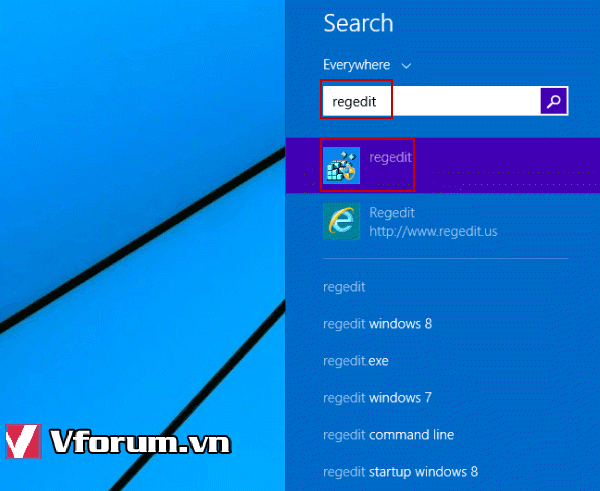
Trên đây là toàn bộ các cách để mở Registry Editor trên Windows 10 từ cơ bản đến nâng cao, các bạn hãy lưu lại để sử dụng khi cần nhé.