
Windows 10 rất khác so với các phiên bản trước. Nếu bạn đã từng sử dụng Windows 8 hoặc Windows Phone, bạn sẽ nhận ra sự tương đồng, nhưng Microsoft đã thay đổi các tùy chọn và bổ sung thêm các tính năng. Ở đây, chúng tôi sẽ chỉ ra một số cài đặt mặc định mà bạn sẽ muốn tùy chỉnh chúng ngay lập tức.
Cho dù bạn có một chiếc máy tính Windows 10 mới hoặc nâng cấp từ Windows 7 hoặc 8, những mẹo sau đây sẽ giúp bạn điều hướng hệ điều hành mới và loại bỏ các phiền toái phổ biến. Mọi thứ bắt đầu với các ứng dụng cài đặt trong Windows 10. Bạn có thể tìm thấy nó trong Start Menu, khi bạn ấn phím Windows và gõ “ Settings”, hoặc nhấn phím tắt bàn phím Windows +I.
1. Cài đặt cập nhật Security & Privacy
Windows 10 đồng bộ thiết lập của bạn lên đám mây, tự động chia sẻ mật khẩu Wi-fi của bạn, thu thập dữ liệu cho các quảng cáo mục tiêu, trong khi trợ lí ảo Cortana quan sát từng cử động của bạn để trở nên hữu ích hơn.
Nếu bạn quan tâm chủ yếu đến quảng cáo và đề nghị cá nhân, hãy đọc bài viết của chúng tôi về việc loại bỏ các quảng cáo và các nội dung không an toàn trong Windows 10. Tóm lại, bạn có thể tắt những thứ gây phiền phức này trong Start Menu, vô hiệu hóa các ứng dụng gợi ý trong Settings > Personalization > Start, tắt thông báo Action Center trong Settings > System > Notifications & actions, vô hiệu hóa trợ lí ảo Cortana trong Cortana > Notebook > Settings, và chọn không nhận các quảng cáo cá nhân trong Settings > Privacy > General.
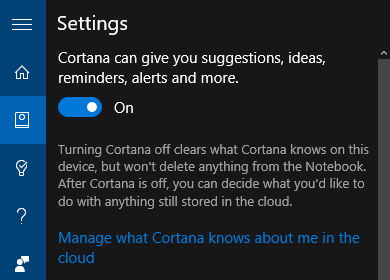
Một số vấn đề riêng tư trên Windows 10 khác và cách khắc phục chúng. Tóm tại, bạn có thể tắt đồng bộ hóa thông qua Settings > Accounts > Sync your settings, tắt chia sẻ mật khẩu wi-fi trong Settings > Network & Internet > Wi-Fi > Manage Wi-Fi settings, và chặn ứng dụng từ việc sử dụng ID quảng cáo trong Settings > Privacy > General.
Cập nhật bắt buộc có lẽ là sự thay đổi lớn nhất được giới thiệu trong Windows 10. Không nghi ngờ gì nữa, người dùng phiên bản Home sẽ thử các tính năng mới của Windows, trước khi chúng được triển khai cho phiên bản Pro và Enterprise.
Chúng tôi giải thích cho bạn cách kiểm soát cập nhật. Vào Settings > Update & security > Windows Update > Advanced để quản lý cập nhật Windows.
Đầu tiên, chọn cập nhật được cài đặt. Sau khi bản cập nhật được cài đặt, Windows sẽ ước tính thời điểm tốt để khởi động lại. Khi bạn nhìn thấy lịch trình khởi động lại, Windows 10 sẽ cho phép bạn chọn một thời điểm khác.
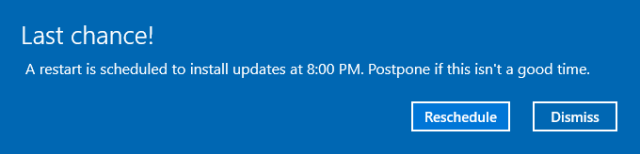
Nếu bạn đang sử dụng Windows 10 bản Pro, bạn có thể trì hoãn việc nâng cấp. Thực hiện điều này để trì hoãn việc cài đặt tính năng mới trong vài tháng. Cập nhật bảo mật sẽ không bị ảnh hưởng. Nếu bạn là người dùng phiên bản Home, bạn có thể nâng cấp lên bản Windows 10 Pro theo vài cách khác nhau và có lẽ đây chính là key miễn phí cho bạn.
Lưu ý, nếu bạn chọn nhận bản cập nhật cho các sản phẩm khác của Microsoft, có thể bạn vô tình cho phép Windows nâng cấp Office, , Windows Media Player, hoặc phần mềm Microsoft khác.
Tiếp theo, kích vào Choose how updates are delivered để đảm bảo Windows Update sẽ không ăn cắp băng thông của bạn. Chúng tôi khuyên bạn nên tắt tính năng này, trừ khi bạn có nhiều máy tính Windows 10 trong cùng hệ thống mạng nội bộ. Trong trường hợp đó, bạn có thể tiết kiệm băng thông bằng cách cho phép Windows 10 chia sẻ phần cập nhật được tải nội bộ.
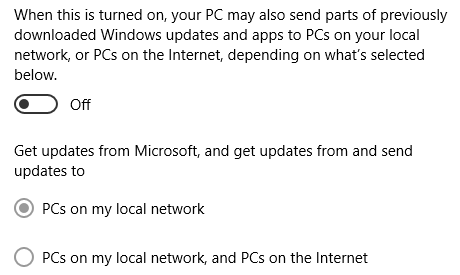
Cuối cùng, để ngăn chặn Windows Update trộm băng thông, vào Settings > Network & Internet > Wi-Fi, chắc chắn bạn đã kết nối với mạng, sau đó kích Advanced option. Ở đây bạn có thể xác định các mạng tương ứng, bất kể là mạng wifi hay mạng dây.
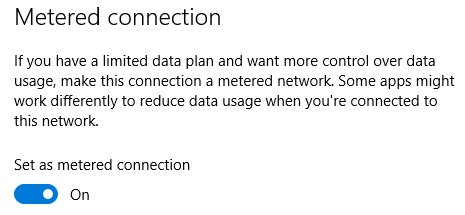
Thiết lập cuối cùng này là cách tạm thời để vô hiệu hóa Windows Update, ít nhất cho đến khi bạn cắm cáp Ethernet lại. Nếu bạn từng gặp phải vấn đề với Windows Update, bạn có thể gỡ bỏ các bản cập nhật trình điều khiển.
3.Tùy chỉnh ứng dụng và chương trình mặc định
Microsoft nghĩ rằng điều tốt nhất cho bạn và cho máy tính của bạn không nhất thiết phải phù hợp với sở thích của bạn. May mắn thay, bạn có thể tùy chỉnh hầu hết các ứng dụng và các thiết lập mặc định trong Windows 10. Điều này có nghĩa là bạn có thể đăng nhập và không cần có một tài khoản của Microsoft, chuyển ứng dụng mặc định trong Settings > System > Default apps và thay đổi AutoPlay trong Settings > Devices > AutoPlay và thay thế Bing bằng Google Search.
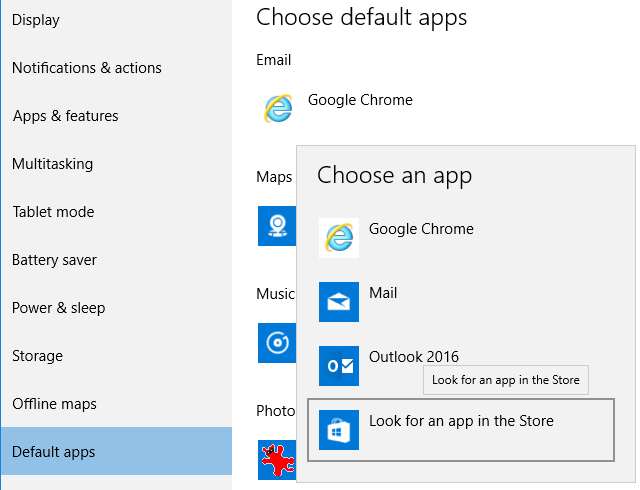
4.Chỉnh thông báo hệ thống
Taskbar trong Windows 10 là nơi có rất nhiều phiền nhiễu. Bạn vào Settings > System > Notifications & actions để chọn thông báo chung nếu bạn muốn hoặc cũng như là ứng dụng được phép hiển thị thông báo. Nhấp chuột vào ứng dụng riêng để tùy chỉnh thêm các thông báo được phép hiện, bao gồm cả âm thanh và biểu ngữ.
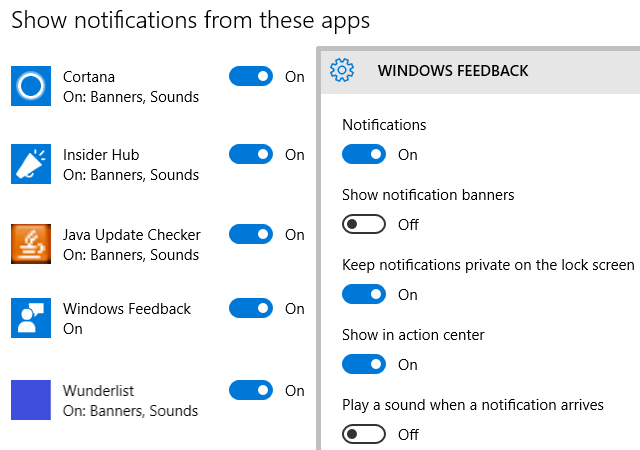
Lưu ý rằng bạn có thể thêm hoặc loại bỏ các item như đồng hồ hoặc Action Center từ vùng thông báo, trước đây gọi là khay hệ thống- nếu bạn nhấp chuột bật hoặc tắt vào biểu tượng hệ thống ở đầu trang.
5.Quản lý ứng dụng Universal
Windows 10 được cài sẵn một sốt ứng dụng universal, bao gồm OneNote, Skype và Candy Crush, một số ứng dụng này vô cũng hữu ích, nhưng một số khác lại lãng phí không gian bộ nhớ. May mắn thay, bạn có thể loại bỏ các Windows 10 bloatware bằng sử dụng lệnh PowerShell.
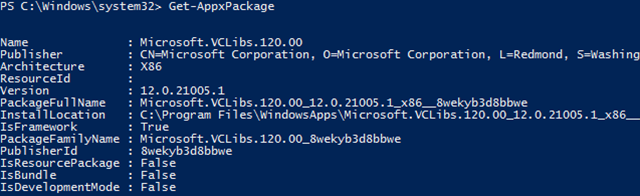
Ứng dụng Universal được cập nhật một cách độc lập từ Windows Update. Mở Windows Store và vào Setting trong Profile của bạn. Ở đây, bạn có thể chuyển đổi cập nhật ứng dụng tự động; mặc định là bật.
Lưu ý rằng, trong Live Tile, bạn cũng có thể chuyển đổi Show Product on tile, trong đó đề cập đến các ứng dụng được khuyến nghị sử dụng trong trên Windows Store trong Start Menu.
Bạn cập nhật Windows 10 từ Windows 7 hoặc 8.1? nếu vậy bạn cần kiểm tra hai việc.
6.Windows 10 có kích hoạt đúng không?
Bạn có thể nâng cấp trực tiếp từ phiên bản Windows cũ hơn hoặc cài đặt Windows 10 thông thường. Trong cả hai trường hợp, thì Windows 10 sẽ được kích hoạt tự động.
Để chắc chắn việc kích hoạt thành công, vào System > Update & security > Activation. Nếu hệ thống chưa kích hoạt hoặc nếu bạn nhận được mã code lỗi khi ấn key sản phẩm Windows thích hợp, thì hãy tham khảo bài viết Windows 10 Activation & Licensing FAQ của chúng tôi.
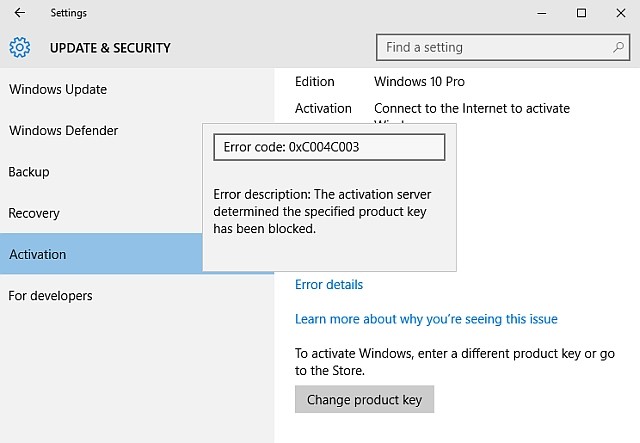
Như tôi đề cập trong hai điểm ở trên, bạn có thể cập nhật từ phiên bản Windows 10 Home sang bản Pro. Điều này được thực hiện khi bạn nhập một mã khóa sản phẩm tại đây.
7. Tất cả các ứng dụng của bạn vẫn có?
Với mỗi bản nâng cấp, Windwos 10 có thể tự động loại bỏ các phần mềm trái với mong muốn của bạn. Trong bản cập nhật thấng 11, sẽ ảnh hưởng đến một số ứng dụng bảo mật. Foxit Reader, CPUZ,...Thật không may, bạn không thể làm gì để ngăn chặn quá trình này. Chúng tôi chỉ muốn bạn nhận thức được quá trình này, vì vậy hãy kiểm tra xem liệu tất cả các công cụ của bạn có còn không và cài đặt lại chúng trong trường hợp chúng bị loại bỏ.
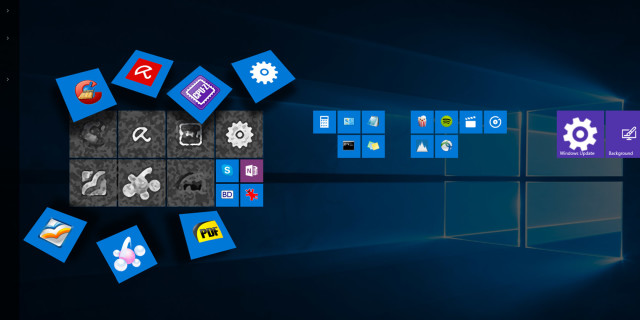
Biến Windows 10 thành của riêng bạn
Microsoft đã thực hiện một số quyết định có vấn đề khi chọn thiết lập mặc định Windows 10. Khi một tùy chọn có thể thiết lập lại, bạn có thể tùy chỉnh Windows 10 sâu hơn nữa.
Trong trường hợp bạn đang phân vân bạn có thể tùy chỉnh Windows 10 hơn nữa không, thì đây là một số gợi ý cho bạn:
§ Cải thiện Start Menu
§ Thay đổi Theme và màu sắc
§ Thay thế OneDrive Smart File hoặc vô hiệu hóa OneDrive
§ Tối ưu hóa tuổi thọ pin
§ Thiết lập Restore System và quản lý các bản sao lưu, cập nhật phần mềm bảo mật
Nguồn: Makeuseof.com
- Chủ đề
- thiet lap win 10 thu thuat win 10