9 mẹo hay khi sử dụng email trên iPhone, cách check mail, đăng nhập thêm địa chỉ gmail mới trên điện thoại iphone
Hiện nay ai cũng sở hữu cho mình riêng 1 chiếc điện thoại thông minh. Smartphone có rất nhiều ứng dụng hỗ trợ công việc khá tốt, 1 trong số đó app Email, giúp bạn check mail, trả lời và chuyển tiếp hay thậm chí là tạo thư mới có đính kèm tập tin nữa. Bài viết sau giới thiệu cho các bạn 9 mẹo hay ho khi sử dụng app Email trên điện thoại Iphone
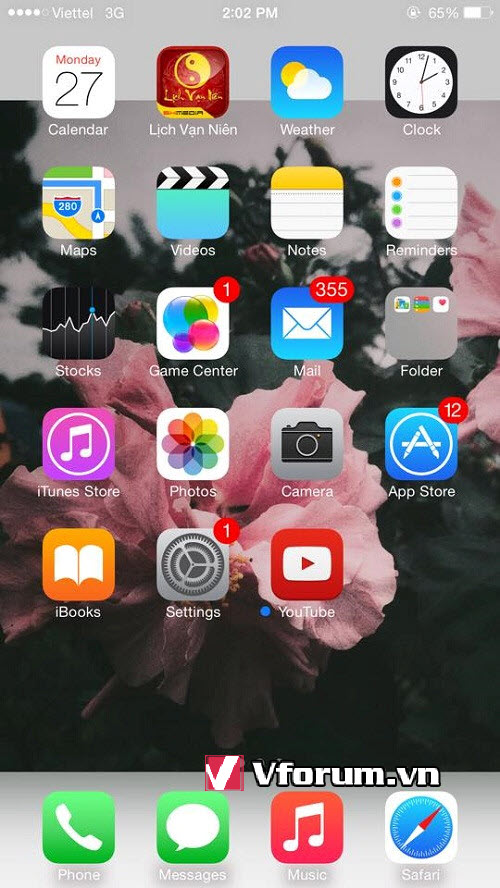
Bạn có thể tận dụng 1 vài tính năng trên iOS để check mail hay soạn mail, lưu thư nháp ngay tại màn hình khóa. Dưới đây là 1 vài thủ thuật giúp bạn sử dụng app hiệu quả hơn.
Lưu ý: chỉ có tác dụng với hệ điều hành iOS 8 hoặc những bản cập nhật sau đó.
1.Thu nhỏ khung soạn thảo và lưu lại cho lần sau:
Trong khi đang soạn email, bạn có thể thu nhỏ màn hình soạn thảo bằng cách nhấn giữ vào phần tiêu đề rồi vuốt nó xuống dưới. Khi nào muốn soạn tiếp thì lại mở ra dùng tiếp được. Cách này rất linh hoạt chuyển đổi giữa cửa sổ email và màn hình soạn thảo thư mới.
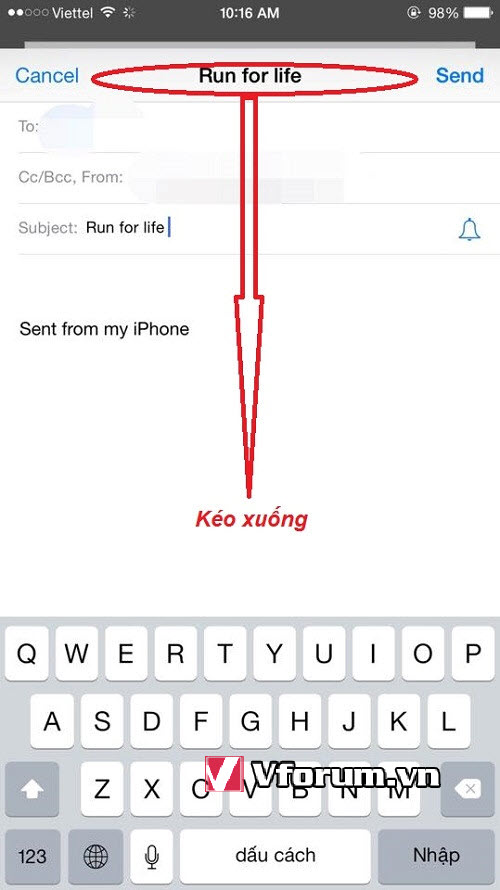
2.Vuốt sang phải màn hình để sử dụng các công cụ của Iphone
Ứng dụng mail có nhiều phím tắt khá hay mà bạn chưa chắc đã biết được hết. Để đánh dấu thư đã đọc mà không phải mở nội dung mail ra xem, bạn chỉ việc vuốt nhẹ mail đó sang phải là được. Khi ấy sẽ xuất hiện dòng chữ màu xanh lam “Đánh dấu đã đọc” (Marked as Read)
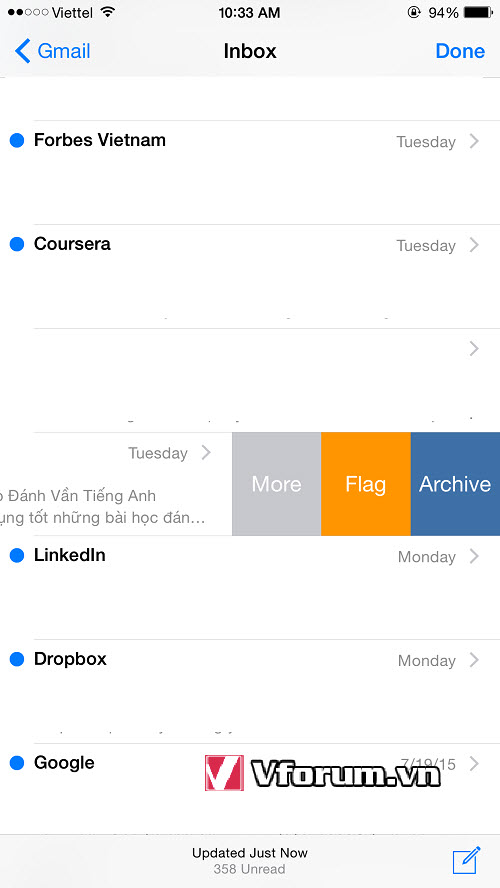
3.Một số tính năng khi vuốt mail sang trái
Bên cạnh việc vuốt sang phải thì khi vuốt sang trái sẽ có thêm nhiều tùy chọn nữa. Ví dụ như: Đánh dấu email (Flag) hoặc Lưu trữ email (Archive)
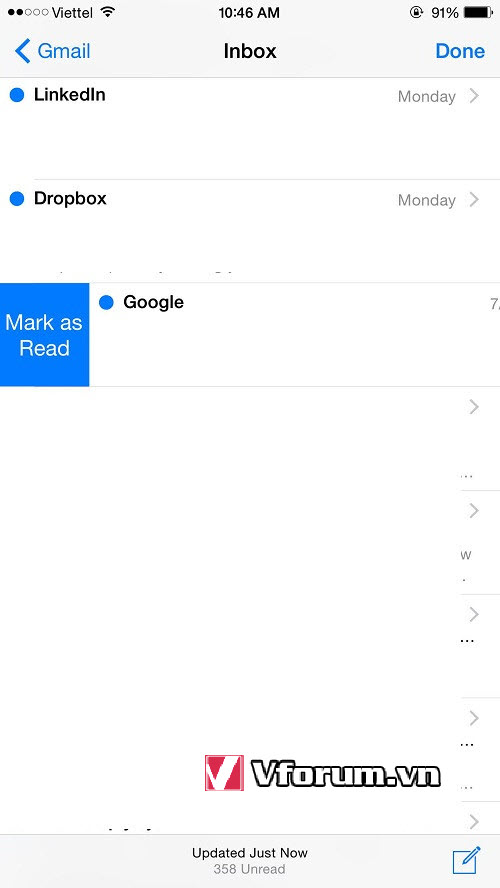
4.Truy cập nhiều tùy chọn hơn nữa bằng More
Vẫn là bước vuốt mail sang trái, bạn sẽ thấy hiện thêm 1 nút More. Trong More này sẽ chứa nhiều tính năng hay ho khác, chẳng hạn như đánh dấu một email đã đọc rồi thành chưa đọc, hồi đáp lại email, chuyển tiếp email và nhiều hơn thế nữa.
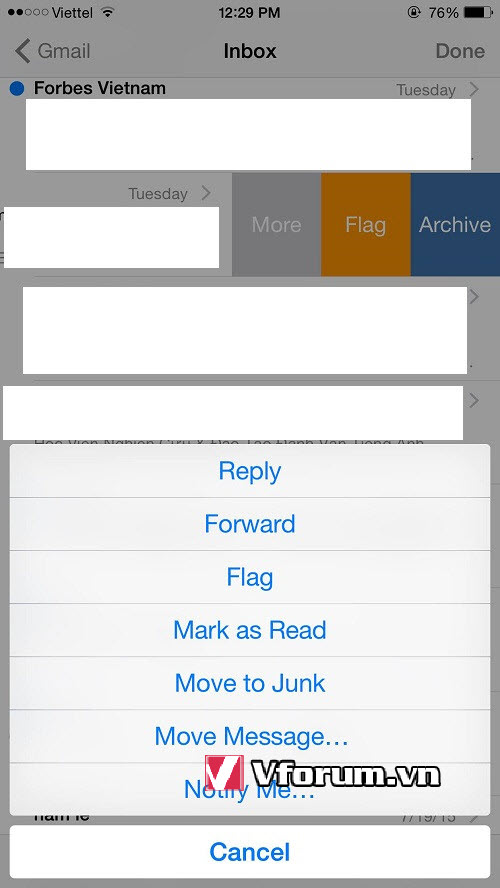
5.Tự động chuyển mail vào Lưu trữ khi vuốt sang trái
Với thao tác này bạn sẽ không mất quá nhiều thao tác, tất cả chỉ là việc vuốt hết mail sang bên trái. Ngay lập tức mail sẽ được chuyển vào phần Lưu trữ
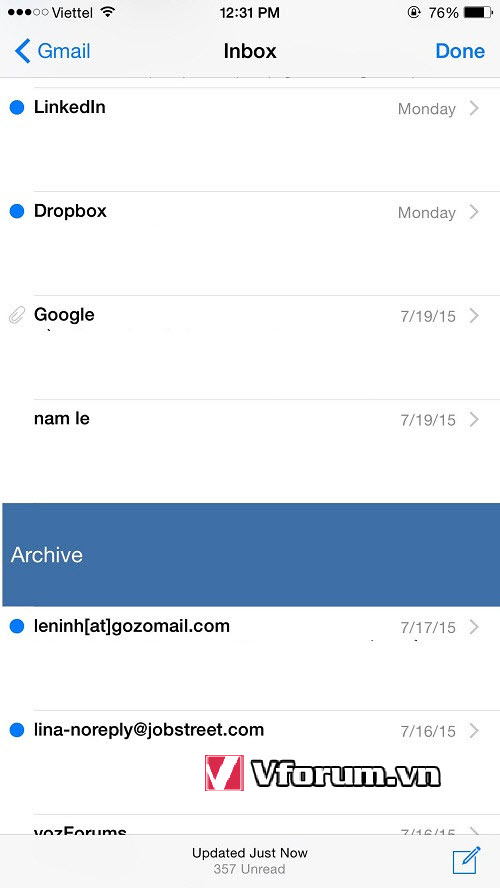
6.Sử dụng app bàn phím từ bên thứ 3 để soạn thảo nhanh hơn
Một số app bàn phím như Swype cho phép bạn soạn thảo văn bản bằng 1 tay, nó tương thích rất tốt với điện thoại iPhone 6 Plus. Khi dùng ứng dụng này, người dùng chỉ việc lướt qua các chữ, sau đó app sẽ tự động ghép lại thành 1 chữ có nghĩa, chứ không phải gõ từng chữ như trước nữa.
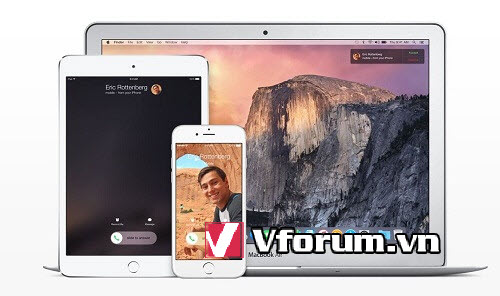
7.Bật tính năng Handoff để tạo mới 1 mail trên iPhone rồi hoàn thiện nó trên thiết bị MaC
Apple cung cấp 1 tính năng khá thú vị mang tên Handoff, cho phép người sử dụng tiếp tục công việc của mình trên bất kì thiết bị iPhone hay Mac. Để sử dụng chức năng này, bạn cần thiết bị Macbook chạy hệ điều hành phiên bản OS X Yosemite. Muốn nắm rõ tính năng này, hãy đọc Trợ giúp trên trang chủ của hãng.
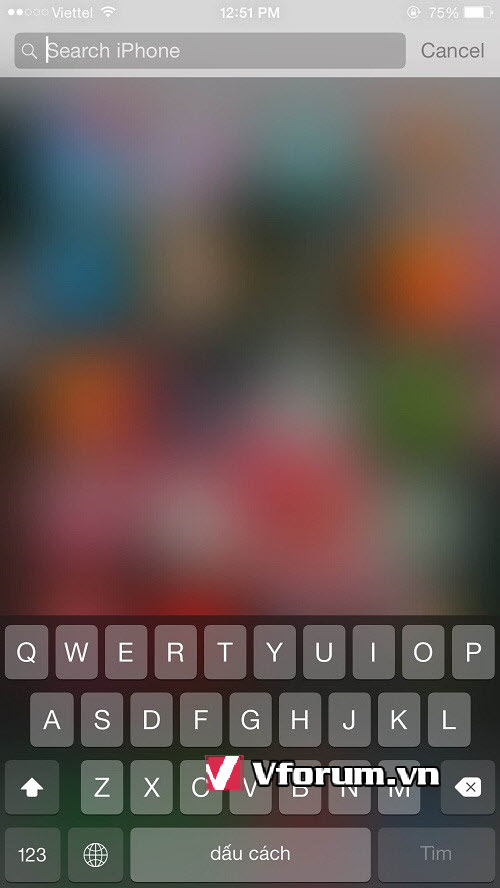
8.Tìm kiếm email nhanh hơn rất nhiều với thanh Spotlight Search.
Muốn tìm mail mà không thích vào ứng dụng mail, bạn hãy dùng thanh tìm kiếm Spotlight Search. Chỉ cần vuốt từ dưới màn hình lên, thanh tìm kiếm này sẽ hiện lên ngay. Bạn có thể gõ tên mail, tên người gửi, nhận hay 1 phần nội dung cần tìm kiếm để tìm kiếm nhanh chóng.
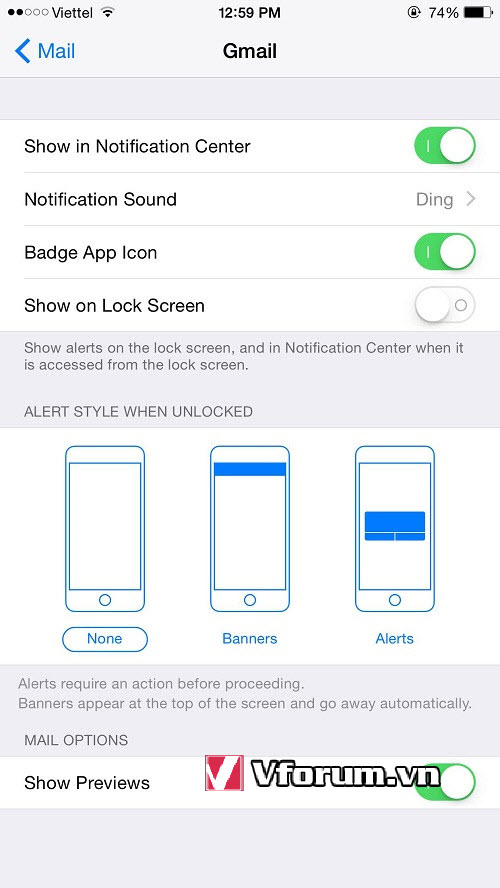
9.Xem email ngay trên màn hình khóa
Cần xem nội dung mail tại màn hình khóa mà không muốn mở ứng dụng, hãy thay đổi cài đặt như sau:
Truy cập vào Settings > Notifications > Mail, kiểm tra mục "Show on lock screen” (Hiển thị trên màn hình khóa) được gạt sang vị trí ON.
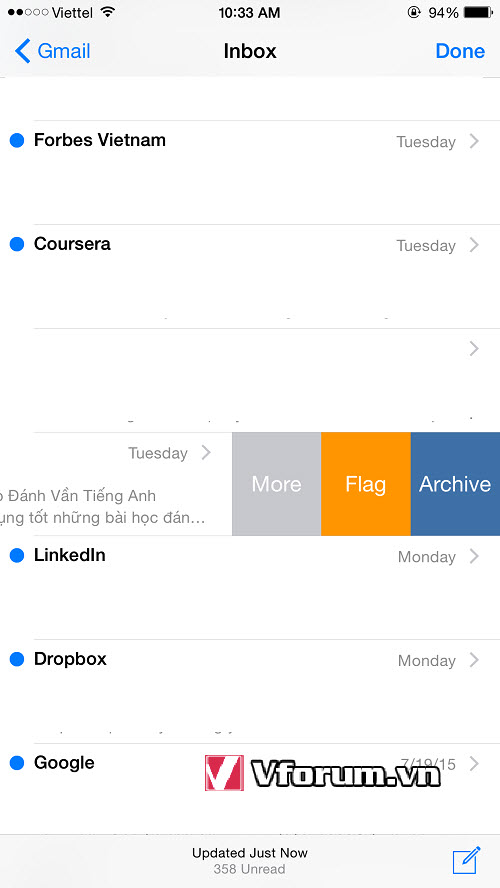
Hiện nay ai cũng sở hữu cho mình riêng 1 chiếc điện thoại thông minh. Smartphone có rất nhiều ứng dụng hỗ trợ công việc khá tốt, 1 trong số đó app Email, giúp bạn check mail, trả lời và chuyển tiếp hay thậm chí là tạo thư mới có đính kèm tập tin nữa. Bài viết sau giới thiệu cho các bạn 9 mẹo hay ho khi sử dụng app Email trên điện thoại Iphone
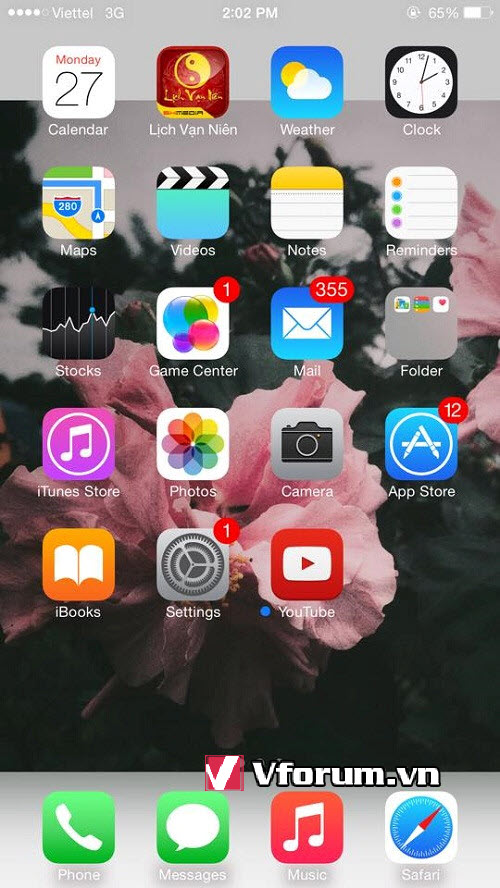
Bạn có thể tận dụng 1 vài tính năng trên iOS để check mail hay soạn mail, lưu thư nháp ngay tại màn hình khóa. Dưới đây là 1 vài thủ thuật giúp bạn sử dụng app hiệu quả hơn.
Lưu ý: chỉ có tác dụng với hệ điều hành iOS 8 hoặc những bản cập nhật sau đó.
1.Thu nhỏ khung soạn thảo và lưu lại cho lần sau:
Trong khi đang soạn email, bạn có thể thu nhỏ màn hình soạn thảo bằng cách nhấn giữ vào phần tiêu đề rồi vuốt nó xuống dưới. Khi nào muốn soạn tiếp thì lại mở ra dùng tiếp được. Cách này rất linh hoạt chuyển đổi giữa cửa sổ email và màn hình soạn thảo thư mới.
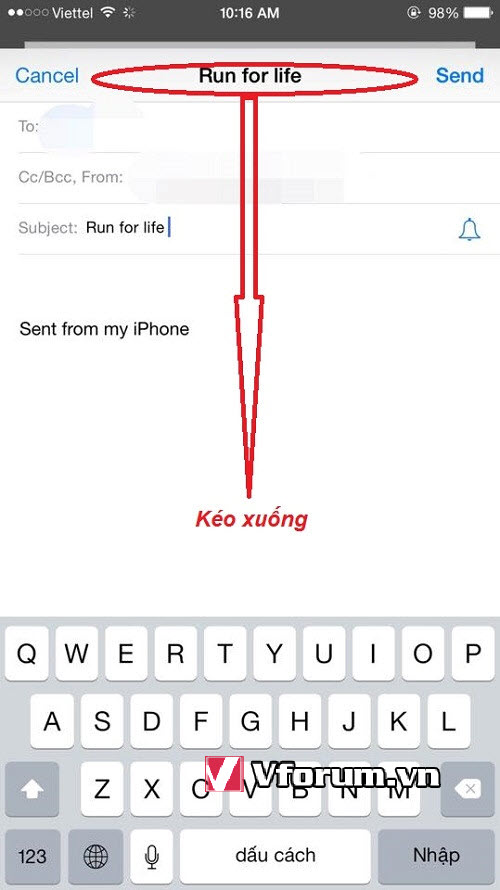
2.Vuốt sang phải màn hình để sử dụng các công cụ của Iphone
Ứng dụng mail có nhiều phím tắt khá hay mà bạn chưa chắc đã biết được hết. Để đánh dấu thư đã đọc mà không phải mở nội dung mail ra xem, bạn chỉ việc vuốt nhẹ mail đó sang phải là được. Khi ấy sẽ xuất hiện dòng chữ màu xanh lam “Đánh dấu đã đọc” (Marked as Read)
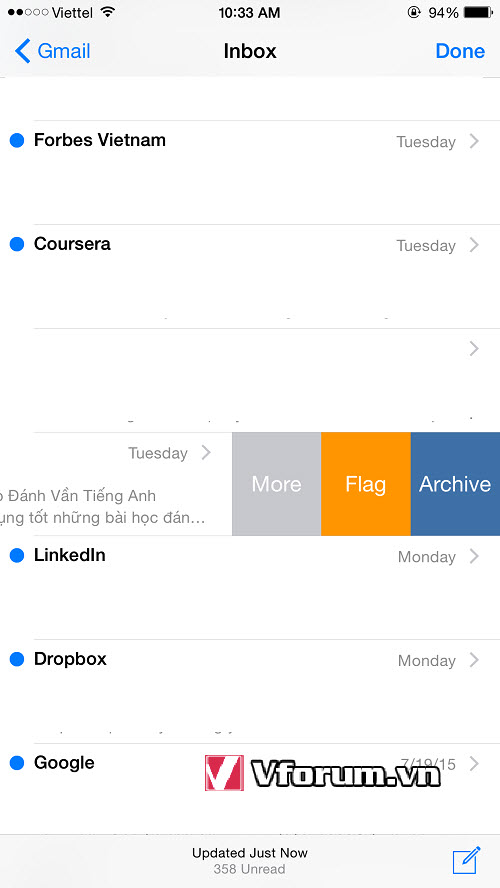
3.Một số tính năng khi vuốt mail sang trái
Bên cạnh việc vuốt sang phải thì khi vuốt sang trái sẽ có thêm nhiều tùy chọn nữa. Ví dụ như: Đánh dấu email (Flag) hoặc Lưu trữ email (Archive)
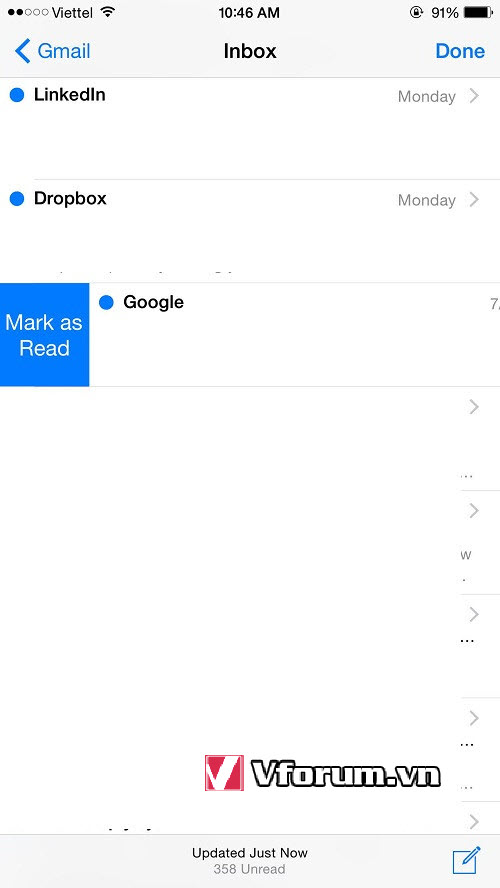
4.Truy cập nhiều tùy chọn hơn nữa bằng More
Vẫn là bước vuốt mail sang trái, bạn sẽ thấy hiện thêm 1 nút More. Trong More này sẽ chứa nhiều tính năng hay ho khác, chẳng hạn như đánh dấu một email đã đọc rồi thành chưa đọc, hồi đáp lại email, chuyển tiếp email và nhiều hơn thế nữa.
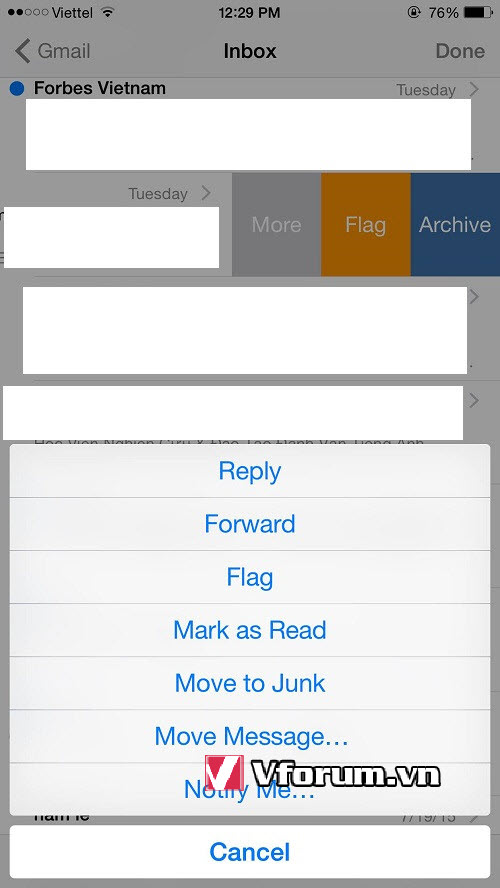
5.Tự động chuyển mail vào Lưu trữ khi vuốt sang trái
Với thao tác này bạn sẽ không mất quá nhiều thao tác, tất cả chỉ là việc vuốt hết mail sang bên trái. Ngay lập tức mail sẽ được chuyển vào phần Lưu trữ
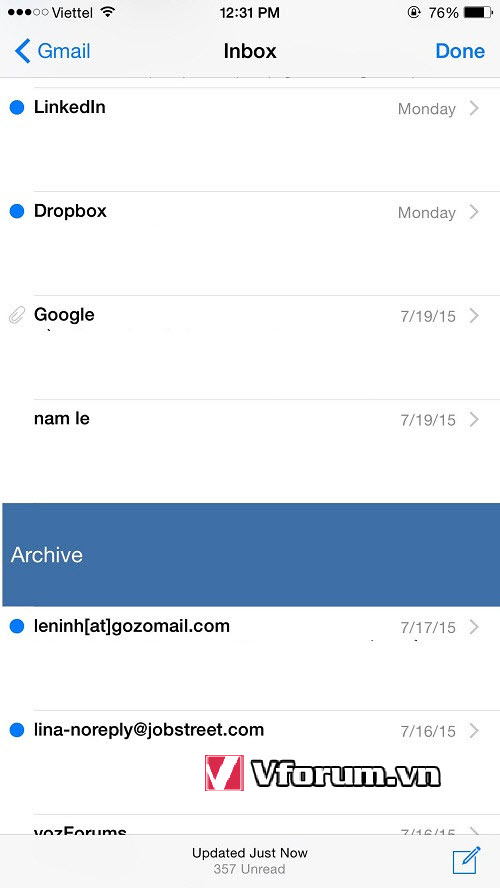
6.Sử dụng app bàn phím từ bên thứ 3 để soạn thảo nhanh hơn
Một số app bàn phím như Swype cho phép bạn soạn thảo văn bản bằng 1 tay, nó tương thích rất tốt với điện thoại iPhone 6 Plus. Khi dùng ứng dụng này, người dùng chỉ việc lướt qua các chữ, sau đó app sẽ tự động ghép lại thành 1 chữ có nghĩa, chứ không phải gõ từng chữ như trước nữa.
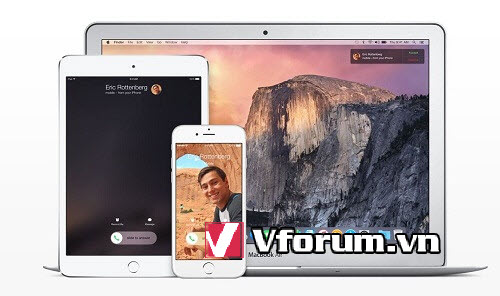
7.Bật tính năng Handoff để tạo mới 1 mail trên iPhone rồi hoàn thiện nó trên thiết bị MaC
Apple cung cấp 1 tính năng khá thú vị mang tên Handoff, cho phép người sử dụng tiếp tục công việc của mình trên bất kì thiết bị iPhone hay Mac. Để sử dụng chức năng này, bạn cần thiết bị Macbook chạy hệ điều hành phiên bản OS X Yosemite. Muốn nắm rõ tính năng này, hãy đọc Trợ giúp trên trang chủ của hãng.
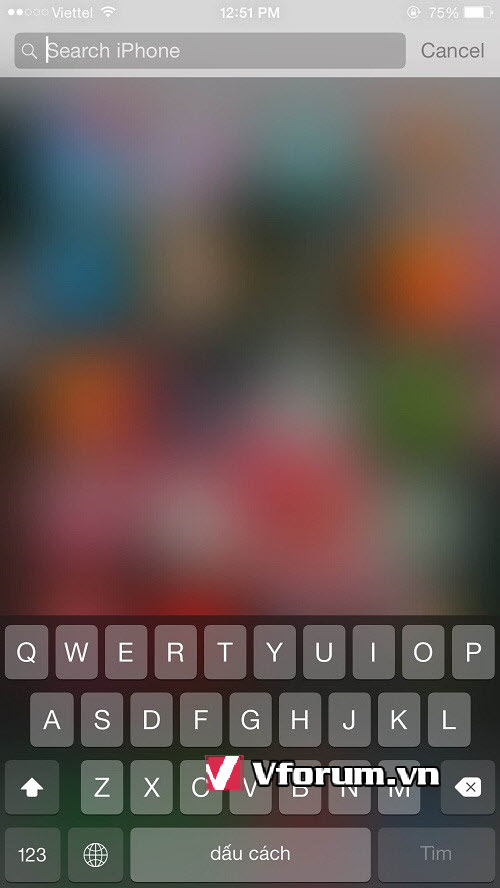
8.Tìm kiếm email nhanh hơn rất nhiều với thanh Spotlight Search.
Muốn tìm mail mà không thích vào ứng dụng mail, bạn hãy dùng thanh tìm kiếm Spotlight Search. Chỉ cần vuốt từ dưới màn hình lên, thanh tìm kiếm này sẽ hiện lên ngay. Bạn có thể gõ tên mail, tên người gửi, nhận hay 1 phần nội dung cần tìm kiếm để tìm kiếm nhanh chóng.
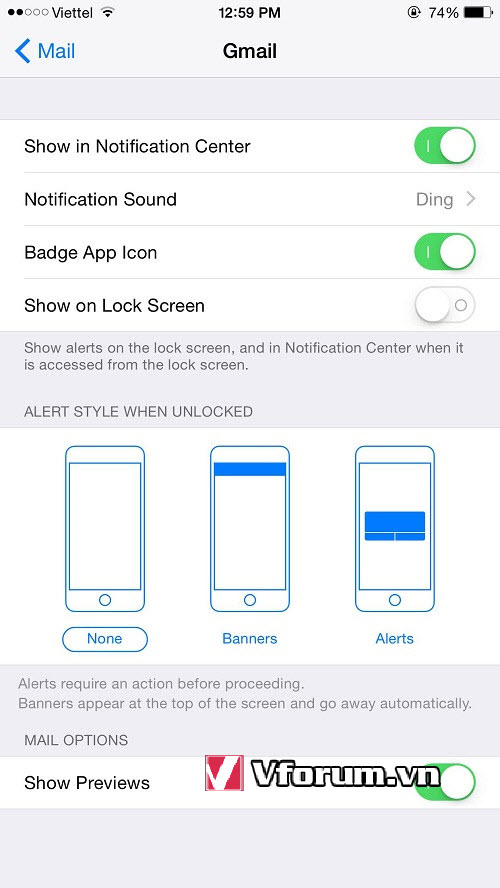
9.Xem email ngay trên màn hình khóa
Cần xem nội dung mail tại màn hình khóa mà không muốn mở ứng dụng, hãy thay đổi cài đặt như sau:
Truy cập vào Settings > Notifications > Mail, kiểm tra mục "Show on lock screen” (Hiển thị trên màn hình khóa) được gạt sang vị trí ON.
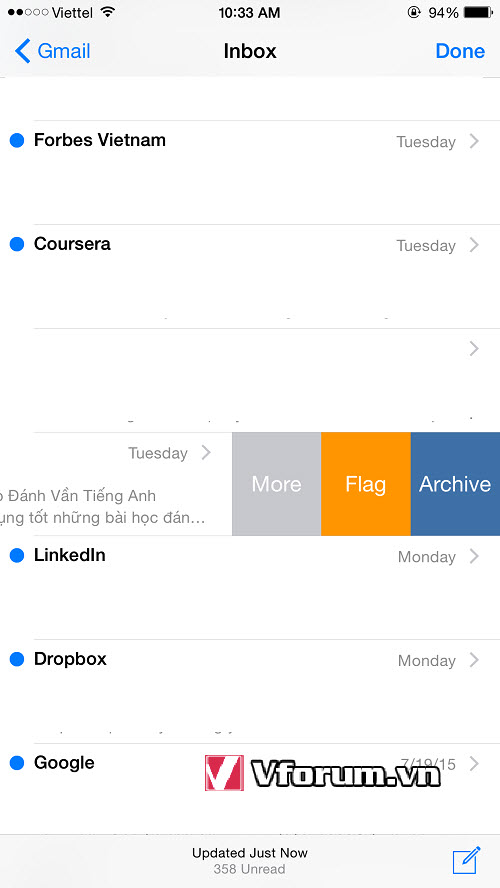
- Chủ đề
- dien thoai meo hay thủ thuật