.jpg)
Đối với người dùng máy tính, thực hiện Back Up (sao lưu dữ liệu) là rất cần thiết, bởi nó sẽ sao chép, lưu trữ dự phòng toàn bộ thông tin hệ thống máy tính vào thời điểm đó. Nếu lỡ như một ngày nào đó, máy tính của bạn tự dưng biến mất một vài file dữ liệu quan trọng, lúc này bạn chỉ việc thao tác lại một chút thôi là có thể lấy lại toàn bộ những dữ liệu đã sao lưu trước đó, những dữ liệu nào bị mất sẽ được khôi phục trở lại. Thật tuyệt vời phải không nào.
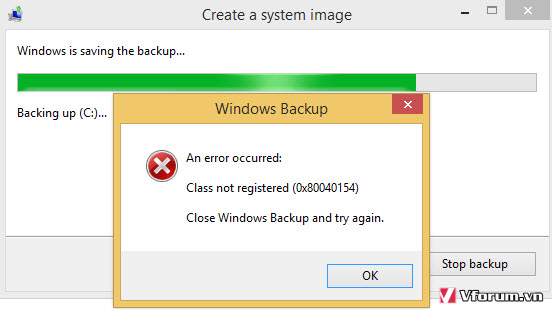
Tuy nhiên, không phải lúc nào công việc Back Up đều suôn sẻ, và thường hay xảy ra những lỗi nhỏ nhặt cũng đủ khiến chúng ta mất kiên nhẫn. Chính vì vậy, ngày hôm nay, Vforum sẽ giới thiệu đến các bạn một phần mềm sao lưu rất tốt hiện nay - AOMEI Backupper. Đáng chú ý ở đây, khác với những phần mềm cùng loại, AOMEI Backupper là hoàn toàn miễn phí và dễ sử dụng, chưa kể nó còn tích hợp thêm nhiều tính năng hơn so với chương trình của Windows.
Công việc đầu tiên đó là tải phần mềm AOMEI Backupper về, nhớ chọn Local Download để nhanh và tiện hơn so với Cnet Download nhé.
.jpg)
Link tải trực tiếp từ trang chủ: backup-utility.com/download.html
Hoặc bạn có thể tải bản dung lượng nhẹ, hỗ trợ cho Windows 7, 8.1 và 10, phiên bản này sẽ không hỗ trợ cho XP và Vista.
Link tải: backup-utility.com/download-for-win7.html
.jpg)
Đặc biệt, AOMEI Backupper phiên bản 3.2 không chỉ miễn phí mà cũng không hề buộc người dùng phải cài đặt một ứng dụng thứ 3 nào khác, loại bỏ cả quảng cáo. Đó là một điểm cộng dành cho phần mềm sao lưu này.
Sao lưu dữ liệu
Sau khi cài đặt, bây giờ chúng ta sẽ tiến hành sao lưu dữ liệu.
.jpg)
Đầu tiên hãy mở ứng dụng này lên và chọn Back Up > System Back Up.
.jpg)
Tiếp theo chúng ta đi đến đặt tên cho bản sao lưu, chọn nơi lưu trữ.
.jpg)
Chúng tôi khuyên bạn nên chọn vùng sao lưu trên một ổ đĩa cứng riêng biệt nhé.
Cài đặt sao lưu
.jpg)
Nhấn vào Backup Option (dấu răng cưa) để cài đặt thông tin sao lưu.
.jpg)
Trong tab Comment, hãy điện đại thông tin về bản sao lưu, không quan trọng nhé ^^
.jpg)
Đến thẻ Compression, có 3 mức để bạn lựa chọn:
- Normal hoặc Non Compression: chất lượng ở mức trung bình
- High Compression: Chất lượng cao nhưng thời gian sao lưu sẽ rất lâu
.jpg)
Tiếp đến là thẻ Encrytion, dùng để đặt mật khẩu cho bản sao lưu.
.jpg)
Thẻ Splitting: Nếu file quá lớn không thể lưu cùng lúc, hãy sử dụng thẻ này để chia ra thành nhiều file nhỏ hơn.
Mình giới thiệu sơ vài tab như vậy, tốt nhất là nên để chúng dưới dạng mặc định hết nhé.
.jpg)
.jpg)
Các bước thiết lập đã xong, hãy nhấn OK và chọn Start Backup để tiến hành sao lưu, công việc bây giờ chỉ là ngồi chờ đợi đến 100% thôi.
Tạo đĩa CD/ VCD hoặc USB boot
Phần mềm này còn khá hữu ích, bạn có thể sử dụng AOMEI Backupper để tạo một đĩa Boot hoặc USB Boot đấy.
Đầu tiên nhấn vào Ultilities > Create Bootable Media
.jpg)
Tiếp theo chọn Windows PE.
.jpg)
AOMEI Backupper sẽ hỗ trợ boot bằng đĩa CD / VCD hay USB hay tập tin ISO đều được nhé. Hãy chọn công cụ bạn cần boot rồi nhấn Next
.jpg)
Chọn Yes.
.jpg)
Bây giờ bạn chỉ cần phần mềm tự động tiến hành chạy boot, có thể mất khoảng 5 phút để hoàn thành xong công việc.
.jpg)
Hướng dẫn khôi phục sao lưu từ AOMEI Backupper
Đầu tiên hãy boot USB, CD / VCD như cách thông thường bạn hay mở. (nhớ là chọn công cụ bạn đã boot dữ liệu ở trên rồi nhé).
.jpg)
Sau khi chọn xong, hệ thống sẽ tiến hành mở công cụ phục hồi lên. Khác so với những cách boot kia, giờ đây trên màn hình của bạn sẽ xuất hiện phần mềm AOMEI Backupper
.jpg)
Và công việc đơn giản bạn chỉ cần nhấn Restore.
.jpg)
.jpg)
Lưu ý nếu trước đó dữ liệu sao lưu của bạn chia ra thành nhiều phần, thì bây giờ hãy chọn file không đánh số nhé.
.jpg)
Tiếp tục chọn Yes > Next > Start Restore.
.jpg)
.jpg)
Bây giờ ngồi chờ đợi là xong. Hoàn toàn đơn giản phải không nào.
Hi vọng sau bài viết này, bạn sẽ có thêm kinh nghiêm mới trong việc boot USB, CD / VCD dễ dàng và đơn giản hơn rất nhiều. Chúc các bạn thành công.
VFO.VN