[h=2]1. Ẩn ô (cells)
Về cơ bản thì Excel không thể “ẩn” một ô hay một cơ số ô theo cách hiểu giống như là ẩn comments, ẩn dòng, cột. Nghĩa là các bạn sẽ làm cho nó biến mất cho đến khi các bạn làm cho nó xuất hiện trở lại. Excel chỉ có thể làm cho các ô bị che lấp bởi những khoảng trắng như ví dụ bên dưới, bởi nếu các bạn “ẩn” nó như dòng, cột thì những ô đó sẽ được thay thế bởi cái gì?
Để giúp các bạn dễ hiểu hơn Tin học Đức Minh sẽ đưa ra ví dụ các bạn muốn ẩn hai ô I5 và I12 mà trong đó có chữ “lớn nhất”, “nhỏ nhất” như trong hình dưới thì các bạn cần làm theo các bước sau:
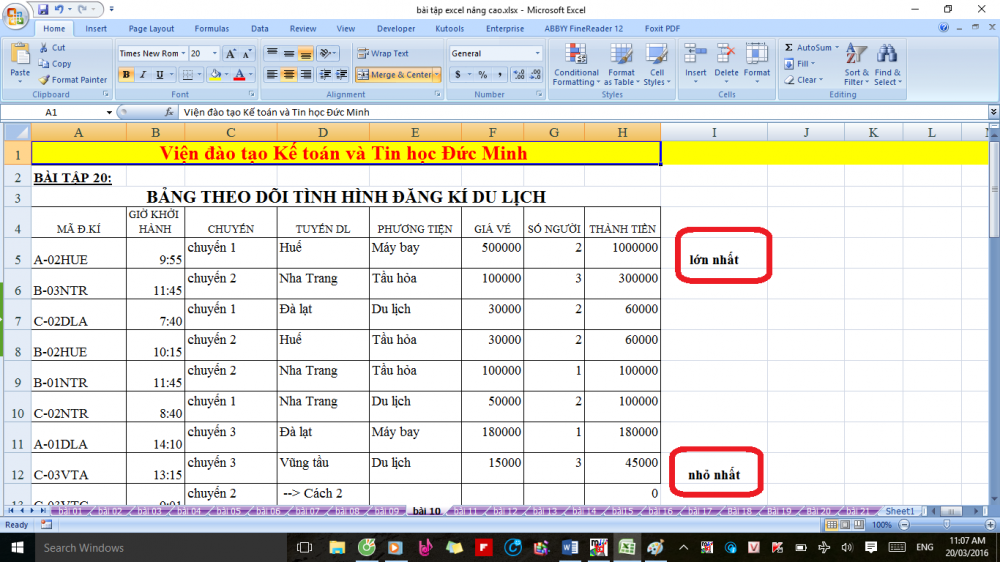
- Bước 1: Các bạn bấm và giữ phím Ctrl sau đó click chuột trái vào hai ô I5 và I12. Tiếp tục ấn tổ hợp phím “Ctrl + 1” để vào Format Cells.
- Bước 2: Tại tab “Number”, chọn mục “Custom” ở dưới cùng. Sau đó các bạn nhập vào text box “Type” ba ký tự “;;;” (không có dấu nháy kép “” ) như trong hình, sau đó nhấn “OK”:
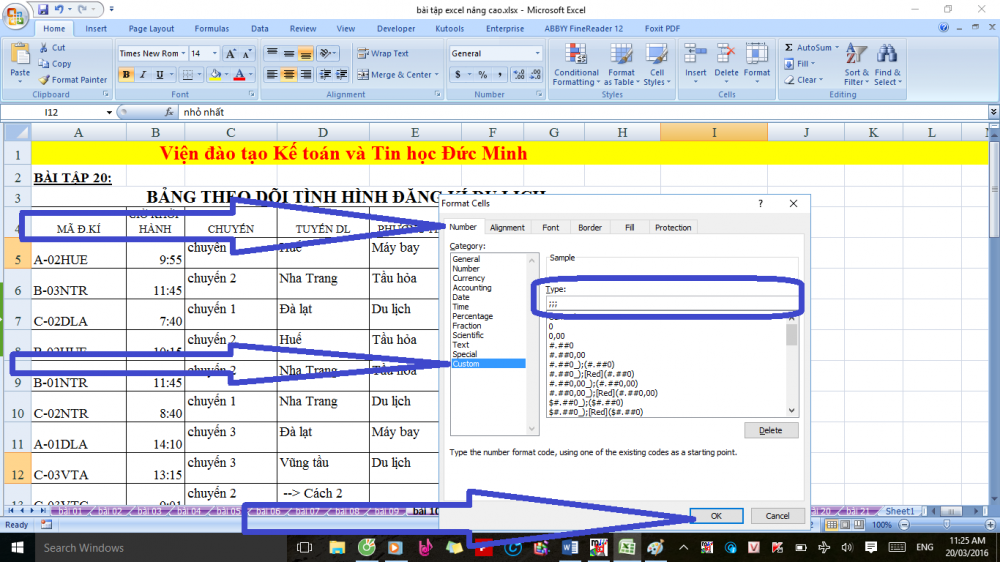
Và đây là kết quả:
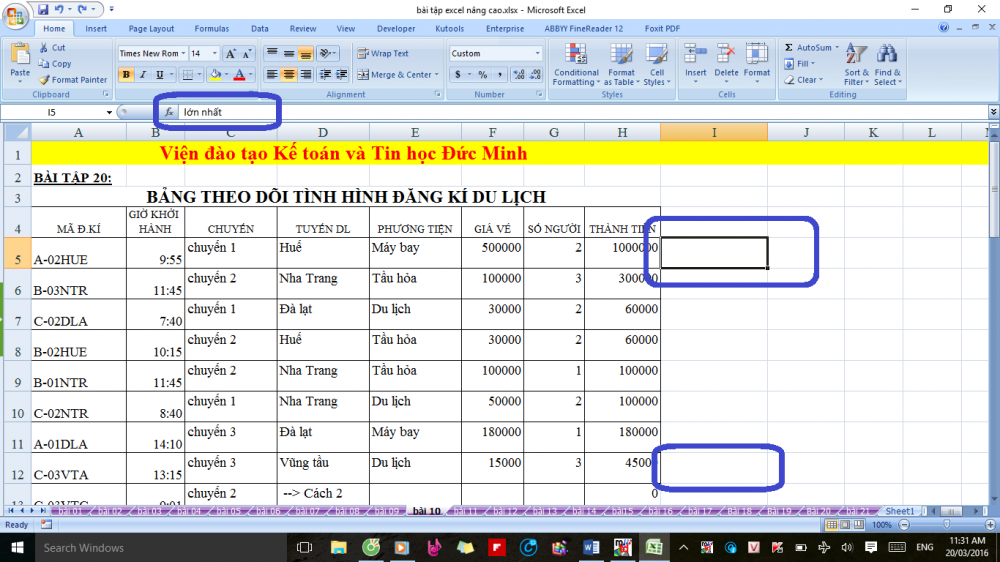
==> Như các bạn thấy ở trên, dữ liệu trong ô I5 và I12 đã bị thay thế bởi khoảng trắng, nhưng nó vẫn hiện ra trên thanh Formular Bar khi các bạn click chuột vào để chọn. Để hiển thị lại như cũ, các bạn chỉ việc vào lại Format Cells và chọn lại đúng định dạng ban đầu của nó (Number, Text, Date and Time, …).
==> Chú ý: Nếu các bạn không chọn lại định dạng ban đầu cho những ô bị ẩn thì bất kể bạn thay thế dữ liệu trong ô đó như thế nào thì ô đó vẫn hiển thị là khoảng trắng.
2. Ẩn chữ bị tràn ra ngoài ô (overflow text)
Trong Excel, khi bạn nhập quá nhiều chữ vào một ô thì những chữ thừa đó sẽ bị tràn sang các ô bên cạnh, cái này gọi là “Overflow Text”. Ví dụ như trong hình dưới, phần text trong ô A1 bị tràn sang các ô bên cạnh
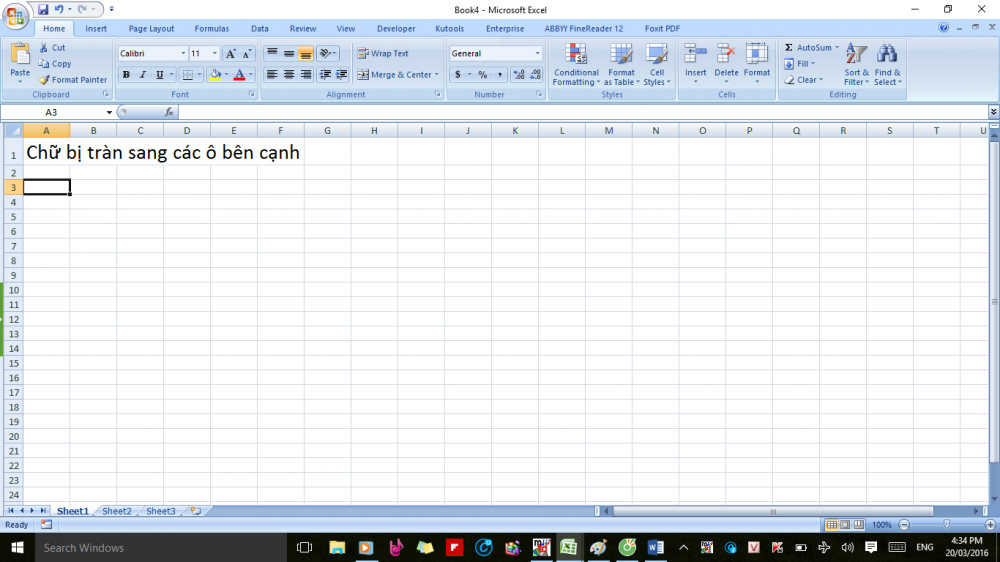
Cái này là mặc định của Excel và đôi khi sẽ làm các bạn cảm thấy hơi bất tiện nhưng các bạn hoàn toàn có thể thay đổi điều này bằng cách:
- Bước 1: Chọn ô cần thay đổi, chuột phải chọn “Formart Cells”
- Bước 2: Trong Format Cells, chọn thẻ “Alignment”, sau đó chọn “Fill” trong mục “Horizontal” như hình dưới đây, sau đó nhấn “OK” là xong.
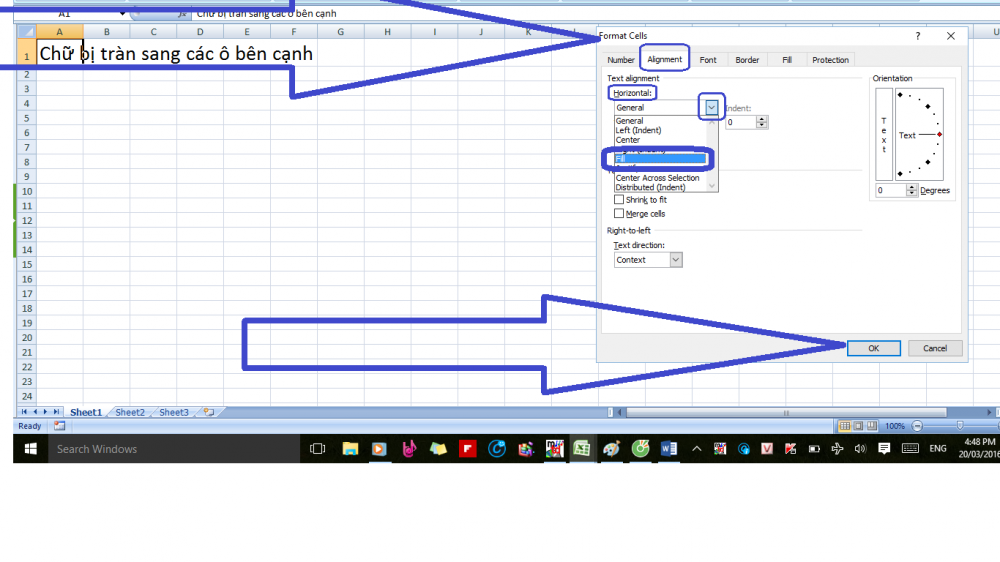
==> Và đây là kết quả:
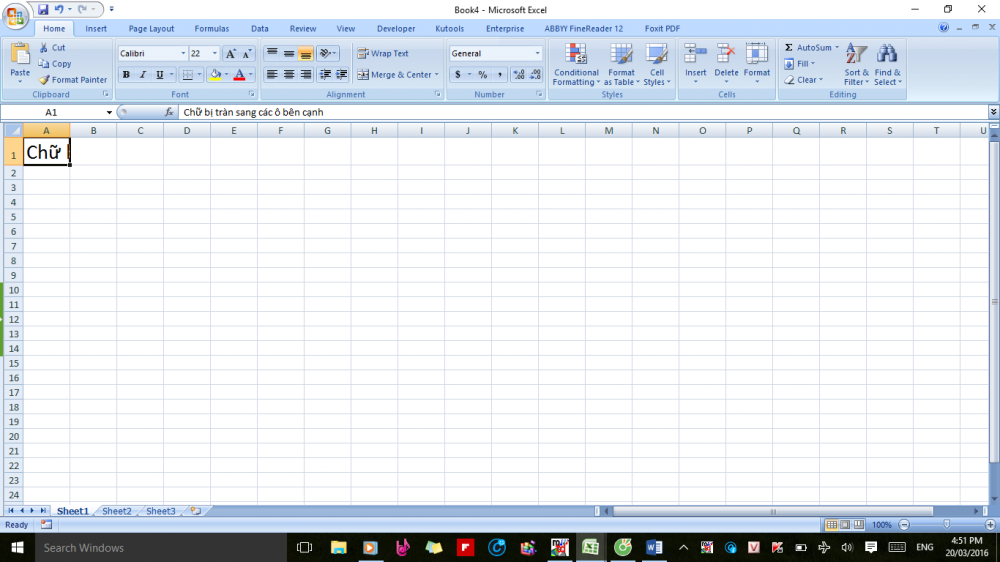
[/h]
Về cơ bản thì Excel không thể “ẩn” một ô hay một cơ số ô theo cách hiểu giống như là ẩn comments, ẩn dòng, cột. Nghĩa là các bạn sẽ làm cho nó biến mất cho đến khi các bạn làm cho nó xuất hiện trở lại. Excel chỉ có thể làm cho các ô bị che lấp bởi những khoảng trắng như ví dụ bên dưới, bởi nếu các bạn “ẩn” nó như dòng, cột thì những ô đó sẽ được thay thế bởi cái gì?
Để giúp các bạn dễ hiểu hơn Tin học Đức Minh sẽ đưa ra ví dụ các bạn muốn ẩn hai ô I5 và I12 mà trong đó có chữ “lớn nhất”, “nhỏ nhất” như trong hình dưới thì các bạn cần làm theo các bước sau:
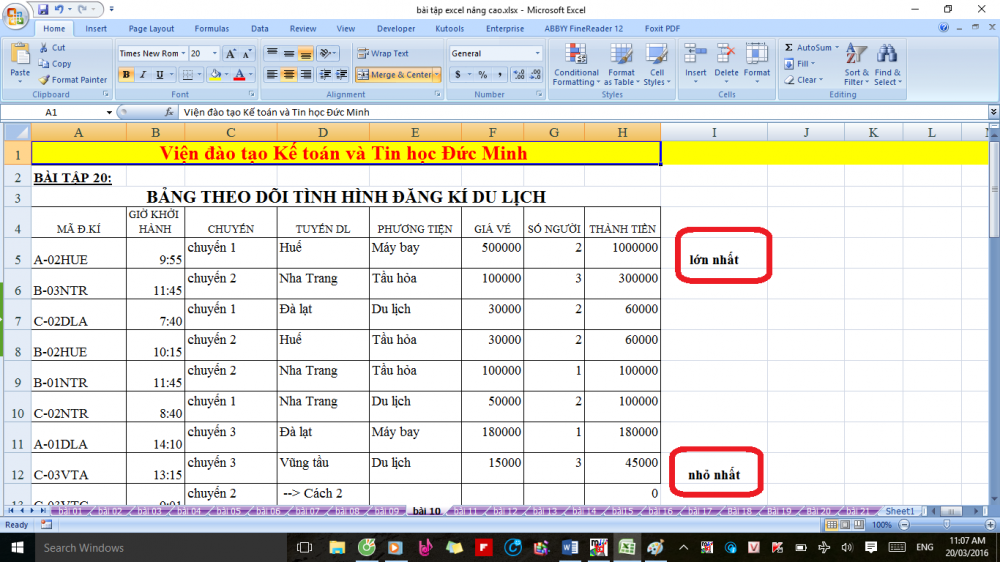
- Bước 1: Các bạn bấm và giữ phím Ctrl sau đó click chuột trái vào hai ô I5 và I12. Tiếp tục ấn tổ hợp phím “Ctrl + 1” để vào Format Cells.
- Bước 2: Tại tab “Number”, chọn mục “Custom” ở dưới cùng. Sau đó các bạn nhập vào text box “Type” ba ký tự “;;;” (không có dấu nháy kép “” ) như trong hình, sau đó nhấn “OK”:
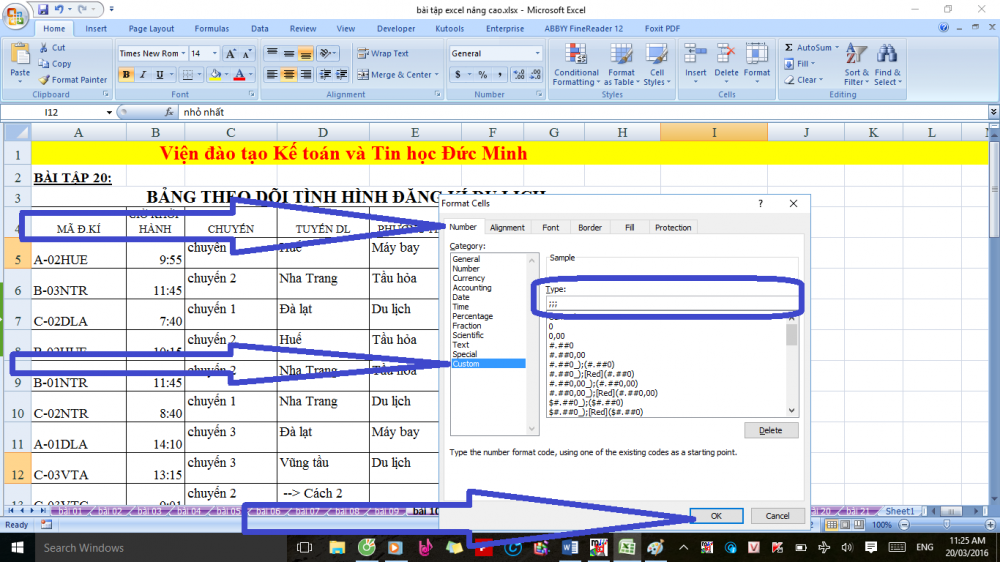
Và đây là kết quả:
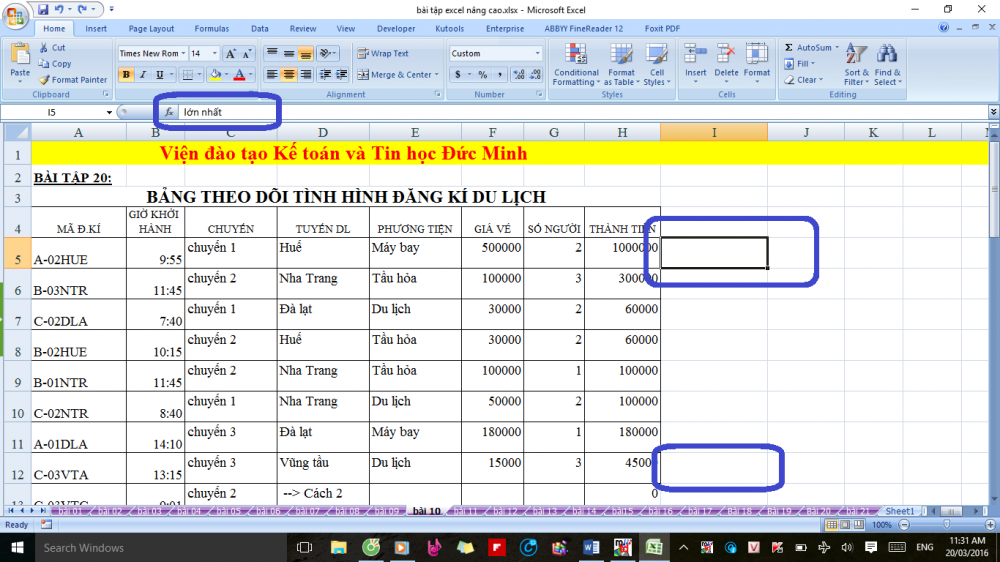
==> Như các bạn thấy ở trên, dữ liệu trong ô I5 và I12 đã bị thay thế bởi khoảng trắng, nhưng nó vẫn hiện ra trên thanh Formular Bar khi các bạn click chuột vào để chọn. Để hiển thị lại như cũ, các bạn chỉ việc vào lại Format Cells và chọn lại đúng định dạng ban đầu của nó (Number, Text, Date and Time, …).
==> Chú ý: Nếu các bạn không chọn lại định dạng ban đầu cho những ô bị ẩn thì bất kể bạn thay thế dữ liệu trong ô đó như thế nào thì ô đó vẫn hiển thị là khoảng trắng.
2. Ẩn chữ bị tràn ra ngoài ô (overflow text)
Trong Excel, khi bạn nhập quá nhiều chữ vào một ô thì những chữ thừa đó sẽ bị tràn sang các ô bên cạnh, cái này gọi là “Overflow Text”. Ví dụ như trong hình dưới, phần text trong ô A1 bị tràn sang các ô bên cạnh
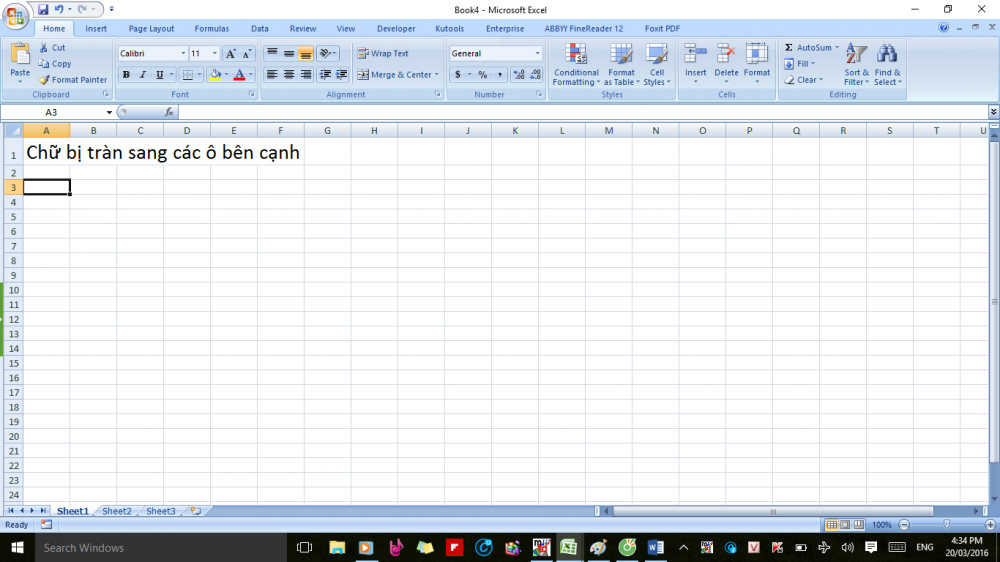
Cái này là mặc định của Excel và đôi khi sẽ làm các bạn cảm thấy hơi bất tiện nhưng các bạn hoàn toàn có thể thay đổi điều này bằng cách:
- Bước 1: Chọn ô cần thay đổi, chuột phải chọn “Formart Cells”
- Bước 2: Trong Format Cells, chọn thẻ “Alignment”, sau đó chọn “Fill” trong mục “Horizontal” như hình dưới đây, sau đó nhấn “OK” là xong.
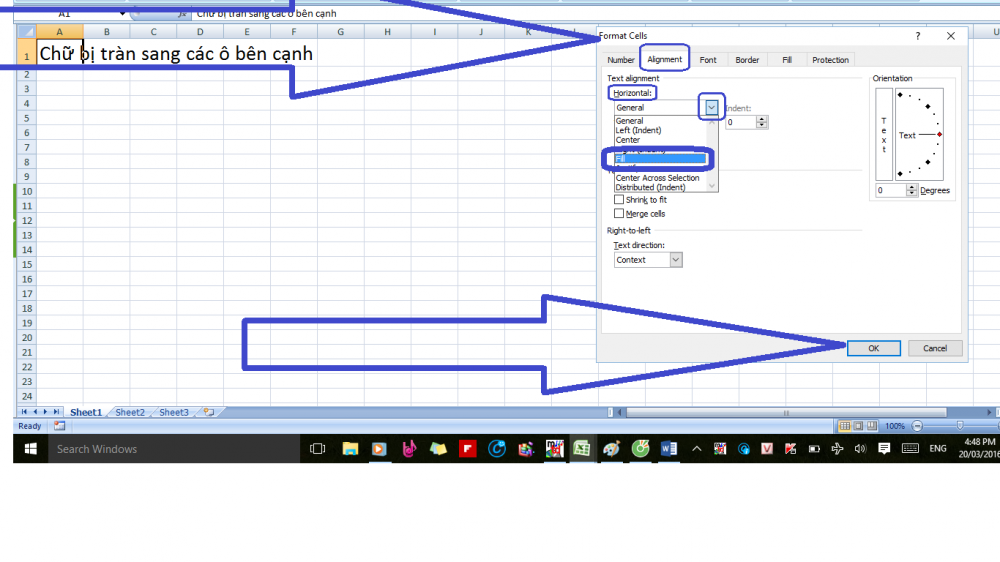
==> Và đây là kết quả:
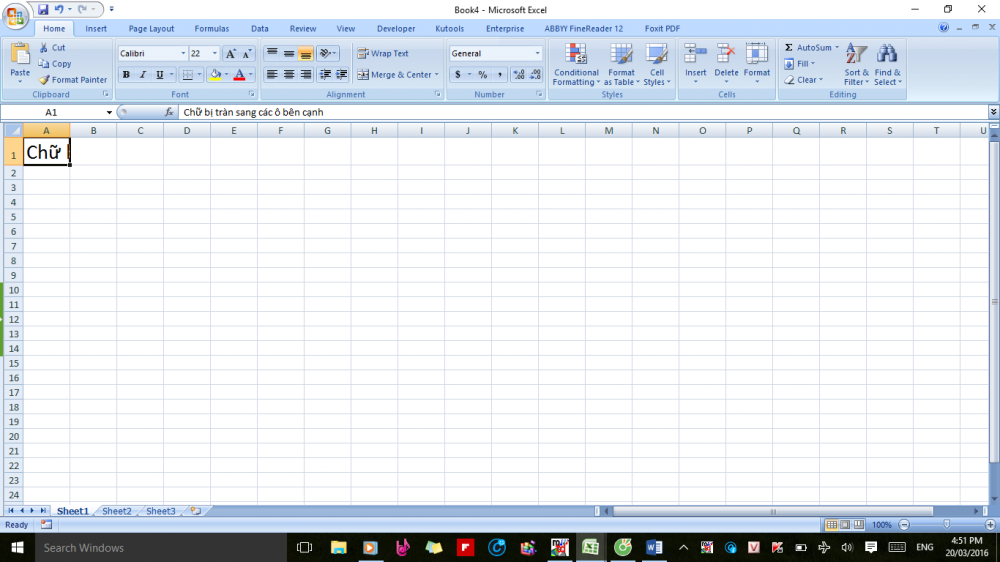
[/h]
- Chủ đề
- excel