Taskbar là 1 tính năng đã có từ rất lâu trên windows và nó cực kỳ hữu dụng nên dù trải qua rất nhiều phiên bản window khac nhau nó vẫn được giữ lại có thêm cải tiến nhưng không nhiều so với tính năng mặc định của nó. Bạn cũng có thể tùy biến thanh taskbar rất nhiều cách khác nhau điển hình nhất là thay đổi vị trí của nó, thay đổi hình dáng màu sắc background taskbar. Cũng có nhiều phần mềm hỗ trợ việc tùy biến này. Tuy nhiên nếu không cần thiết các bạn không nên dùng các phần mềm bên thư s3 nhiều mà hãy dùng những tính năng có sẵn của windows để tùy biến là tốt nhất.
Trong một số công việc thì nhiều người có nhu cầu ẩn thanh taskbar này đi để xem màn hình được full nhất hỗ trợ cho công việc khi rê chuột xuống dưới hoặc vị trí viền cạnh đặt taskbar thì nó sẽ hiển thị ra và bạn vẫn sử dụng bình thường.
Việc ẩn taskbar trên windows 10 cũng giống với việc ẩn taskbar trên các windows khác.
Sử dụng tính năng giao diện bình thường thì có thể ẩn taskbar bằng cách sau:
Click chuột phải vào vị trí trống của thanh taskbar trên windows 10 của bạn và chọn Taskbar Settings
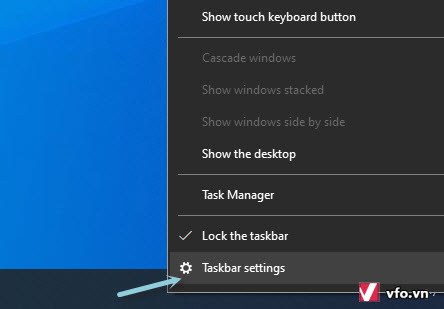
Cửa sổ thiết lập sẽ hiện lên bạn bật tính năng tại dòng "Automatically hide the taskbar indestop mode" lên, khi đó thanh taskbar sẽ tự động được ẩn xuống ngay lập tức
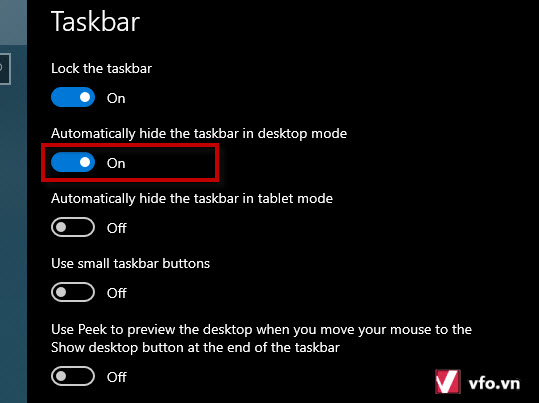
Nếu muốn thanh taskbar hiển trhij trở lại bạn cũng chỉ cần làm các bước như hướng dẫn phía trên và chọn tắt tính năng này đi thì nó sẽ hiển thị lên bình thường
Cách nhanh nhất để ẩn taskbar là bạn sử dụng công cụ search trên Windows 10. Không chỉ dùng với việc thiết lập này mà rất nhiều thiết lập khác bạn cũng có thể dùng bằng tổ hợp phím tắt sau:
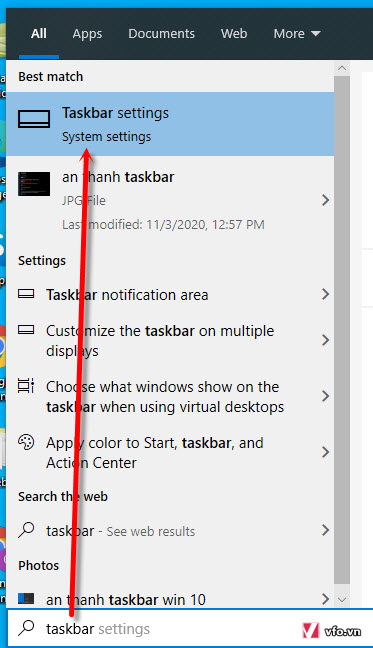
Bước tiếp theo làm như trên, còn đối với cmd thì nó sẽ dài hơn rất nhiều bạn có thể tham khảo mở Promt CMD lên vào dán vào dòng code:
Tại sao phải ẩn thanh taskbar?
Trong một số công việc thì nhiều người có nhu cầu ẩn thanh taskbar này đi để xem màn hình được full nhất hỗ trợ cho công việc khi rê chuột xuống dưới hoặc vị trí viền cạnh đặt taskbar thì nó sẽ hiển thị ra và bạn vẫn sử dụng bình thường.
Ẩn taskbar trên win 10 như thế nào?
Việc ẩn taskbar trên windows 10 cũng giống với việc ẩn taskbar trên các windows khác.
Sử dụng tính năng giao diện bình thường thì có thể ẩn taskbar bằng cách sau:
Click chuột phải vào vị trí trống của thanh taskbar trên windows 10 của bạn và chọn Taskbar Settings
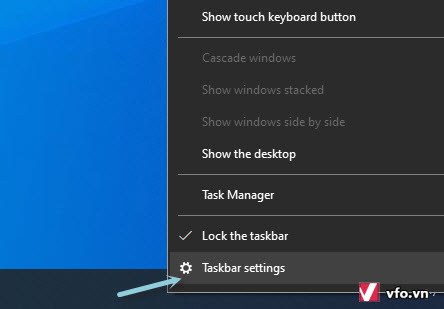
Cửa sổ thiết lập sẽ hiện lên bạn bật tính năng tại dòng "Automatically hide the taskbar indestop mode" lên, khi đó thanh taskbar sẽ tự động được ẩn xuống ngay lập tức
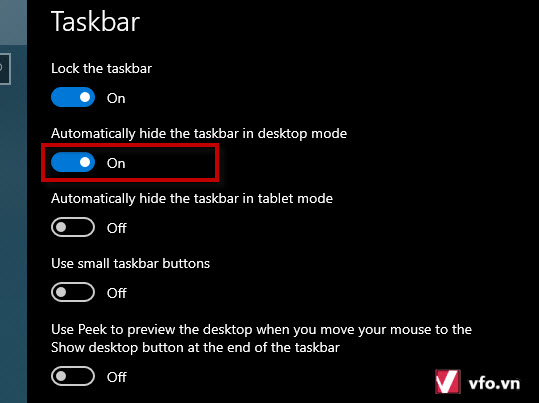
Nếu muốn thanh taskbar hiển trhij trở lại bạn cũng chỉ cần làm các bước như hướng dẫn phía trên và chọn tắt tính năng này đi thì nó sẽ hiển thị lên bình thường
Cách ẩn taskbar tổi ưu nhanh nhất
Cách nhanh nhất để ẩn taskbar là bạn sử dụng công cụ search trên Windows 10. Không chỉ dùng với việc thiết lập này mà rất nhiều thiết lập khác bạn cũng có thể dùng bằng tổ hợp phím tắt sau:
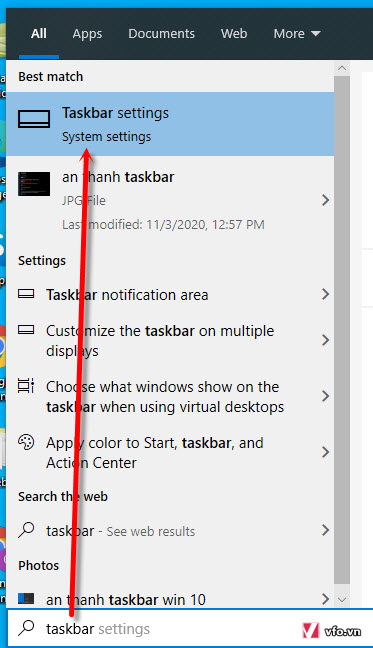
Bước tiếp theo làm như trên, còn đối với cmd thì nó sẽ dài hơn rất nhiều bạn có thể tham khảo mở Promt CMD lên vào dán vào dòng code:
Mã:
powershell -command "&{$p='HKCU:SOFTWARE\Microsoft\Windows\CurrentVersion\Explorer\StuckRects3';$v=(Get-ItemProperty -Path $p).Settings;$v[8]=3;&Set-ItemProperty -Path $p -Name Settings -Value $v;&Stop-Process -f -ProcessName explorer}"