Với nhiều người không rành về máy tính hoặc ít tiếp xúc mày mò về máy tính laptop thì việc phân vùng ổ cứng hay chia ổ cứng là 1 thủ thuật rất khó làm và có nhiều nguy cơ về mất dữ liệu. Tuy nhiên thực tế việc phân chia ổ đĩa nó cực kỳ đơn giản và không có gì quá khó. Bạn có thể sử dụng phần mềm của bên thứ 3 với rất nhiều tùy chỉnh khác nhau, hoặc có thể sử dụng công cụ Disk Management sẵn có trên các phiên bản windows 10 7 8 8.1 Xp đều hỗ trợ.
Đây là 1 công cụ giúp bạn quản lý tất cả các phân vùng chứa dữ liệu trên máy tính của bạn, kể cả những phân vùng bị ẩn đi trong phần This PC(My Computer) và nó cũng có rất nhiều chức năng khác nhau trong đó có chức năng chia ổ đĩa và gộp ổ đĩa. Thông thường nhu cầu chia ổ đĩa của mọi người sẽ nhiều hơn đặc biệt là những bạn mới mua máy tính hoặc laptop thì mặc định sẽ chỉ có 1 ổ đĩa duy nhất. Bạn cũng có thể nhờ kỹ thuật viên máy tính ở nơi mua máy họ chia sẵn cho bạn hoặc bạn có thể về nhà chia hoặc chỉnh sửa thêm bằng công cụ này.
Việc chia ổ đĩa này thực sự rất ít khi gặp lỗi và mất dữ liệu nên các bạn cứ an tâm và mạnh dạn thực hiện, và trong bài này mình cũng thực hiện chi tiết từng bước 1 để các bạn dễ hình dung và thực hiện theo.
Bước 1: Click chuột phải vào phần This PC chọn Manage
Nếu máy tính mới mua không có phần này thì các bạn có thể vào phần tùy chọn hiển thị icon This PC ra desktop. Hoặc vào phần search và nhập keyword "Manage" và chọn Computer Management
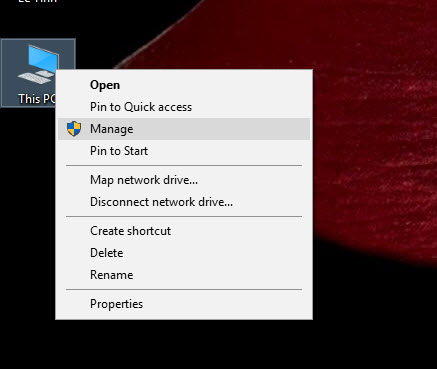
Sau khi vào phần này chúng ta sẽ thây danh sách tất cả các ổ đĩa của bạn. Kể cả những phân vùng bị ẩn đi, ví dụ máy tính của mình có rất nhiều phân vùng ẩn để chứa thông tin về bản quyền. Trên This PC thì chỉ hiện ổ đĩa C với dung lượng khoảng hoăn 222 GB. Và giờ mình muốn chia ổ đĩa này thêm 1 ổ đĩa nữa để chứa dữ liệu của mình phòng khi windows có trục trặc gì thì dữ liệu bên ổ đĩa kia vẫn còn không ảnh hưởng khi mình cài lại win. Mặc dù thực ra xác xuất cũng không cao lắm vì dữ liệu mình còn đưa lên cloud và ổ cứng ngoài cũng như các thiết bị khác nữa.
BƯớc 2: Click chuột phải vào ổ đĩa chính của bạn muốn chia ra và chọn Shrink Volume...
Thông thường ổ đĩa chính sẽ có tên là OS và ký hiệu là C mặc định, hoặc các bạn cứ xem ổ đĩa nào mà có dung lượng lớn nhất thì thường là ổ đĩa có dung lượng để chúng ta chia ra nhiều ổ đĩa khác
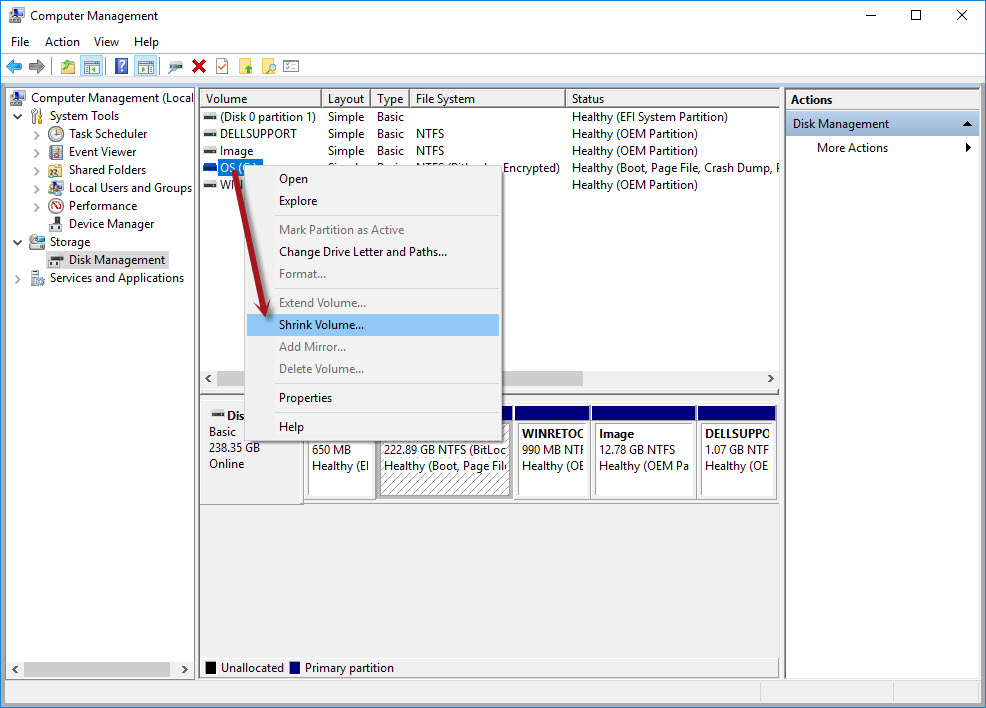
BƯớc 3: Chọn dung lượng ổ đĩa cần chia.
Ở đây tổng dung lượng của mình khoảng 200GB và mình muốn chia ra cho ổ đĩa mới khoảng 80GB để chứa dữ liệu thôi. Vì dữ liệu mình cũng không nhiều lắm. Còn tùy thuộc vào nhu cầu của bạn thì có thể chọn con số khác nhau nhé. Sau khi chọn xong Chọn Shrink để bắt đầu
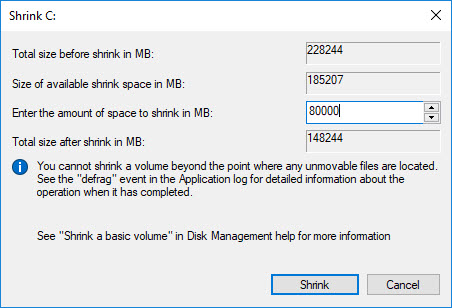
Sau khi hoàn thành thì chúng ta sẽ được 1 phân vùng mới và hiện tại nó chưa có tên vì mới được tạo ra thôi. Nó sẽ đứng vị trí ngay cạnh bên phải ổ đĩa mà chúng ta vừa chia ra thành 1 ổ đĩa mới.
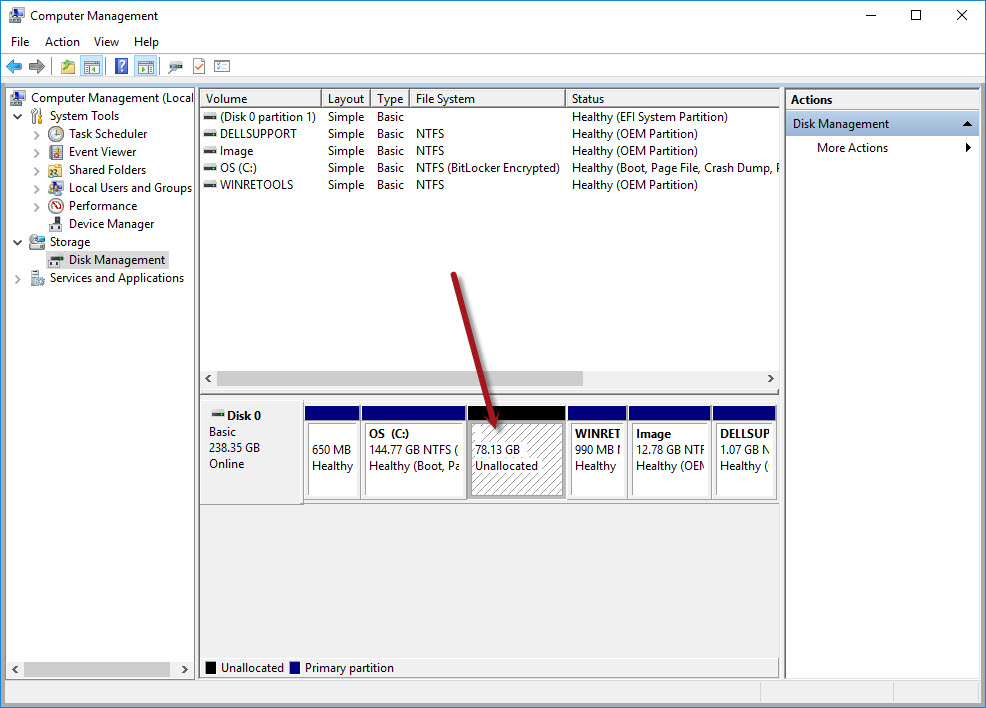
Bước 4: Tạo ổ đĩa
BƯớc trên là chúng ta mới chỉ tạo ra 1 phân vùng mới từ ổ đĩa chính, và sau khi tạo xong phân vùng thì chúng ta sẽ chuyển nó thành 1 ổ đĩa mới thực sự bằng cách đặt tên và định dạng cho nó.
CLick chuột phải vào phân vùng vừa chọn và chọn New SImple Volume
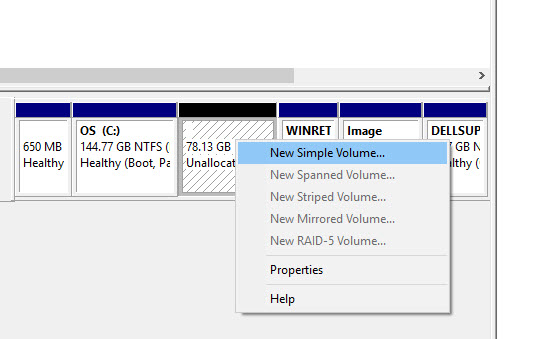
Chúng ta cứ tiếp tục Next ở các cửa sổ tiếp theo
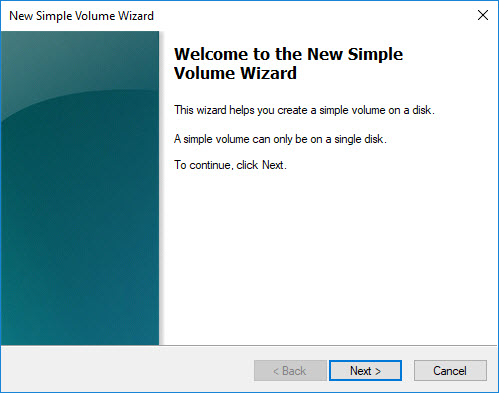
Tiếp tục nhấn Next
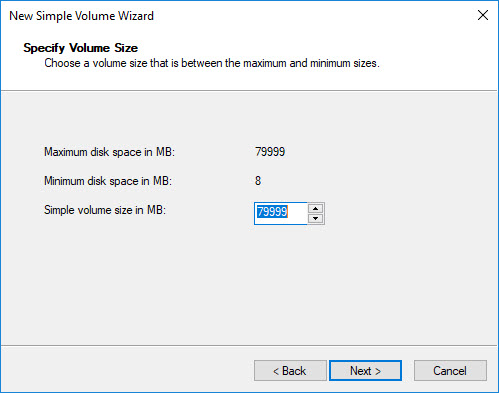
Tới cửa sổ này thì các bạn chọn ký hiệu của ổ đĩa, thường để mặc định vì nó sẽ lấy ký hiệu tiếp theo. Minh chọn D mặc định
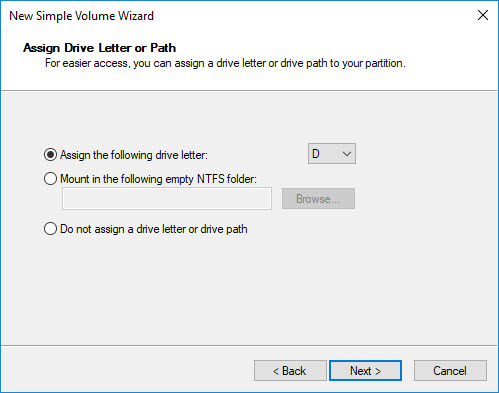
Tiếp tục phần Volume label bạn có thể đặt tên cho ổ đĩa ở phần này, hoặc đặt sau cũng không ảnh hưởng gì và tiếp tục chọn Next
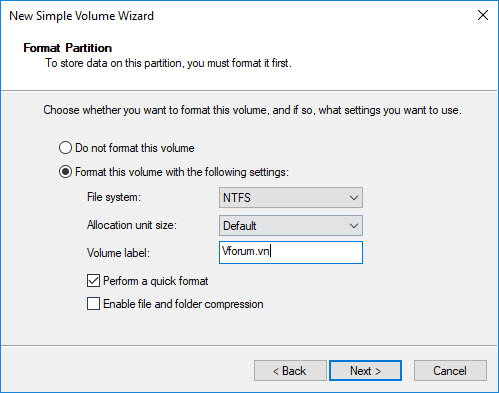
Sau khi hoàn thành thì việc chia ổ đĩa của bạn đã hoàn thành rồi đó. Giờ ban jcos thể vào phần This PC để xem coi đã xuất hiện ổ đĩa mới chưa nhé. Ví dụ của mình thì ổ đĩa D có tên là VFO.VN ddax được tạo với ung lượng khoảng 78 GB
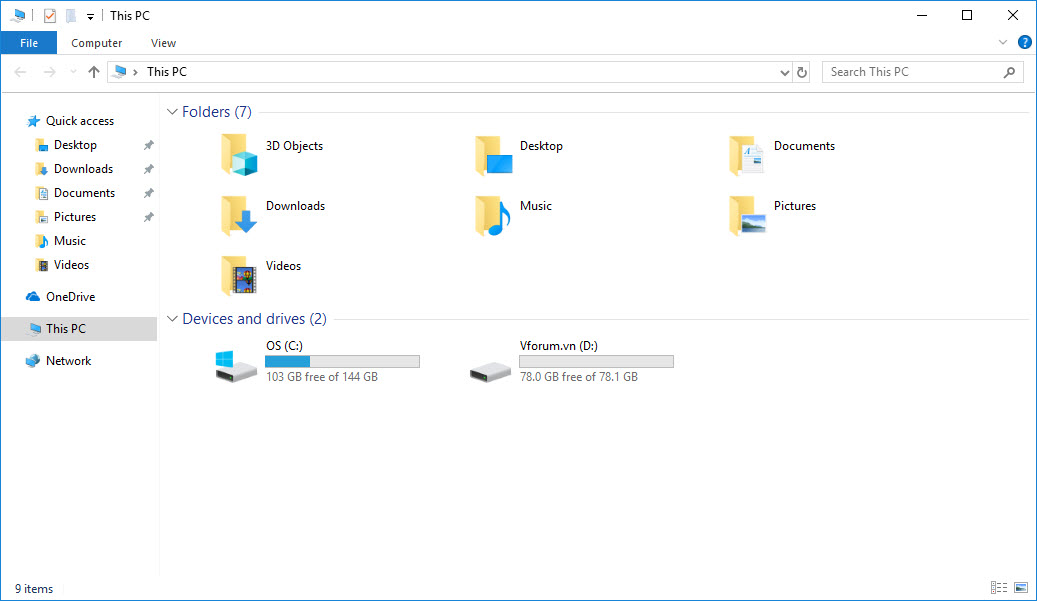
Như vậy việc chia ổ đĩa trên windows 10 đã hoàn thành. HƯớng dẫn này trên các phiên bản win 7 hay 8 8.1 XP đều hoàn toàn tương tự vì tính năng này không có nhiều thay đổi vè giao diện từ thời win XP. Các bạn hoàn toàn có thể tự mình chia ổ đĩa cho máy mình và ngược lại gộp ổ đĩa. Ở bài này thì mình chỉ hướng dẫn chia ổ đĩa thôi. CÒn gộp ổ đĩa thì mình sẽ hướng dẫn trong các bài tiếp theo nhé. Vì thực sự nhu cầu gộp ổ đĩa cũng không nhiều lắm.
Ngoài dùng công cụ sẵn có của windows thì bạn có thể dùng nhiều phần mềm khác để chia. Tuy nhiên tốt nhất là không nên cài các phần mềm của bên thứ 3 vì nguy cơ ảnh hưởng tới bảo mật thông tin là khá lớn. Nếu có bất kỳ khó khăn gì trong quá trình chia ổ đĩa win 10 các bạn có thể comment phía dưới để mình hỗ trợ. Comment bằng tài khoản vfo.vn nhé
Đây là 1 công cụ giúp bạn quản lý tất cả các phân vùng chứa dữ liệu trên máy tính của bạn, kể cả những phân vùng bị ẩn đi trong phần This PC(My Computer) và nó cũng có rất nhiều chức năng khác nhau trong đó có chức năng chia ổ đĩa và gộp ổ đĩa. Thông thường nhu cầu chia ổ đĩa của mọi người sẽ nhiều hơn đặc biệt là những bạn mới mua máy tính hoặc laptop thì mặc định sẽ chỉ có 1 ổ đĩa duy nhất. Bạn cũng có thể nhờ kỹ thuật viên máy tính ở nơi mua máy họ chia sẵn cho bạn hoặc bạn có thể về nhà chia hoặc chỉnh sửa thêm bằng công cụ này.
Việc chia ổ đĩa này thực sự rất ít khi gặp lỗi và mất dữ liệu nên các bạn cứ an tâm và mạnh dạn thực hiện, và trong bài này mình cũng thực hiện chi tiết từng bước 1 để các bạn dễ hình dung và thực hiện theo.
Bước 1: Click chuột phải vào phần This PC chọn Manage
Nếu máy tính mới mua không có phần này thì các bạn có thể vào phần tùy chọn hiển thị icon This PC ra desktop. Hoặc vào phần search và nhập keyword "Manage" và chọn Computer Management
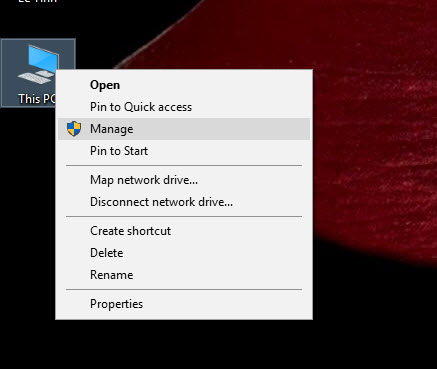
Sau khi vào phần này chúng ta sẽ thây danh sách tất cả các ổ đĩa của bạn. Kể cả những phân vùng bị ẩn đi, ví dụ máy tính của mình có rất nhiều phân vùng ẩn để chứa thông tin về bản quyền. Trên This PC thì chỉ hiện ổ đĩa C với dung lượng khoảng hoăn 222 GB. Và giờ mình muốn chia ổ đĩa này thêm 1 ổ đĩa nữa để chứa dữ liệu của mình phòng khi windows có trục trặc gì thì dữ liệu bên ổ đĩa kia vẫn còn không ảnh hưởng khi mình cài lại win. Mặc dù thực ra xác xuất cũng không cao lắm vì dữ liệu mình còn đưa lên cloud và ổ cứng ngoài cũng như các thiết bị khác nữa.
BƯớc 2: Click chuột phải vào ổ đĩa chính của bạn muốn chia ra và chọn Shrink Volume...
Thông thường ổ đĩa chính sẽ có tên là OS và ký hiệu là C mặc định, hoặc các bạn cứ xem ổ đĩa nào mà có dung lượng lớn nhất thì thường là ổ đĩa có dung lượng để chúng ta chia ra nhiều ổ đĩa khác
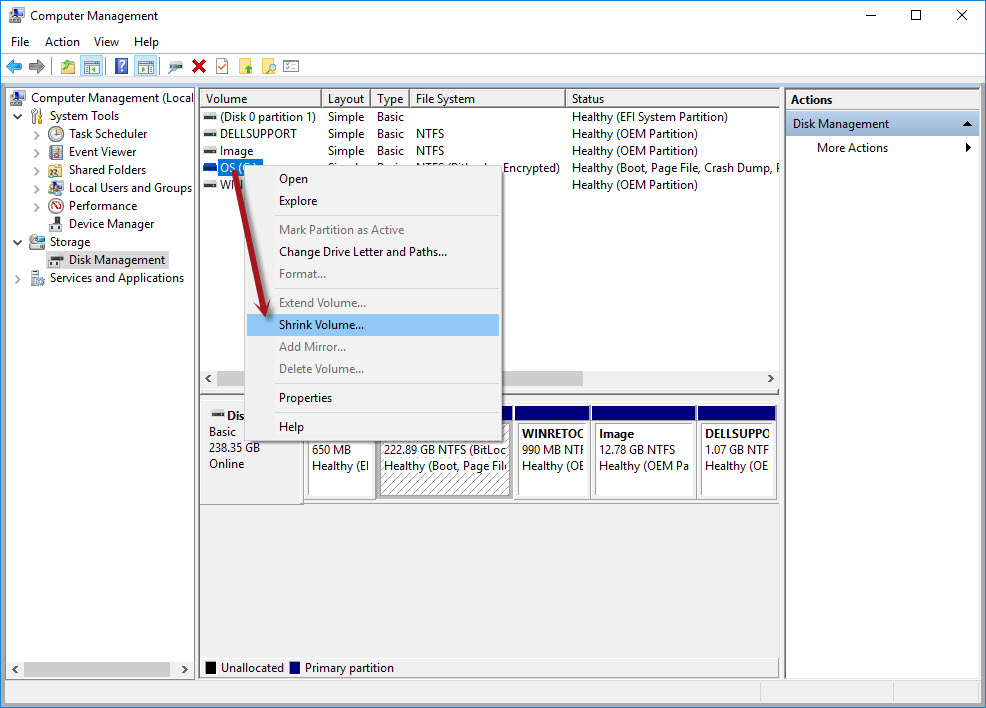
BƯớc 3: Chọn dung lượng ổ đĩa cần chia.
- Total size: Tổng dung lượng của ổ đĩa trước khi chia được tính bằng MB
- Size of avaiable: Tổng dung lượng còn dư hiện tại mà bạn có thể chia ra cho ổ đĩa mới
- Enter the amount of space: Nhập vào tổng dung lượng bạn muốn chia ra cho ổ đĩa mới là bao nhiêu được tính bằng MB.
Ở đây tổng dung lượng của mình khoảng 200GB và mình muốn chia ra cho ổ đĩa mới khoảng 80GB để chứa dữ liệu thôi. Vì dữ liệu mình cũng không nhiều lắm. Còn tùy thuộc vào nhu cầu của bạn thì có thể chọn con số khác nhau nhé. Sau khi chọn xong Chọn Shrink để bắt đầu
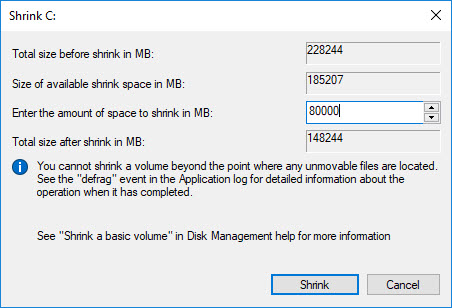
Sau khi hoàn thành thì chúng ta sẽ được 1 phân vùng mới và hiện tại nó chưa có tên vì mới được tạo ra thôi. Nó sẽ đứng vị trí ngay cạnh bên phải ổ đĩa mà chúng ta vừa chia ra thành 1 ổ đĩa mới.
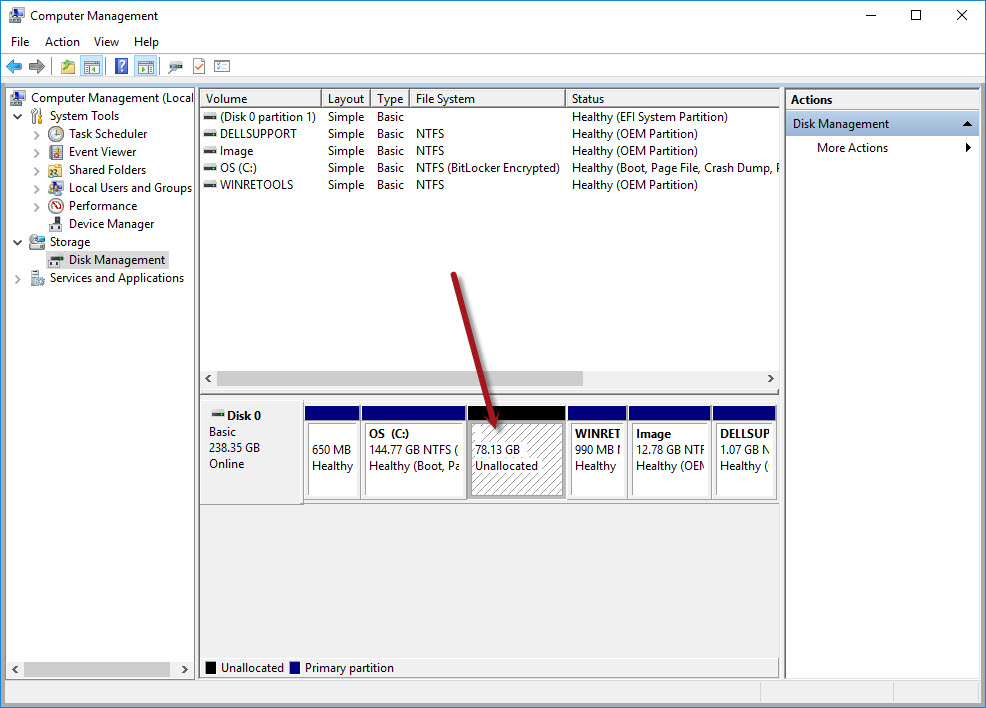
Bước 4: Tạo ổ đĩa
BƯớc trên là chúng ta mới chỉ tạo ra 1 phân vùng mới từ ổ đĩa chính, và sau khi tạo xong phân vùng thì chúng ta sẽ chuyển nó thành 1 ổ đĩa mới thực sự bằng cách đặt tên và định dạng cho nó.
CLick chuột phải vào phân vùng vừa chọn và chọn New SImple Volume
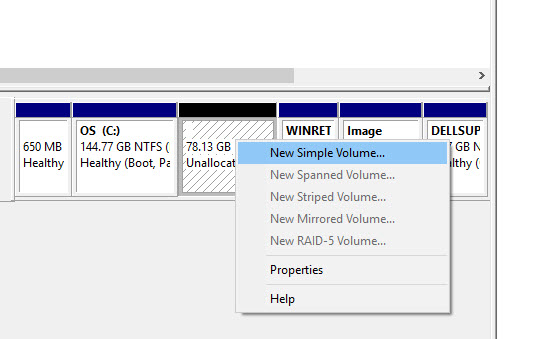
Chúng ta cứ tiếp tục Next ở các cửa sổ tiếp theo
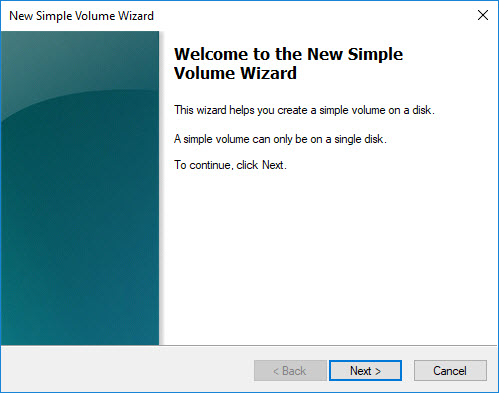
Tiếp tục nhấn Next
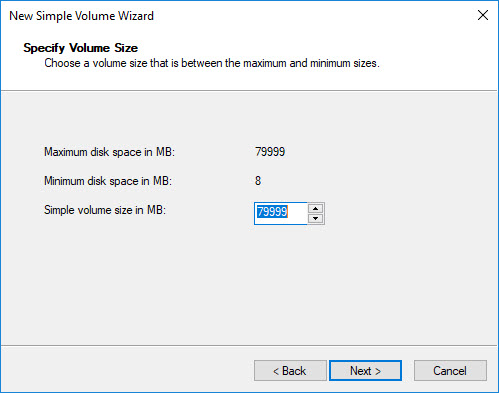
Tới cửa sổ này thì các bạn chọn ký hiệu của ổ đĩa, thường để mặc định vì nó sẽ lấy ký hiệu tiếp theo. Minh chọn D mặc định
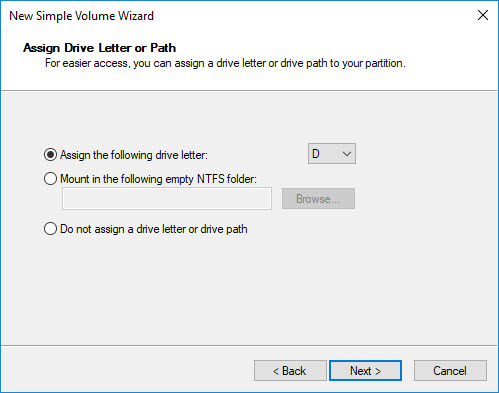
Tiếp tục phần Volume label bạn có thể đặt tên cho ổ đĩa ở phần này, hoặc đặt sau cũng không ảnh hưởng gì và tiếp tục chọn Next
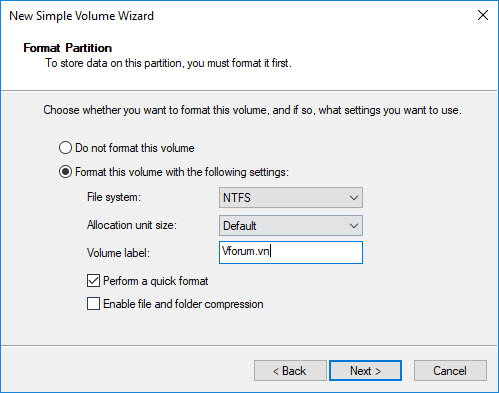
Sau khi hoàn thành thì việc chia ổ đĩa của bạn đã hoàn thành rồi đó. Giờ ban jcos thể vào phần This PC để xem coi đã xuất hiện ổ đĩa mới chưa nhé. Ví dụ của mình thì ổ đĩa D có tên là VFO.VN ddax được tạo với ung lượng khoảng 78 GB
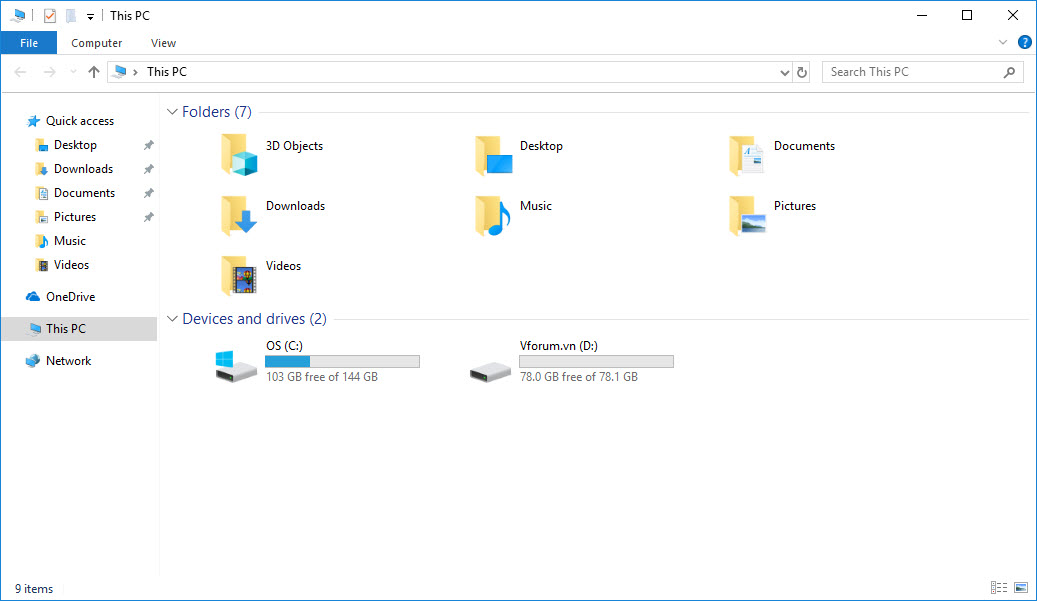
Như vậy việc chia ổ đĩa trên windows 10 đã hoàn thành. HƯớng dẫn này trên các phiên bản win 7 hay 8 8.1 XP đều hoàn toàn tương tự vì tính năng này không có nhiều thay đổi vè giao diện từ thời win XP. Các bạn hoàn toàn có thể tự mình chia ổ đĩa cho máy mình và ngược lại gộp ổ đĩa. Ở bài này thì mình chỉ hướng dẫn chia ổ đĩa thôi. CÒn gộp ổ đĩa thì mình sẽ hướng dẫn trong các bài tiếp theo nhé. Vì thực sự nhu cầu gộp ổ đĩa cũng không nhiều lắm.
Ngoài dùng công cụ sẵn có của windows thì bạn có thể dùng nhiều phần mềm khác để chia. Tuy nhiên tốt nhất là không nên cài các phần mềm của bên thứ 3 vì nguy cơ ảnh hưởng tới bảo mật thông tin là khá lớn. Nếu có bất kỳ khó khăn gì trong quá trình chia ổ đĩa win 10 các bạn có thể comment phía dưới để mình hỗ trợ. Comment bằng tài khoản vfo.vn nhé