Cách chia sẻ file, dữ liệu qua mạng LAN window 8, chia sẻ người dùng win 8, truyền file thư mục giữa 2 máy tính windows 8
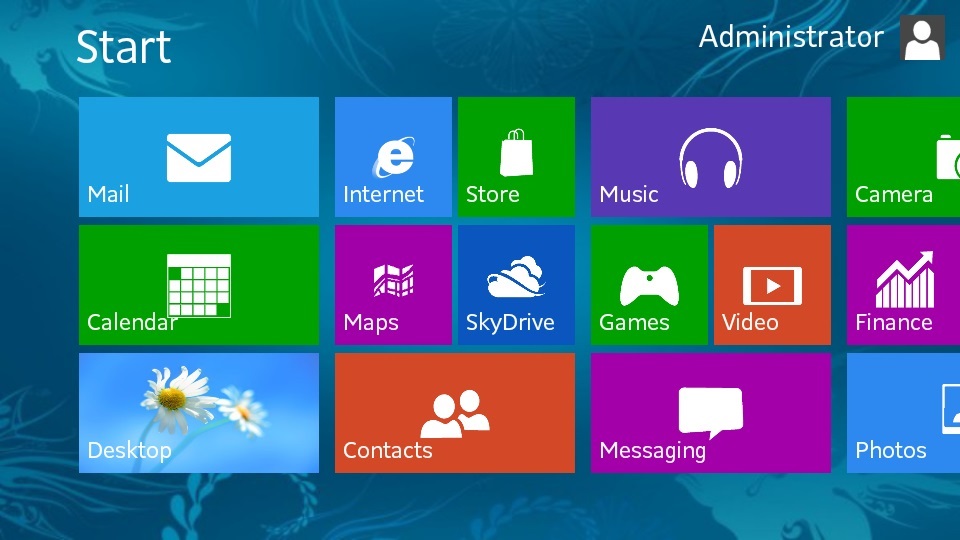
Thay vì phải sử dụng USB, ổ cứng hay 1 thiết bị nào đó để chia sẻ file, dữ liệu giữa 2 máy tính mà tốc độ lại thấp tốn nhiều thời gian thì bạn hoàn toàn có thể chia sẻ dữ liệu giữa 2 máy tính thông qua mạng LAN với tốc độ cực kỳ nhanh và hiệu quả. Các bạn có thể tham khảo bài viết hướng dẫn cách chia sẻ dữ liệu thông qua mạng LAN trong win 8 để làm theo nhé:
Để chia sẻ các tập tin hệ thống và thư mục trên mạng, bạn phải tạo một nhóm mạng và sau đó cho phép chia sẻ đối tượng (như HomeGroupUser trong bài) truy cập các tập tin và thư mục chia sẻ.
Trước khi bạn bắt đầu chia sẻ tập tin và thư mục, hãy chắc chắn rằng bạn đang đăng nhập vào Windows với quyền Administrator và cả hai máy tính đều đang cùng kết nối vào một mạng nội bộ cũng như cùng một nhóm làm việc.
Để biết nhóm (workgroup) mà máy tính bạn đang sử dụng, bạn truy cập vào Control Panel > System. Trong đó tên nhóm của bạn sẽ hiển thị tại mục Workgroup phía dưới Computer name, domain, and workgroup settings.
Chia sẻ thư mục từ Profile người dùng và ổ đĩa hệ thống
Nếu bạn muốn nhanh chóng chia sẻ một thư mục trong ổ đĩa hoặc thư mục Profile của người dùng (User Profile), bạn kích chuột phải lên thư mục đó rồi chọn Properties, trong hộp thoại xuất hiện bạn chọn thẻ Sharing. Phía dưới mục Network File and Folder Sharing bạn bấm nút Sharing để mở hộp thoại Folder Sharing. Bây giờ bạn chọn Everyone từ từ trình đơn thả xuống và nhấn Add.
Điều này sẽ bổ sung thêm nhóm Everyone vào trong danh sách File Sharing và cho phép bạn thay đổi quyền truy cập thư mục được chia sẻ với tuỳ chọn chỉ đọc (Read) hoặc đọc và sửa đổi (Read/Write) và loại bỏ (Remove) nhóm Everyone khỏi danh sách File Sharing.
Sau khi thực hiện, nhấn nút Share để chia sẻ thư mục trên mạng. Nó sẽ mở một hộp thoại riêng biệt, cho phép bạn gửi email và sao chép liên kết thư mục chia sẻ.
Bây giờ, bạn có thể truy cập thư mục chia sẻ từ bất kỳ máy tính nào kết nối trên mạng.
Chia sẻ thư mục từ System Wide Locations
Đây chính là tính năng được đề cập trong Windows 8 khi hệ thống sẽ yêu cầu bạn phải thay đổi điều khoản thư mục để chia sẻ với các thư mục hệ thống. Bạn sẽ nhận thấy rằng tùy chọn Share tập tin trong Properties > Sharing bị vô hiệu hóa cho các thư mục hệ thống, bạn chỉ có thể sử dụng tùy chọn Advanced Sharing để chia sẻ thư mục hệ thống với những người sử dụng Homegroup. Điều này để yêu cầu người dùng khác muốn truy cập vào thư mục chia sẻ của hệ thống phải tham gia vào một Homegroup (hoặc nhóm mạng khác) trước khi hệ thống chia sẻ thư mục bắt đầu. Để thực hiện, bạn nhấp chuột phải biểu tượng mạng dưới khay hệ thống và chọn Open Network and Sharing Center.
Từ bên trái, nhấp chuột vào mục HomeGroup, sau đó bấm nút Join now. Hộp thoại Wizard của HomeGroup sẽ xuất hiện, yêu cầu bạn xác định loại tập tin mà bạn muốn chia sẻ với những người sử dụng Homegroup khác.
Sau khi đã chỉ định các loại tập tin, bạn nhập mật khẩu Homegroup (sử dụng để truy cập vào Homegroup đã được tạo ra từ máy tính khác) vào khung Type the password để kết nối với máy tính của bạn vào nhóm Homegroup, sau đó bấm nút Next.
Một khi bạn đã kết nối với người sử dụng Homegroup, bạn sẽ thấy tất cả các thư viện, các thiết bị và các loại tập tin được chia sẻ.
Bây giờ để chia sẻ những thư mục hệ thống với những người khác, bạn kích chuột phải lên thư mục đó và chọn Share with > Advanced sharing …
Trong hộp thoại xuất hiện, bạn sẽ truy cập ngay vào thẻ Sharing. Bây giờ, bạn bấm nút Advance Sharing.
Tiếp theo, bạn kích vào tuỳ chọn Share this folder từ góc trên bên trái của hộp thoại và sau đó nhấp nút Permissions.
Trong hộp thoại Permissions hiển thị cho phép bạn cấu hình quyền truy cập tập tin cho các nhóm và người sử dụng hiện có bao gồm người dùng/nhóm người dùng trong danh sách cho phép truy cập. Vì chúng ta cần phải thiết lập cho phép truy cập tập tin cho đối tượng HomegroupUser, để người dùng thuộc nhóm Homegroup có thể truy cập các tập tin và thư mục. Để bắt đầu, bấm nút Add.
Trong hộp thoại Select User or Groups. Ở đây, bạn cần phải nhập tên đối tượng mà bạn muốn thêm vào danh sách cho phép bằng cách bấm nút Advanced.
Nó sẽ mở ra hộp thoại nâng cao (Advanced ) của Users or Groups. Tại đây, bạn hãy bấm nút Find Now và sau đó chọn HomeGroupUser từ kết quả tìm kiếm. Sau khi thực hiện, nhấn OK.
Thao tác này sẽ bổ sung thêm đối tượng HomeGroupUser vào Select Users Or Groups. Bây giờ, nhấn OK.
Sau khi nhấp chuột, nó sẽ thêm các đối tượng HomeGroupUser vào danh sách File Permission, cho phép bạn cấu hình quyền truy cập tập tin. Chỉ cần chọn nhóm HomeGroupUser và kích vào tuỳ chọn Full Control từ cột Allow để cho phép HomeGroupUser toàn quyền truy cập vào thư mục hệ thống mà bạn chia sẻ.
Sau khi thực hiện, nhấn Apply > OK. Bạn sẽ quay trở lại hộp thoại Advanced Sharing. Nhấp OK để chia sẻ các thư mục hệ thống trên mạng. Bạn có thể cần phải khởi động lại máy tính để cho người sử dụng Homegroup truy cập vào thư mục hệ thống chia sẻ.
Nếu bạn nhận được thông báo Windows cannot access the …. trong khi truy cập vào thư mục hệ thống chia sẻ từ một máy tính khác, hãy chắc chắn rằng tuỳ chọn Network Discovery và File Sharing được kích hoạt trong Advanced Sharing (truy cập từ Network and Sharing Center).
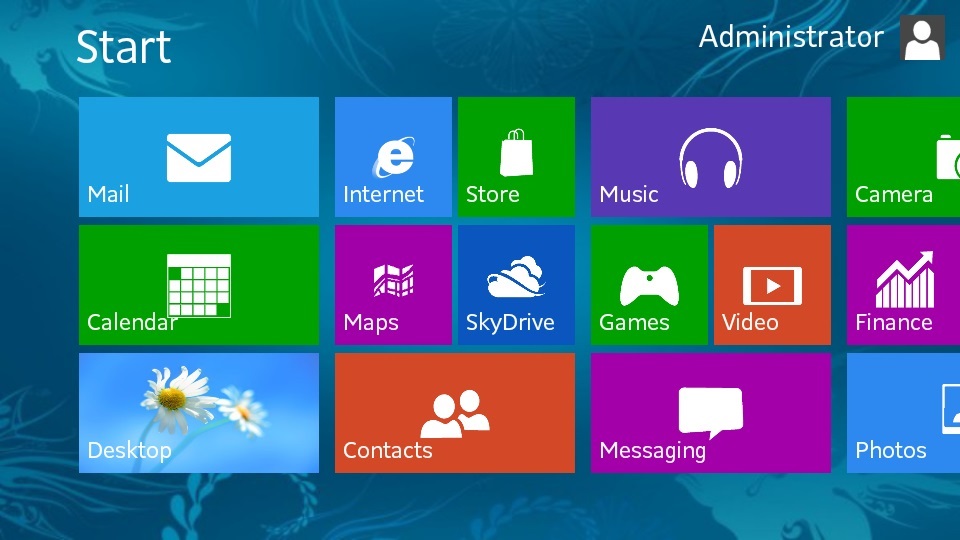
Thay vì phải sử dụng USB, ổ cứng hay 1 thiết bị nào đó để chia sẻ file, dữ liệu giữa 2 máy tính mà tốc độ lại thấp tốn nhiều thời gian thì bạn hoàn toàn có thể chia sẻ dữ liệu giữa 2 máy tính thông qua mạng LAN với tốc độ cực kỳ nhanh và hiệu quả. Các bạn có thể tham khảo bài viết hướng dẫn cách chia sẻ dữ liệu thông qua mạng LAN trong win 8 để làm theo nhé:
Để chia sẻ các tập tin hệ thống và thư mục trên mạng, bạn phải tạo một nhóm mạng và sau đó cho phép chia sẻ đối tượng (như HomeGroupUser trong bài) truy cập các tập tin và thư mục chia sẻ.
Trước khi bạn bắt đầu chia sẻ tập tin và thư mục, hãy chắc chắn rằng bạn đang đăng nhập vào Windows với quyền Administrator và cả hai máy tính đều đang cùng kết nối vào một mạng nội bộ cũng như cùng một nhóm làm việc.
Để biết nhóm (workgroup) mà máy tính bạn đang sử dụng, bạn truy cập vào Control Panel > System. Trong đó tên nhóm của bạn sẽ hiển thị tại mục Workgroup phía dưới Computer name, domain, and workgroup settings.
Chia sẻ thư mục từ Profile người dùng và ổ đĩa hệ thống
Nếu bạn muốn nhanh chóng chia sẻ một thư mục trong ổ đĩa hoặc thư mục Profile của người dùng (User Profile), bạn kích chuột phải lên thư mục đó rồi chọn Properties, trong hộp thoại xuất hiện bạn chọn thẻ Sharing. Phía dưới mục Network File and Folder Sharing bạn bấm nút Sharing để mở hộp thoại Folder Sharing. Bây giờ bạn chọn Everyone từ từ trình đơn thả xuống và nhấn Add.
Điều này sẽ bổ sung thêm nhóm Everyone vào trong danh sách File Sharing và cho phép bạn thay đổi quyền truy cập thư mục được chia sẻ với tuỳ chọn chỉ đọc (Read) hoặc đọc và sửa đổi (Read/Write) và loại bỏ (Remove) nhóm Everyone khỏi danh sách File Sharing.
Sau khi thực hiện, nhấn nút Share để chia sẻ thư mục trên mạng. Nó sẽ mở một hộp thoại riêng biệt, cho phép bạn gửi email và sao chép liên kết thư mục chia sẻ.
Bây giờ, bạn có thể truy cập thư mục chia sẻ từ bất kỳ máy tính nào kết nối trên mạng.
Chia sẻ thư mục từ System Wide Locations
Đây chính là tính năng được đề cập trong Windows 8 khi hệ thống sẽ yêu cầu bạn phải thay đổi điều khoản thư mục để chia sẻ với các thư mục hệ thống. Bạn sẽ nhận thấy rằng tùy chọn Share tập tin trong Properties > Sharing bị vô hiệu hóa cho các thư mục hệ thống, bạn chỉ có thể sử dụng tùy chọn Advanced Sharing để chia sẻ thư mục hệ thống với những người sử dụng Homegroup. Điều này để yêu cầu người dùng khác muốn truy cập vào thư mục chia sẻ của hệ thống phải tham gia vào một Homegroup (hoặc nhóm mạng khác) trước khi hệ thống chia sẻ thư mục bắt đầu. Để thực hiện, bạn nhấp chuột phải biểu tượng mạng dưới khay hệ thống và chọn Open Network and Sharing Center.
Từ bên trái, nhấp chuột vào mục HomeGroup, sau đó bấm nút Join now. Hộp thoại Wizard của HomeGroup sẽ xuất hiện, yêu cầu bạn xác định loại tập tin mà bạn muốn chia sẻ với những người sử dụng Homegroup khác.
Sau khi đã chỉ định các loại tập tin, bạn nhập mật khẩu Homegroup (sử dụng để truy cập vào Homegroup đã được tạo ra từ máy tính khác) vào khung Type the password để kết nối với máy tính của bạn vào nhóm Homegroup, sau đó bấm nút Next.
Một khi bạn đã kết nối với người sử dụng Homegroup, bạn sẽ thấy tất cả các thư viện, các thiết bị và các loại tập tin được chia sẻ.
Bây giờ để chia sẻ những thư mục hệ thống với những người khác, bạn kích chuột phải lên thư mục đó và chọn Share with > Advanced sharing …
Trong hộp thoại xuất hiện, bạn sẽ truy cập ngay vào thẻ Sharing. Bây giờ, bạn bấm nút Advance Sharing.
Tiếp theo, bạn kích vào tuỳ chọn Share this folder từ góc trên bên trái của hộp thoại và sau đó nhấp nút Permissions.
Trong hộp thoại Permissions hiển thị cho phép bạn cấu hình quyền truy cập tập tin cho các nhóm và người sử dụng hiện có bao gồm người dùng/nhóm người dùng trong danh sách cho phép truy cập. Vì chúng ta cần phải thiết lập cho phép truy cập tập tin cho đối tượng HomegroupUser, để người dùng thuộc nhóm Homegroup có thể truy cập các tập tin và thư mục. Để bắt đầu, bấm nút Add.
Trong hộp thoại Select User or Groups. Ở đây, bạn cần phải nhập tên đối tượng mà bạn muốn thêm vào danh sách cho phép bằng cách bấm nút Advanced.
Nó sẽ mở ra hộp thoại nâng cao (Advanced ) của Users or Groups. Tại đây, bạn hãy bấm nút Find Now và sau đó chọn HomeGroupUser từ kết quả tìm kiếm. Sau khi thực hiện, nhấn OK.
Thao tác này sẽ bổ sung thêm đối tượng HomeGroupUser vào Select Users Or Groups. Bây giờ, nhấn OK.
Sau khi nhấp chuột, nó sẽ thêm các đối tượng HomeGroupUser vào danh sách File Permission, cho phép bạn cấu hình quyền truy cập tập tin. Chỉ cần chọn nhóm HomeGroupUser và kích vào tuỳ chọn Full Control từ cột Allow để cho phép HomeGroupUser toàn quyền truy cập vào thư mục hệ thống mà bạn chia sẻ.
Sau khi thực hiện, nhấn Apply > OK. Bạn sẽ quay trở lại hộp thoại Advanced Sharing. Nhấp OK để chia sẻ các thư mục hệ thống trên mạng. Bạn có thể cần phải khởi động lại máy tính để cho người sử dụng Homegroup truy cập vào thư mục hệ thống chia sẻ.
Nếu bạn nhận được thông báo Windows cannot access the …. trong khi truy cập vào thư mục hệ thống chia sẻ từ một máy tính khác, hãy chắc chắn rằng tuỳ chọn Network Discovery và File Sharing được kích hoạt trong Advanced Sharing (truy cập từ Network and Sharing Center).
Nguồn: Quản trị mạng
- Chủ đề
- chia se du lieu chia se file mạng lan win 8


















