Cách chuyển hàng ngang thành cột dọc trong excel hoặc chuyển cột dọc thành hàng ngang đơn giản
Bạn có dữ liệu 1 file có sẵn hoặc copy trên mạng có bồ cục là 1 hàng ngang, tuy nhiên bạn muốn chuyển nó được sắp xếp theo cột dọc gồm các hàng tương ứng. hoặc ngược lại bạn muốn chuyển dữ liệu text trong bảng cột dọc thành các hàng ngang tương ứng với các cột dọc đó để đúng với yêu cầu công việc hoặc bài toán thì có thể rất nhiều bạn sẽ làm thủ công. Nhưng cách này chỉ có thể làm với dữ liệu nhỏ, thay vì vậy bạn hoàn toàn có thể dùng chức năng Transpose của Excel
Cách chuyển cột ngang thành dọc trong Excel đơn giản, ví dụ ở đây mình có 2 hàng ngang gồm có các dữ liệu tương ứng 2 dòng mính muốn chuyển thành 2 cột với dữ liệu tương ứng

Trước tiên các bạn bôi đen phần muồn chuyển thành hàng dọc, sau đó copy hoặc cut phần excel này đi

Tiếp đó click vào vị trí trên Excel bạn muốn dán dữ liệu này với kiểu hàng dọc, chọn Paste Special...
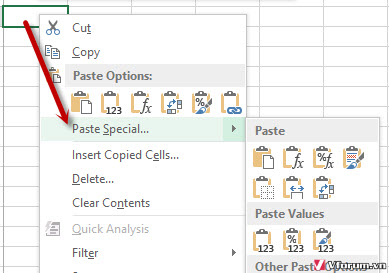
1 bảng tùy chỉnh sẽ hiển thị lên, bạn chỉ việc check vào phần Transpose và nhấn Ok

Bây giờ bạn đã chuyển thành công hàng ngang thành cột dọc trong excel với dữ liệu tương ứng đúng chuẩn với phần copy
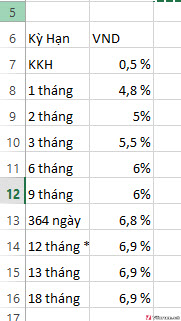
Ngược lại bạn muốn chuyển hàng dọc thành hàng ngang thì cũng làm thao tác giống hết, copy 2 cột này sau đó chọn Paste Special và check vào phần Transpose kết quả sẽ hiển thị theo chiều ngang ngược với chiều dọc bạn vừa copy.
Hy vọng sẽ hữu ích với các bạn, xem thêm: Tổng hợp các tổ hợp phím tắt cực kì hữu dụng trong WORD-EXCEL
Bạn có dữ liệu 1 file có sẵn hoặc copy trên mạng có bồ cục là 1 hàng ngang, tuy nhiên bạn muốn chuyển nó được sắp xếp theo cột dọc gồm các hàng tương ứng. hoặc ngược lại bạn muốn chuyển dữ liệu text trong bảng cột dọc thành các hàng ngang tương ứng với các cột dọc đó để đúng với yêu cầu công việc hoặc bài toán thì có thể rất nhiều bạn sẽ làm thủ công. Nhưng cách này chỉ có thể làm với dữ liệu nhỏ, thay vì vậy bạn hoàn toàn có thể dùng chức năng Transpose của Excel
Cách chuyển cột ngang thành dọc trong Excel đơn giản, ví dụ ở đây mình có 2 hàng ngang gồm có các dữ liệu tương ứng 2 dòng mính muốn chuyển thành 2 cột với dữ liệu tương ứng

Trước tiên các bạn bôi đen phần muồn chuyển thành hàng dọc, sau đó copy hoặc cut phần excel này đi

Tiếp đó click vào vị trí trên Excel bạn muốn dán dữ liệu này với kiểu hàng dọc, chọn Paste Special...
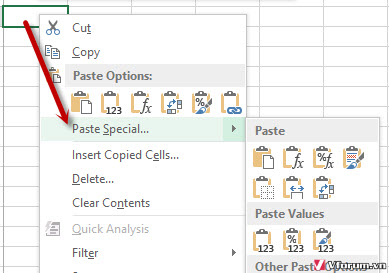
1 bảng tùy chỉnh sẽ hiển thị lên, bạn chỉ việc check vào phần Transpose và nhấn Ok

Bây giờ bạn đã chuyển thành công hàng ngang thành cột dọc trong excel với dữ liệu tương ứng đúng chuẩn với phần copy
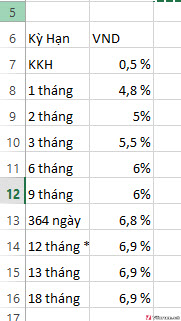
Ngược lại bạn muốn chuyển hàng dọc thành hàng ngang thì cũng làm thao tác giống hết, copy 2 cột này sau đó chọn Paste Special và check vào phần Transpose kết quả sẽ hiển thị theo chiều ngang ngược với chiều dọc bạn vừa copy.
Hy vọng sẽ hữu ích với các bạn, xem thêm: Tổng hợp các tổ hợp phím tắt cực kì hữu dụng trong WORD-EXCEL