Cách đặt lại mật khẩu tài khoản Local Admin Windows 10 sử dụng Command Prompt
Như đã biết, Command Prompt là 1 công cụ khá mạnh để khôi phục mật khẩu, bên cạnh Windows password recovery tool. Trong bài viết này, chúng ta sẽ thảo luận về cách lấy lại pass đăng nhập cả khi máy tính truy cập được hay không.
Trường hợp 1: Máy tính có khả năng truy cập được
1.Nhấn Win + X và chọn Command Prompt (Admin) trong menu
2.Click Yes trong bảng hội thoại UAC để truy cập Command Prompt
3.Gõ câu lệnh này để đặt lại mật khẩu
net user <username> <password>
hoặc tạo mới tài khoản admin bằng câu lệnh sau
net user <username> /add
net localgroup administrators <username> /add
Trường hợp 2: khi Windows 10 bị khóa, không đăng nhập được
Nếu bạn quên mật khẩu và không thể truy cập được máy tính thì bạn phải làm thế nào? Tất cả công cụ bạn cần có là 1 đĩa cài đặt Windows, hay có thể gọi là setup disk hoặc đĩa system recovery.
Các bước để reset Windows 10 local admin password sử dụng command prompt:
Bước 1: chuẩn bị đĩa cài đặt hoặc USB cài đặt
Nếu bạn không có sẵn đĩa cài đặt thì bạn hãy dùng Tool media creation tool để tạo. Nhớ là phải kiếm được 1 máy tính có thể truy cập được.
Bước 2: Khởi động máy tính bị khóa từ đĩa cài đặt
Lắp đĩa cài đặt vào máy tính muốn reset mật khẩu, chọn boot từ đĩa DVD này
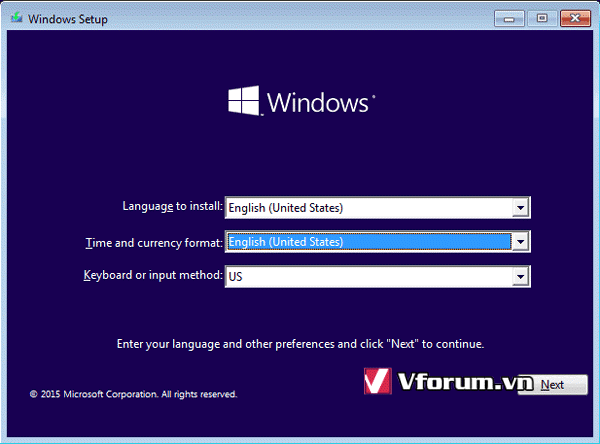
Bước 3: Thay thế Utility Manager bằng Command Prompt
1.Khi máy tính khởi động thành công với đĩa cài đặt, nhấn tổ hợp phím Shift + F10 để truy cập vào Command prompt
Sử dụng 2 câu lệnh sau để thay đổi Utility Manager bằng Command Prompt
nhấn enter sau mỗi câu lệnh, D là ổ đĩa chứa hệ điều hành
3.Gõ bỏ đĩa cài đặt, gõ lệnh wpeutil reboot để khởi động lại máy tính
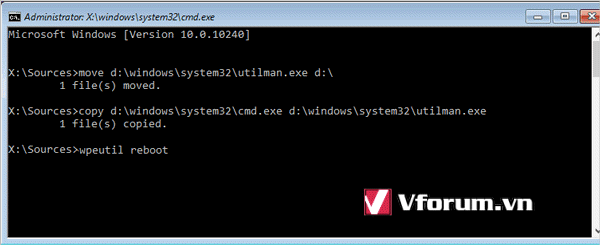
Bước 4: Reset Windows 10 local admin password bằng command prompt.
Khi Windows 10 đến cửa sổ đăng nhập, hãy nhấn vào Utility Manager ở góc dưới bên phải, khi đó Command Prompt sẽ bật mở thay vì Utility Manager.
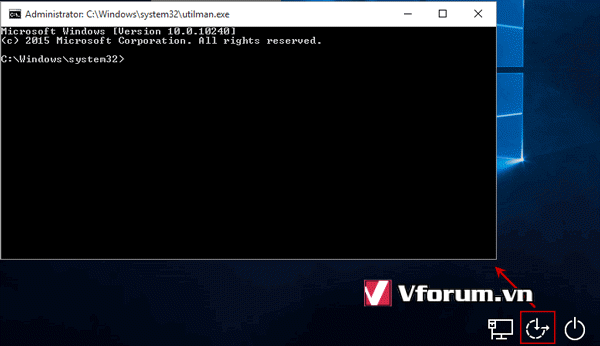
Lúc này bạn có thể dùng câu lệnh net user để đặt lại password Windows 10 hoặc thêm tài khoản admin để truy cập vào hệ thống.
1.Cách sử dụng câu lệnh net user để đặt lại mật khẩu admin
Bước 5: Trả lại chức năng Utility Manager
1.Đóng Command Prompt và thả lại đĩa cài đặt vào ổ đĩa
2. Kích vào nút Power và chọn Restart ở góc dưới bên phải màn hình đăng nhập
3.Trong khi khởi động thành công bằng đĩa cài đặt, cửa sổ Windows Setup sẽ mở ra, nhấn Shift + F10 để mở Command Prompt.
4.Gõ câu lệnh "copy d:\utilman.exe d:\windows\system32\utilman.exe", nhấn enter và chọn Yes để hoàn tất việc đổi chỗ Utility Manager về vị trí cũ.
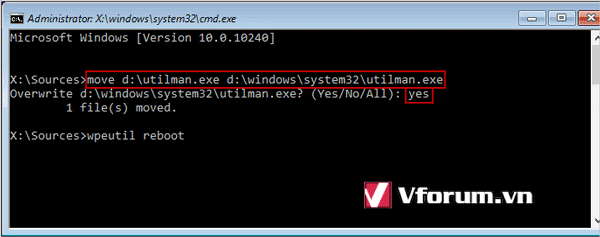
6.Đăng nhập Windows bằng tài khoản admin
Thoát command prompt và bỏ đĩa khởi động ra để khởi động Windows bằng ổ cứng 1 cách bình thường. Trong cửa sổ đăng nhập, chọn đúng tài khoản admin đã reset mật khẩu hoặc tài khoản admin tạo mới.
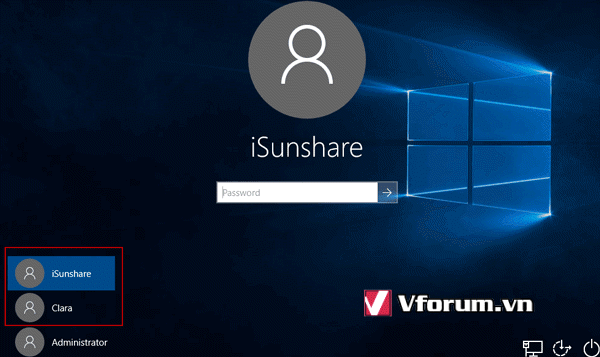
Trên đây là tổng hợp các cách sử dụng cửa sổ dòng lệnh Command prompt để reset mật khẩu admin Windows 10. Hãy share và like để nhiều người cùng biết các bạn nhé
Như đã biết, Command Prompt là 1 công cụ khá mạnh để khôi phục mật khẩu, bên cạnh Windows password recovery tool. Trong bài viết này, chúng ta sẽ thảo luận về cách lấy lại pass đăng nhập cả khi máy tính truy cập được hay không.
Trường hợp 1: Máy tính có khả năng truy cập được
1.Nhấn Win + X và chọn Command Prompt (Admin) trong menu
2.Click Yes trong bảng hội thoại UAC để truy cập Command Prompt
3.Gõ câu lệnh này để đặt lại mật khẩu
net user <username> <password>
hoặc tạo mới tài khoản admin bằng câu lệnh sau
net user <username> /add
net localgroup administrators <username> /add
Trường hợp 2: khi Windows 10 bị khóa, không đăng nhập được
Nếu bạn quên mật khẩu và không thể truy cập được máy tính thì bạn phải làm thế nào? Tất cả công cụ bạn cần có là 1 đĩa cài đặt Windows, hay có thể gọi là setup disk hoặc đĩa system recovery.
Các bước để reset Windows 10 local admin password sử dụng command prompt:
Bước 1: chuẩn bị đĩa cài đặt hoặc USB cài đặt
Nếu bạn không có sẵn đĩa cài đặt thì bạn hãy dùng Tool media creation tool để tạo. Nhớ là phải kiếm được 1 máy tính có thể truy cập được.
Bước 2: Khởi động máy tính bị khóa từ đĩa cài đặt
Lắp đĩa cài đặt vào máy tính muốn reset mật khẩu, chọn boot từ đĩa DVD này
Mã:
https://vfo.vn/t/showthread.php?129182-Cach-cai-dat-de-may-tinh-Windows-XP-7-8-8-1-10-khoi-dong-Boot-tu-o-quang-CD-DVD-ROM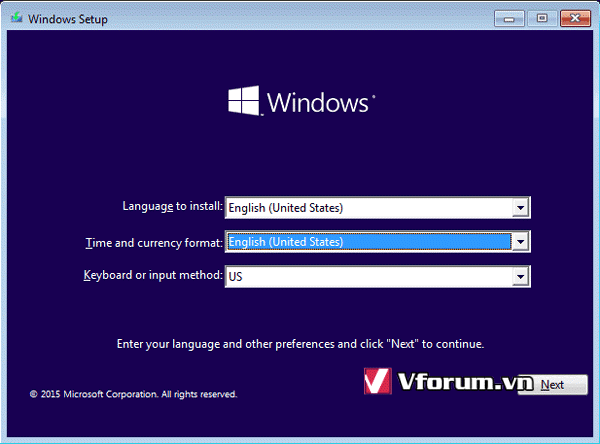
Bước 3: Thay thế Utility Manager bằng Command Prompt
1.Khi máy tính khởi động thành công với đĩa cài đặt, nhấn tổ hợp phím Shift + F10 để truy cập vào Command prompt
Sử dụng 2 câu lệnh sau để thay đổi Utility Manager bằng Command Prompt
Mã:
move d:\windows\system32\utilman.exe d:\
copy d:\windows\system32\cmd.exe d:\windows\system32\utilman.exe3.Gõ bỏ đĩa cài đặt, gõ lệnh wpeutil reboot để khởi động lại máy tính
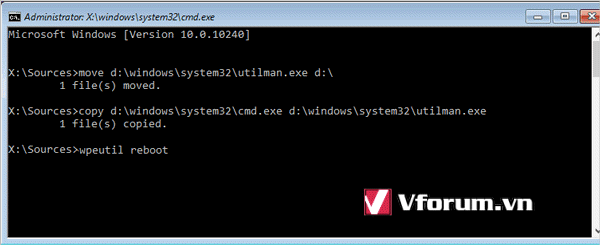
Bước 4: Reset Windows 10 local admin password bằng command prompt.
Khi Windows 10 đến cửa sổ đăng nhập, hãy nhấn vào Utility Manager ở góc dưới bên phải, khi đó Command Prompt sẽ bật mở thay vì Utility Manager.
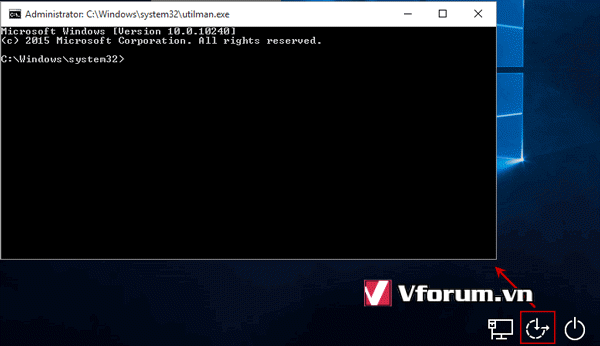
Lúc này bạn có thể dùng câu lệnh net user để đặt lại password Windows 10 hoặc thêm tài khoản admin để truy cập vào hệ thống.
1.Cách sử dụng câu lệnh net user để đặt lại mật khẩu admin
https://file.vfo.vn/hinh/2018/05/reset-windows-10-local-admin-password-su-dung-command-prompt-4.png
2.Thêm tài khoản admin với câu lệnh net user
[CENTER][IMG]https://file.vfo.vn/hinh/2018/05/reset-windows-10-local-admin-password-su-dung-command-prompt-5.png
2.Thêm tài khoản admin với câu lệnh net user
[CENTER][IMG]https://file.vfo.vn/hinh/2018/05/reset-windows-10-local-admin-password-su-dung-command-prompt-5.png
Bước 5: Trả lại chức năng Utility Manager
1.Đóng Command Prompt và thả lại đĩa cài đặt vào ổ đĩa
2. Kích vào nút Power và chọn Restart ở góc dưới bên phải màn hình đăng nhập
3.Trong khi khởi động thành công bằng đĩa cài đặt, cửa sổ Windows Setup sẽ mở ra, nhấn Shift + F10 để mở Command Prompt.
4.Gõ câu lệnh "copy d:\utilman.exe d:\windows\system32\utilman.exe", nhấn enter và chọn Yes để hoàn tất việc đổi chỗ Utility Manager về vị trí cũ.
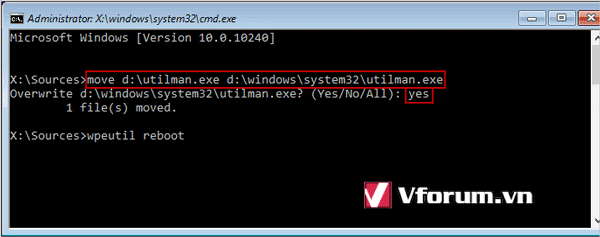
6.Đăng nhập Windows bằng tài khoản admin
Thoát command prompt và bỏ đĩa khởi động ra để khởi động Windows bằng ổ cứng 1 cách bình thường. Trong cửa sổ đăng nhập, chọn đúng tài khoản admin đã reset mật khẩu hoặc tài khoản admin tạo mới.
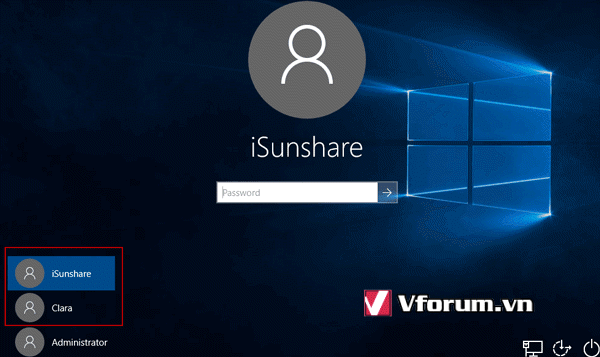
Trên đây là tổng hợp các cách sử dụng cửa sổ dòng lệnh Command prompt để reset mật khẩu admin Windows 10. Hãy share và like để nhiều người cùng biết các bạn nhé