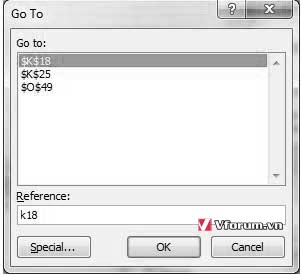Cách di chuyển trong các ô Cell của Microsoft Excel 2010, how to move in excel 2010
Excel cung cấp một số cách để di chuyển xung quanh một trang tính bằng chuột và bàn phím. Trước hết, chúng ta hãy tạo một số văn bản mẫu trước khi chúng ta tiến hành. Mở một bảng excel mới và nhập bất kỳ dữ liệu. Chúng tôi đã hiển thị một dữ liệu mẫu trong ảnh chụp màn hình.
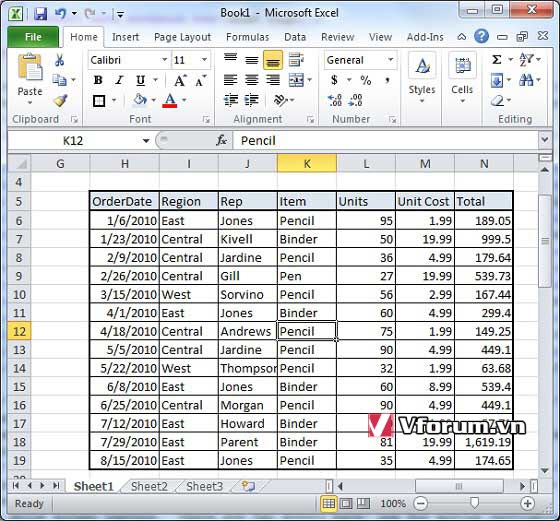
Di chuyển bằng chuột
Bạn có thể dễ dàng di chuyển điểm chèn bằng cách nhấp vào văn bản của bạn ở bất cứ đâu trên màn hình. Đôi khi nếu bảng tính lớn thì bạn không thể nhìn thấy nơi bạn muốn di chuyển. Trong các tình huống như vậy, bạn sẽ phải sử dụng các thanh cuộn, như thể hiện trong ảnh chụp màn hình sau
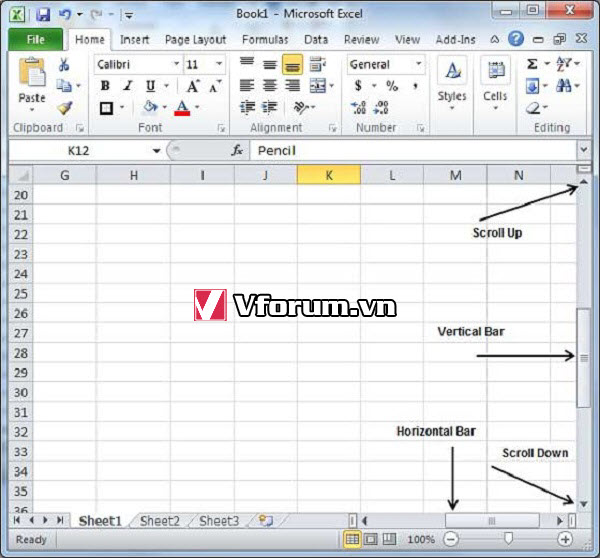
Bạn có thể cuộn trang tính của mình bằng cách lăn bánh xe chuột, tương đương với việc nhấp vào nút mũi tên lên hoặc mũi tên xuống trong thanh cuộn.
Di chuyển với thanh cuộn
Như thể hiện trong ảnh chụp màn hình ở trên, có hai thanh cuộn: một để di chuyển theo chiều dọc trong trang tính và một để di chuyển theo chiều ngang. Sử dụng thanh cuộn dọc, bạn có thể:
Di chuyển bằng bàn phím
Các lệnh bàn phím sau, được sử dụng để di chuyển xung quanh trang tính của bạn, cũng di chuyển điểm chèn
Bạn có thể di chuyển từng ô theo từng ô hoặc từng Sheet. Bây giờ bấm vào bất kỳ hộp chứa dữ liệu trong bảng. Bạn sẽ phải giữ phím Ctrl trong khi nhấn phím mũi tên, di chuyển điểm chèn như được mô tả ở đây
Di chuyển với lệnh Go To
Nhấn phím F5 để sử dụng lệnh Goto - Đi tới, sẽ hiển thị hộp thoại trong đó bạn sẽ tìm thấy các tùy chọn khác nhau để tiếp cận với một hộp cụ thể. Thông thường, chúng tôi sử dụng số hàng và số cột, ví dụ K5 và cuối cùng nhấn nút Goto - Chuyển đến
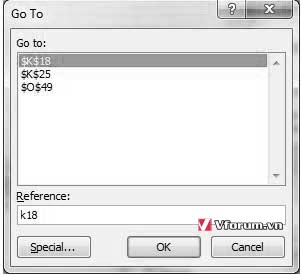
Excel cung cấp một số cách để di chuyển xung quanh một trang tính bằng chuột và bàn phím. Trước hết, chúng ta hãy tạo một số văn bản mẫu trước khi chúng ta tiến hành. Mở một bảng excel mới và nhập bất kỳ dữ liệu. Chúng tôi đã hiển thị một dữ liệu mẫu trong ảnh chụp màn hình.
| OrderDate | Region | Rep | Item | Units | Unit Cost | Total |
|---|---|---|---|---|---|---|
| 1/6/2010 | East | Jones | Pencil | 95 | 1.99 | 189.05 |
| 1/23/2010 | Central | Kivell | Binder | 50 | 19.99 | 999.5 |
| 2/9/2010 | Central | Jardine | Pencil | 36 | 4.99 | 179.64 |
| 2/26/2010 | Central | Gill | Pen | 27 | 19.99 | 539.73 |
| 3/15/2010 | West | Sorvino | Pencil | 56 | 2.99 | 167.44 |
| 4/1/2010 | East | Jones | Binder | 60 | 4.99 | 299.4 |
| 4/18/2010 | Central | Andrews | Pencil | 75 | 1.99 | 149.25 |
| 5/5/2010 | Central | Jardine | Pencil | 90 | 4.99 | 449.1 |
| 5/22/2010 | West | Thompson | Pencil | 32 | 1.99 | 63.68 |
| 6/8/2010 | East | Jones | Binder | 60 | 8.99 | 539.4 |
| 6/25/2010 | Central | Morgan | Pencil | 90 | 4.99 | 449.1 |
| 7/12/2010 | East | Howard | Binder | 29 | 1.99 | 57.71 |
| 7/29/2010 | East | Parent | Binder | 81 | 19.99 | 1,619.19 |
| 8/15/2010 | East | Jones | Pencil | 35 | 4.99 | 174.65 |
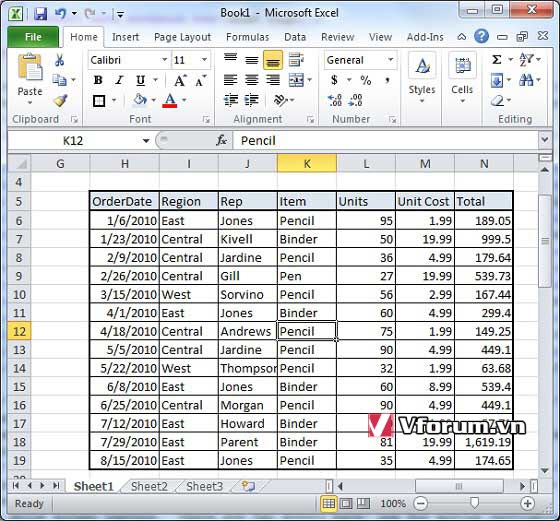
Di chuyển bằng chuột
Bạn có thể dễ dàng di chuyển điểm chèn bằng cách nhấp vào văn bản của bạn ở bất cứ đâu trên màn hình. Đôi khi nếu bảng tính lớn thì bạn không thể nhìn thấy nơi bạn muốn di chuyển. Trong các tình huống như vậy, bạn sẽ phải sử dụng các thanh cuộn, như thể hiện trong ảnh chụp màn hình sau
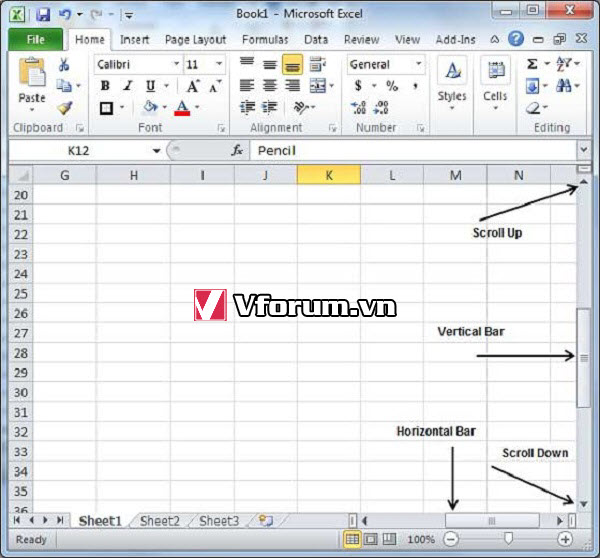
Bạn có thể cuộn trang tính của mình bằng cách lăn bánh xe chuột, tương đương với việc nhấp vào nút mũi tên lên hoặc mũi tên xuống trong thanh cuộn.
Di chuyển với thanh cuộn
Như thể hiện trong ảnh chụp màn hình ở trên, có hai thanh cuộn: một để di chuyển theo chiều dọc trong trang tính và một để di chuyển theo chiều ngang. Sử dụng thanh cuộn dọc, bạn có thể:
- Di chuyển lên trên theo một dòng bằng cách nhấp vào mũi tên cuộn hướng lên trên.
- Di chuyển xuống dưới bằng một dòng bằng cách nhấp vào mũi tên cuộn chỉ xuống.
- Di chuyển một trang tiếp theo, sử dụng nút trang tiếp theo (chú thích).
- Di chuyển một trang trước, sử dụng nút trang trước (chú thích).
- Sử dụng nút Browse Object - Duyệt đối tượng để di chuyển qua trang tính, đi từ một đối tượng được chọn sang đối tượng tiếp theo.
Di chuyển bằng bàn phím
Các lệnh bàn phím sau, được sử dụng để di chuyển xung quanh trang tính của bạn, cũng di chuyển điểm chèn
| Tổ hợp phím | Nơi điểm chèn di chuyển |
|---|---|

| Chuyển tiếp một Cell |

| Quay lại một Cell |

| Lên một Cell |

| Xuống một Cell |
| PageUp | Đến màn hình trước |
| PageDown | Đến màn hình tiếp theo |
| Home | Đến đầu màn hình hiện tại |
| End | Đến cuối màn hình hiện tại |
Bạn có thể di chuyển từng ô theo từng ô hoặc từng Sheet. Bây giờ bấm vào bất kỳ hộp chứa dữ liệu trong bảng. Bạn sẽ phải giữ phím Ctrl trong khi nhấn phím mũi tên, di chuyển điểm chèn như được mô tả ở đây
| Tổ hợp phím | Nơi điểm chèn di chuyển |
|---|---|
Ctrl +

| Đến hộp cuối cùng chứa dữ liệu của hàng hiện tại. |
Ctrl +

| Đến hộp đầu tiên chứa dữ liệu của hàng hiện tại. |
Ctrl +

| Đến hộp đầu tiên chứa dữ liệu của cột hiện tại. |
Ctrl +

| Đến hộp cuối cùng chứa dữ liệu của cột hiện tại. |
| Ctrl + PageUp | Để tờ ở bên trái của Sheet hiện tại. |
| Ctrl + PageDown | Để tờ ở bên phải của Sheet hiện tại. |
| Ctrl + Home | Để bắt đầu của Sheet. |
| Ctrl + End | Đến cuối Sheet. |
Di chuyển với lệnh Go To
Nhấn phím F5 để sử dụng lệnh Goto - Đi tới, sẽ hiển thị hộp thoại trong đó bạn sẽ tìm thấy các tùy chọn khác nhau để tiếp cận với một hộp cụ thể. Thông thường, chúng tôi sử dụng số hàng và số cột, ví dụ K5 và cuối cùng nhấn nút Goto - Chuyển đến