Tổng hợp cách in văn bản Word 2003, 2007, 2010, 2013, in 2 mặt giấy, in trang chẵn lẻ lựa chọn trang in riêng lẻ, liên tiếp, toàn bộ, cách căn lề văn bản, soạn thảo văn bản word, excel, chuyển word thành pdf, xuất văn bản ra giấy
Sau khi soạn thảo được 1 văn bản Word hoàn chỉnh, bạn cần xuất văn bản đó ra máy in để có văn bản giấy. Sau đây là bài hướng dẫn từ cơ bản đến nâng cao cách in 1 văn bản từ Microsoft Word các phiên bản.
Tại cửa sổ soạn thảo, nhấn Ctrl + P hoặc chọn menu File -> Print
Office 2003

Office 2007, 2010, 2013

Mình sẽ hướng dẫn trên phiên bản Office 2003 trước.
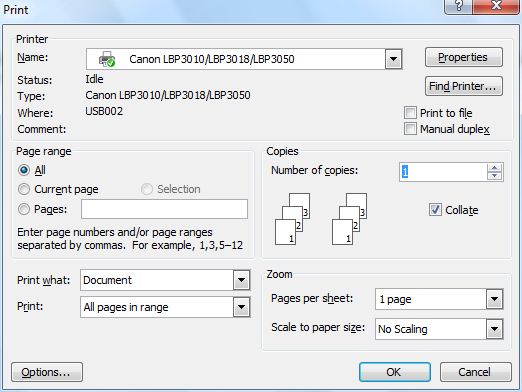
Đây là hộp thoại Print của Word 2003
1. Name: chọn máy in
2. Page range: in những trang nào
5. Copy: số bản cần in
Để có bản in đẹp cần căn lề trước khi in
[h=1]Căn chỉnh lề chuẩn cho khổ giấy trong Word 2003, 2007, 2010https://vfo.vn/t/showthread.php?38167-Can-chinh-le-chuan-cho-kho-giay-trong-Word-2003-2007-2010[/h]
Cuối cùng nhấn OK để văn bản của bạn chuyển ra giấy. Nhớ là máy in đã cắm điện, kết nối với máy tính, nạp giấy đầy đủ và hoạt động tốt.
Phiên bản Word 2007-2013

Sau khi soạn thảo được 1 văn bản Word hoàn chỉnh, bạn cần xuất văn bản đó ra máy in để có văn bản giấy. Sau đây là bài hướng dẫn từ cơ bản đến nâng cao cách in 1 văn bản từ Microsoft Word các phiên bản.
Tại cửa sổ soạn thảo, nhấn Ctrl + P hoặc chọn menu File -> Print
Office 2003

Office 2007, 2010, 2013

Mình sẽ hướng dẫn trên phiên bản Office 2003 trước.
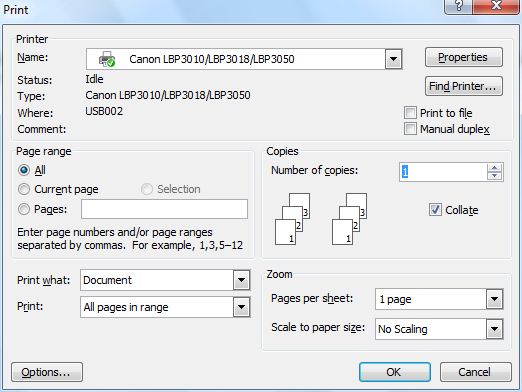
Đây là hộp thoại Print của Word 2003
- Name: bạn cần chọn đúng máy in đang kết nối, có sẵn giấy để chuẩn bị in.
- Page range: lựa chọn những trang sẽ in (tất cả, hiện thời hay riêng lẻ). Xem chi tiết tại đây
- Print what: Nội dung cần in. Cái này không cần quan tâm lắm vì chắc chắn ta chỉ cần in văn chọn. Lựa chọn mặc định là Document
- Print: cho phép in tất cả hoặc chỉ trang chẵn, trang lẻ -> Cách in 2 mặt giấy
- Copy - Number of copies: nhập vào số bản bạn cần in, tương tự như chức năng của máy phôtôcopy
Dấu tick Collage (khác nhau với số bản copy > 1): được tick sẽ in toàn bộ văn bản từ trang 1 đến hết rồi đến bản copy tiếp theo, không được chọn thì in những trang đầu x số bản, tiếp đến trang 2 x số bản, ... đến hết - Pages per sheet: in nhiều trang trên 1 khổ giấy
- Scale to paper size: thu phóng tỉ lệ khi in
1. Name: chọn máy in
2. Page range: in những trang nào
5. Copy: số bản cần in
Để có bản in đẹp cần căn lề trước khi in
[h=1]Căn chỉnh lề chuẩn cho khổ giấy trong Word 2003, 2007, 2010https://vfo.vn/t/showthread.php?38167-Can-chinh-le-chuan-cho-kho-giay-trong-Word-2003-2007-2010[/h]
Cuối cùng nhấn OK để văn bản của bạn chuyển ra giấy. Nhớ là máy in đã cắm điện, kết nối với máy tính, nạp giấy đầy đủ và hoạt động tốt.
Phiên bản Word 2007-2013

- Printer: chọn máy in sẽ in, máy đang kết nối và sẵn sàng in sẽ hiển thị là Online
- Pages: chọn trang cần in
- Print One sided: chỉ in 1 mặt giấy
- Collated: tương tự như trên, phía trên trang này có chỗ nhập số bản Copy
- Portrait Orientation: in theo khổ dọc hoặc ngang
- Letter: khổ giấy Letter/A4/A5...
- Margins: căn lề cho trang in
- 1 Page Per Sheet: số trang in 1 khổ giấy, có thể là 1,2,4,6,8 hoặc 10.
Nguồn: Diễn đàn Bạc Liêu