Cách kẻ bảng và tô mầu ô Bảng biểu trong Microsoft Word 2010, cách tạo bảng không có nét kẻ
Vforum đã từng giới thiệu với các bạn bài viết
Cách kẻ khung và tô mầu cho đoạn văn bản trong Microsoft Word 2010 - Borders and Shading in Word 2010
cùng trong bảng hội thoại đó là chức năng chỉnh sửa nét kẻ bảng và tô mầu ô Bảng biểu. Microsoft Word cho phép bạn đặt một đường viền trên bất kỳ hoặc tất cả bốn cạnh của một bảng rất giống với văn bản, đoạn văn và trang. Bạn cũng có thể thêm màu sắc cho các hàng và cột của bảng. Chương này sẽ hướng dẫn bạn cách thêm viền (trái, phải, trên hoặc dưới) xung quanh một bảng và cách thêm các loại tô màu khác nhau vào các hàng và cột khác nhau của bảng.
Thêm Nét kẻ viền vào Bảng
Các bước sau đây sẽ giúp bạn thêm viền trong một ô bảng có sẵn trong tài liệu Word.
Bước 1 - Chọn bảng mà bạn muốn thêm viền. Để chọn một bảng, nhấp vào bảng bất cứ nơi nào sẽ làm cho biểu tượng Chữ thập hiển thị ở góc trên cùng bên trái của bảng. Nhấn vào biểu tượng chéo này để chọn bảng.
Bước 2 - Nhấp vào nút Border để hiển thị danh sách các tùy chọn để đặt đường viền xung quanh bảng đã chọn. Bạn có thể chọn bất kỳ tùy chọn có sẵn bằng cách nhấp vào nó.
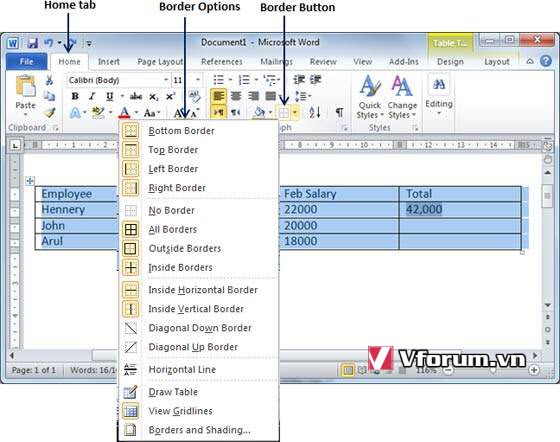
Bước 3 - Cố gắng thêm và xóa các đường viền khác nhau như trái, phải, trên hoặc dưới bằng cách chọn các tùy chọn khác nhau từ các tùy chọn viền.
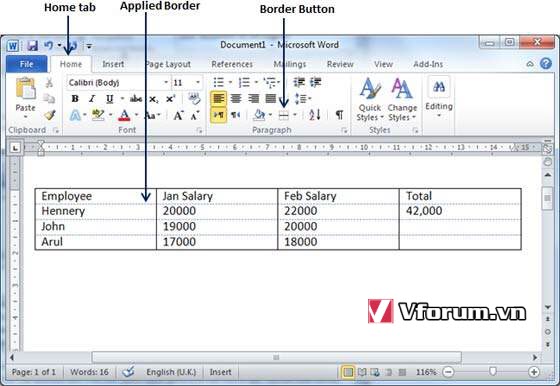
Bước 4 - Bạn có thể áp dụng đường viền cho bất kỳ hàng hoặc cột đã chọn. Bạn có thể tự mình thử nó.
Bước 5 - Để xóa đường viền hiện có, chỉ cần chọn tùy chọn No line - Không viền từ các tùy chọn viền.
Sử dụng tùy chọn viền
Bạn có thể thêm đường viền bạn chọn vào bảng từ bằng cách làm theo các bước đơn giản được đưa ra dưới đây.
Bước 1 - Nhấp vào nút Border để hiển thị danh sách các tùy chọn để đặt đường viền. Chọn tùy chọn Border and Shading có sẵn ở dưới cùng của danh sách các tùy chọn như trong ảnh chụp màn hình ở trên. Điều này sẽ hiển thị một hộp thoại Border and Shading. Hộp thoại này có thể được sử dụng để đặt đường viền và tô bóng xung quanh một bảng đã chọn.
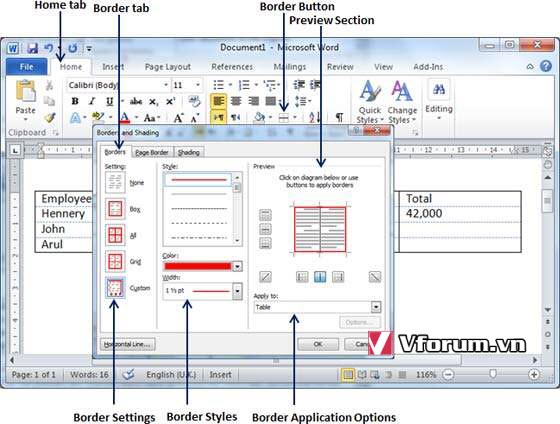
Bước 2 - Nhấp vào tab Border; điều này sẽ hiển thị một danh sách các cài đặt viền, kiểu và tùy chọn cho dù đường viền này sẽ được áp dụng cho bảng hoặc văn bản hoặc đoạn văn.
Bước 3 - Bạn có thể sử dụng phần Preview - Xem trước để tắt hoặc bật các đường viền trái, phải, trên hoặc dưới của bảng hoặc hàng hoặc cột đã chọn. Thực hiện theo các hướng dẫn đã cho trong phần xem trước để thiết kế đường viền bạn thích.
Bước 4 - Bạn có thể tùy chỉnh đường viền của mình bằng cách đặt màu, chiều rộng của nó bằng cách sử dụng độ dày chiều rộng khác nhau có sẵn trong phần kiểu.
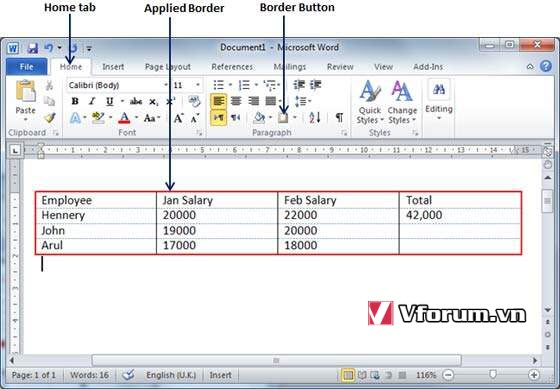
Thêm màu sắc vào bảng
Các bước sau đây sẽ giúp bạn thêm các màu sắc trên một bảng đã chọn hoặc các hàng hoặc cột của nó.
Bước 1 - Chọn một hàng hoặc cột nơi bạn muốn áp dụng một màu bạn chọn.
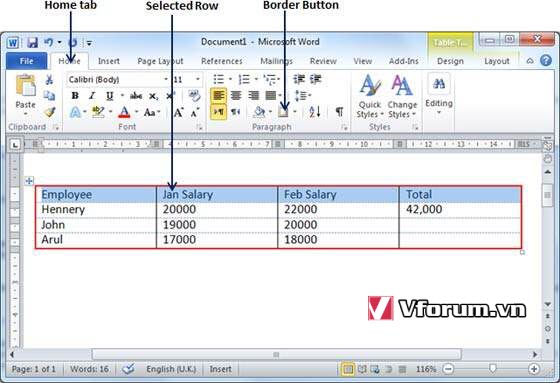
Bước 2 - Nhấp vào nút Border để hiển thị danh sách các tùy chọn để đặt đường viền. Chọn tùy chọn Border and Shading có sẵn ở dưới cùng của danh sách các tùy chọn. Điều này sẽ hiển thị một hộp thoại Border and Shading. Hộp thoại này có thể được sử dụng để đặt đường viền và tô bóng xung quanh (các) hàng hoặc cột được chọn.
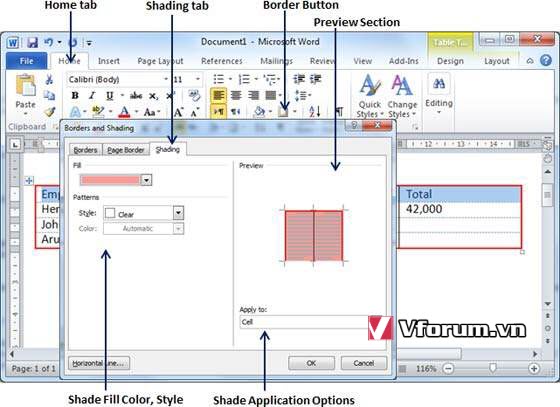
Bước 2 - Nhấp vào tab Shading sẽ hiển thị các tùy chọn để chọn điền, màu và kiểu và liệu đường viền này sẽ được áp dụng cho ô hoặc bảng hoặc phần văn bản đã chọn.
Bước 3 - Bạn có thể sử dụng phần Preview - Xem trước để có ý tưởng về kết quả mong đợi. Khi bạn đã hoàn tất, nhấp vào nút OK để áp dụng kết quả.
Vforum đã từng giới thiệu với các bạn bài viết
Cách kẻ khung và tô mầu cho đoạn văn bản trong Microsoft Word 2010 - Borders and Shading in Word 2010
cùng trong bảng hội thoại đó là chức năng chỉnh sửa nét kẻ bảng và tô mầu ô Bảng biểu. Microsoft Word cho phép bạn đặt một đường viền trên bất kỳ hoặc tất cả bốn cạnh của một bảng rất giống với văn bản, đoạn văn và trang. Bạn cũng có thể thêm màu sắc cho các hàng và cột của bảng. Chương này sẽ hướng dẫn bạn cách thêm viền (trái, phải, trên hoặc dưới) xung quanh một bảng và cách thêm các loại tô màu khác nhau vào các hàng và cột khác nhau của bảng.
Thêm Nét kẻ viền vào Bảng
Các bước sau đây sẽ giúp bạn thêm viền trong một ô bảng có sẵn trong tài liệu Word.
Bước 1 - Chọn bảng mà bạn muốn thêm viền. Để chọn một bảng, nhấp vào bảng bất cứ nơi nào sẽ làm cho biểu tượng Chữ thập hiển thị ở góc trên cùng bên trái của bảng. Nhấn vào biểu tượng chéo này để chọn bảng.
Bước 2 - Nhấp vào nút Border để hiển thị danh sách các tùy chọn để đặt đường viền xung quanh bảng đã chọn. Bạn có thể chọn bất kỳ tùy chọn có sẵn bằng cách nhấp vào nó.
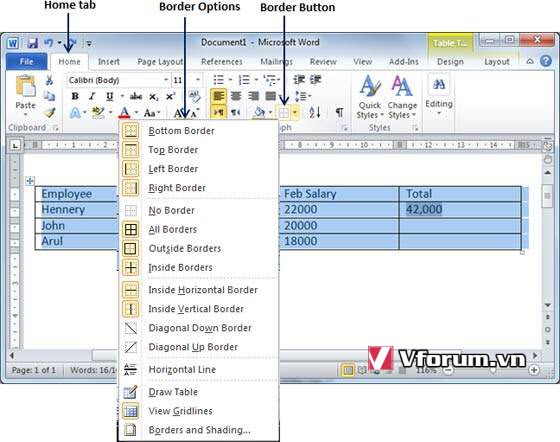
Bước 3 - Cố gắng thêm và xóa các đường viền khác nhau như trái, phải, trên hoặc dưới bằng cách chọn các tùy chọn khác nhau từ các tùy chọn viền.
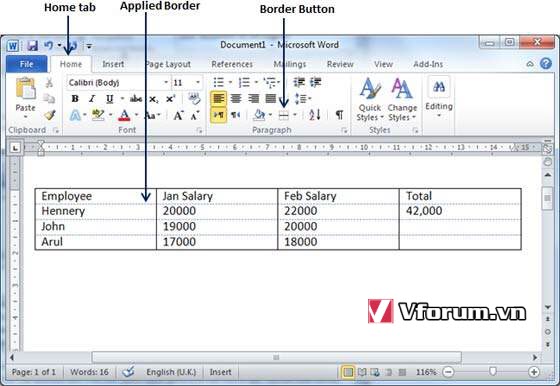
Bước 4 - Bạn có thể áp dụng đường viền cho bất kỳ hàng hoặc cột đã chọn. Bạn có thể tự mình thử nó.
Bước 5 - Để xóa đường viền hiện có, chỉ cần chọn tùy chọn No line - Không viền từ các tùy chọn viền.
Sử dụng tùy chọn viền
Bạn có thể thêm đường viền bạn chọn vào bảng từ bằng cách làm theo các bước đơn giản được đưa ra dưới đây.
Bước 1 - Nhấp vào nút Border để hiển thị danh sách các tùy chọn để đặt đường viền. Chọn tùy chọn Border and Shading có sẵn ở dưới cùng của danh sách các tùy chọn như trong ảnh chụp màn hình ở trên. Điều này sẽ hiển thị một hộp thoại Border and Shading. Hộp thoại này có thể được sử dụng để đặt đường viền và tô bóng xung quanh một bảng đã chọn.
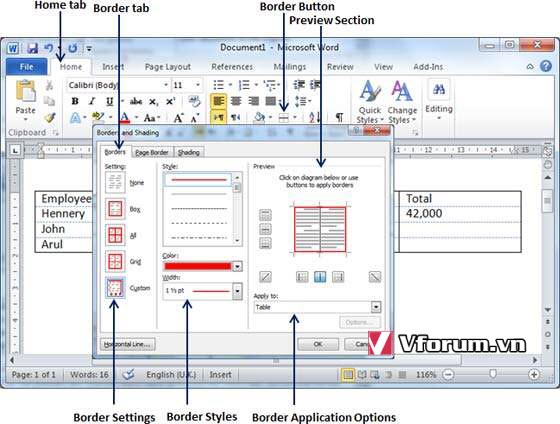
Bước 2 - Nhấp vào tab Border; điều này sẽ hiển thị một danh sách các cài đặt viền, kiểu và tùy chọn cho dù đường viền này sẽ được áp dụng cho bảng hoặc văn bản hoặc đoạn văn.
Bước 3 - Bạn có thể sử dụng phần Preview - Xem trước để tắt hoặc bật các đường viền trái, phải, trên hoặc dưới của bảng hoặc hàng hoặc cột đã chọn. Thực hiện theo các hướng dẫn đã cho trong phần xem trước để thiết kế đường viền bạn thích.
Bước 4 - Bạn có thể tùy chỉnh đường viền của mình bằng cách đặt màu, chiều rộng của nó bằng cách sử dụng độ dày chiều rộng khác nhau có sẵn trong phần kiểu.
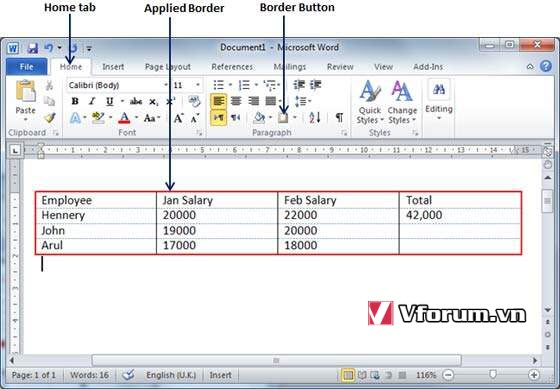
Thêm màu sắc vào bảng
Các bước sau đây sẽ giúp bạn thêm các màu sắc trên một bảng đã chọn hoặc các hàng hoặc cột của nó.
Bước 1 - Chọn một hàng hoặc cột nơi bạn muốn áp dụng một màu bạn chọn.
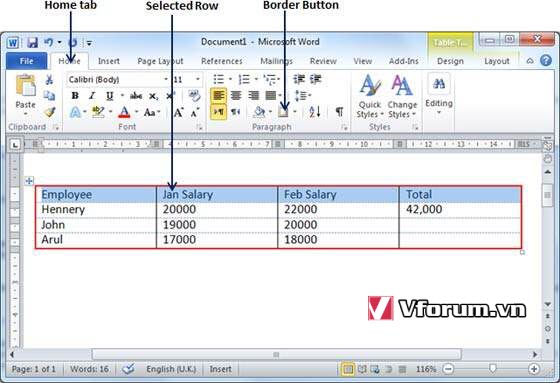
Bước 2 - Nhấp vào nút Border để hiển thị danh sách các tùy chọn để đặt đường viền. Chọn tùy chọn Border and Shading có sẵn ở dưới cùng của danh sách các tùy chọn. Điều này sẽ hiển thị một hộp thoại Border and Shading. Hộp thoại này có thể được sử dụng để đặt đường viền và tô bóng xung quanh (các) hàng hoặc cột được chọn.
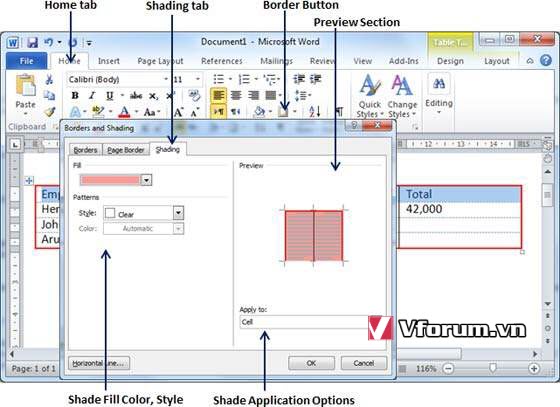
Bước 2 - Nhấp vào tab Shading sẽ hiển thị các tùy chọn để chọn điền, màu và kiểu và liệu đường viền này sẽ được áp dụng cho ô hoặc bảng hoặc phần văn bản đã chọn.
Bước 3 - Bạn có thể sử dụng phần Preview - Xem trước để có ý tưởng về kết quả mong đợi. Khi bạn đã hoàn tất, nhấp vào nút OK để áp dụng kết quả.