Chuột không dây là 1 trong những thiết bị được sử dụng rất nhiều hiện nay thay cho chuột dây vì tính tiện dụng của nó so với việc sử dụng cắm dây khá rối và cũng không tiện trong việc di chuyển. Ngoài ra chuột không dây bạn cũng có thể điều khiển tử xa khi thuyết trình hoặc làm 1 điều gì đó. Thời lượng pin của chuột không dây bạn cũng không phải lo thường lên tới khoảng vài năm bạn mới phải thay pin 1 lần nên điều đó cũng không có gì đang ngại. PIn thì có thể mua dễ dàng ở các cửa hàng tạp hóa hoặc điện nước gần nhà. Giá thành của chuột bluetooth cũng có cao hơn 1 chút so với chuột dây thông thường nhưng cũng khá rẻ và chấp nhận được tùy theo dòng. Dòng phổ thông thì chỉ cần khoảng mấy chục cho tới vài trăm ngàn bạn đã sở hữu cho một chiếc chuột bluetooth rất tiện lợi.
Thông thường 1 chiếc chuột không dây(wireless) thường kết nối bằng 2 cách làm thông qua bluetooth của máy tính laptop và thông qua 1 đầu thu Unifying. Có một số chuột có thể kết nối bằng cả 2 cách trên giống như con chuột mình đang sử dụng và làm ví dụ trong bài này. Trong bài viết này thì mình sẽ hướng dẫn các bạn cách kết nối chuột bluetooth với laptop bằng cả 2 cách 1 cách chi tiết nhất và xử lý lỗi khi kết nối chuột bluetooth với laptop không được.
1. Kết nối chuột không dây với laptop bằng bluetooth
Bluetooth là 1 trong những công nghệ rất phổ biến và tiện dụng đặc biệt trong việc kết nối các thiết bị ngoại vi với nhau. Laptop ở dòng nào cũng có tính năng bluetooth kể cả MACOS và Windows vì thế sử dụng bluetooth kết nối giúp bạn linh hoạt hơn khi các dùng macbook hiện tại đã loại bỏ hẳn công USB thì việc sử dụng đầu thu Unifying thì bạn sẽ phải dùng them adapter mới có thể kết nối chuột wireless với macbook nếu không dùng bluetooth.
Về tốc độ kết nối khi sử dung bluetooth thì cũng khá ổn định không khác nhiều so với việc sử dụng đầu thì mặc dù có thể nó sẽ chập chờn hơn so với việc sử dụng đầu thu. Nhưng thường rất hiếm khi gặp tình trạng đó.
Trước tiên nếu các bạn mới mua chuột thì phải mở nắp pin ra và sau đó bỏ cái phần giấy ở pin ra đây chuột có thể hoạt động được. Sau đso nhấn vào nút bluetooth thường ở dưới đáy chuột hoặc phía trên chuột tùy vào mỗi dòng chuột.
Lưu ý: Nhấn và giữ để đèn bluetooth sáng một số trường hợp bạn nhấn rồi nhưng máy tính vẫn không nhận được thì phải nhấn và giữ.
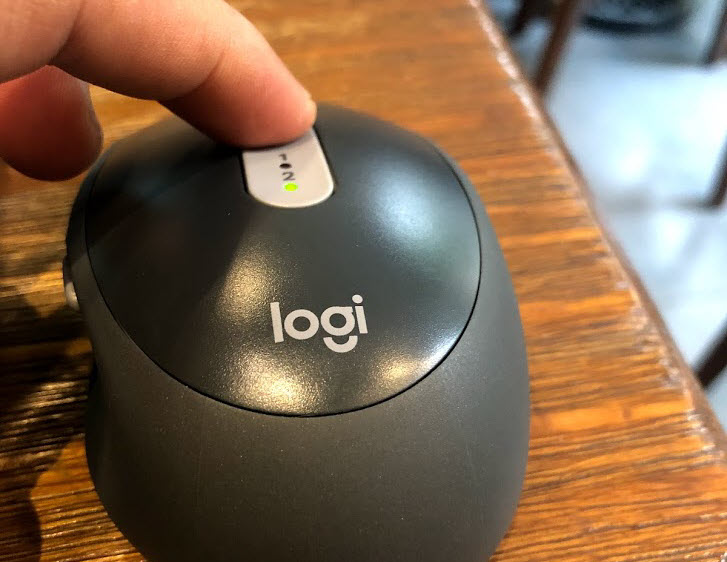
Sau khi nhấn nút kết nối bluetooth thì các bạn vào phần BLuetooth Settings của máy tính bằng cách sử dụng phím tắt Windows + Q và nhập và từ khóa bluetooth để search và chọn Bluetooth and other devices settings ngoài ra bạn cũng có thể Vào Settings và chọn trong phần Devices nhưng nên tạo thói quen sử dụng phím tắt và search sẽ nhanh hơn.
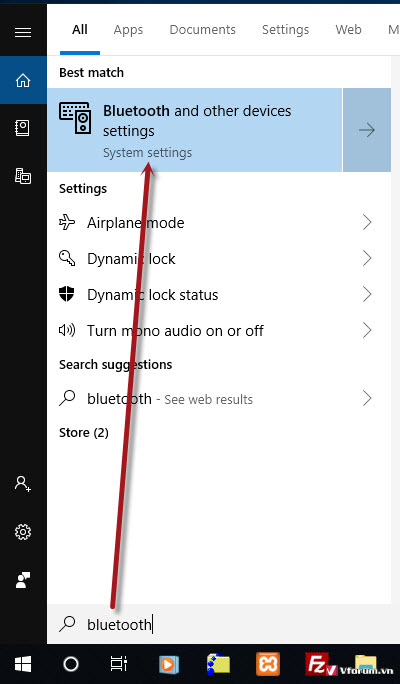
Windows sẽ chuyển chúng ta tới cửa sổ thiết lập, bạn click vào phần Add bluetooth or other device. Tức là thêm bluetooth và các thiết bị khác
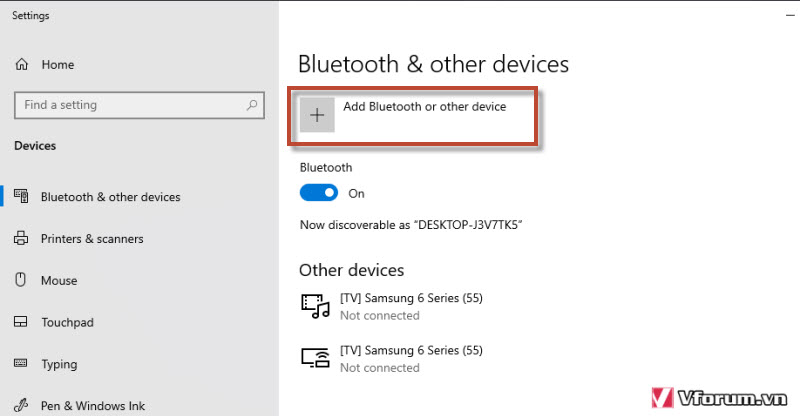
Tiếp tục chọn Bluetooth(Mice, keyboards, pén, or audio and other kinds of Bluetooth devices) để thêm các thiết bị bluetooth
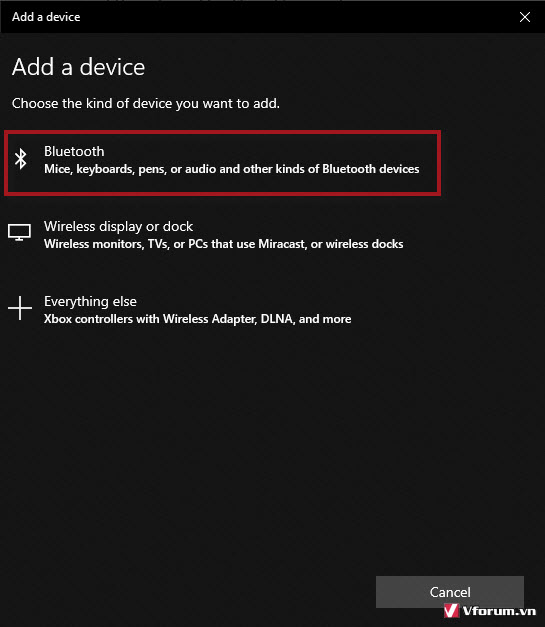
Các bạn đợi 1 chút để máy tính tìm ra các thiết bị bluetooth và chọn đúng thiết bị chuột của bạn. Thường sẽ có tên ở phía dưới đáy của chuột. Ví dụ của mình đang là con chuột M590 thì mình sẽ chọn thiết bị blueooth này. Và nó cũng có biểu tượng chuột bên trai để các bạn phân biệt với các thiết bị khác.
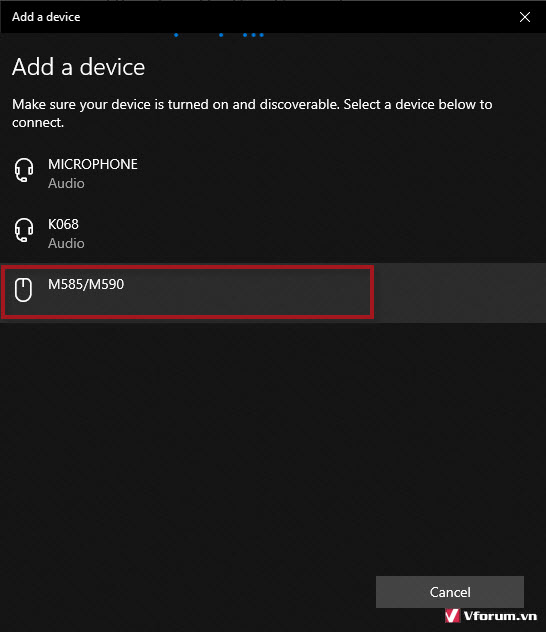
Đợi 1 lát khi kết nối thành công thì máy tính sẽ thông báo Your devices is ready to go! và chuột của bạn đã kết nối thành công với laptop. Bạn thử rê chuột và sử dụng chuột xem được chưa nhé.
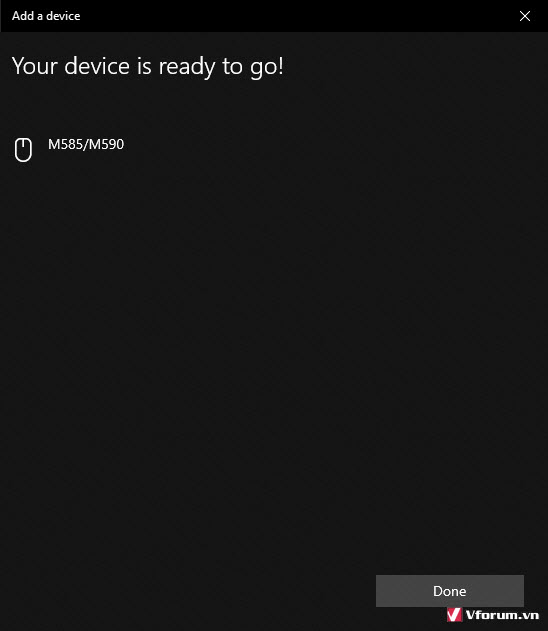
Trở lại phần bluetooth settings thì chúng ta sẽ thấy thêm 1 thiết bị Connected là tên của con chuột đó. Và mỗi lần mở laptop thì chuột này sẽ tự động kết nối với máy tính của bạn không phải kết nối lại một lần nữa.
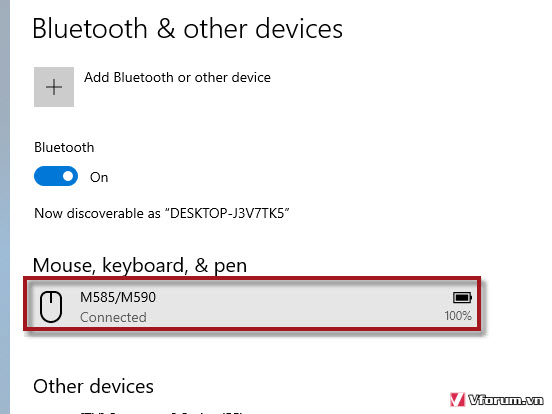
2. Kết nối chuột không dây với laptop thông qua cục USB Unifying Receiver
Đây cũng là cách kết nối khá phổ biến và tiện dụng, tuy nhiên cục Unifying Receiver này sẽ phải được cắm vào máy tính và nếu bạn bị mất thì chuột sẽ trở nên vô dụng. Hoặc với những dòng đắt tiền thì bạn có thể mua cục Unifying mởi nhưng giá thành khá đắt khoảng vài trăm ngàn. Vì thế bạn nên giữ cục Unifying này cẩn thận cắm sẵn vào laptop hoặc cắm lại vào chuột nếu muốn di chuyển đi đâu vì nó khá dễ thất lạc và khó tìm.
Thông thường các con chuột sử dụng Unifying Receiver thì nó đều được ắm ở phần nắp pin của chuột các bạn mở nắp đậy pin ra là sẽ thấy chỗ cắm. Một số loại chuột thì nó vẫn để ở tỏng hộp thì các bạn cứ lấy ở ngoài hộp thôi nhé.

Sau có cục USB Unifying này rồi thì các bạn có thể cắm ở bất kỳ cổng USB nào của laptop và đợi 1 lát
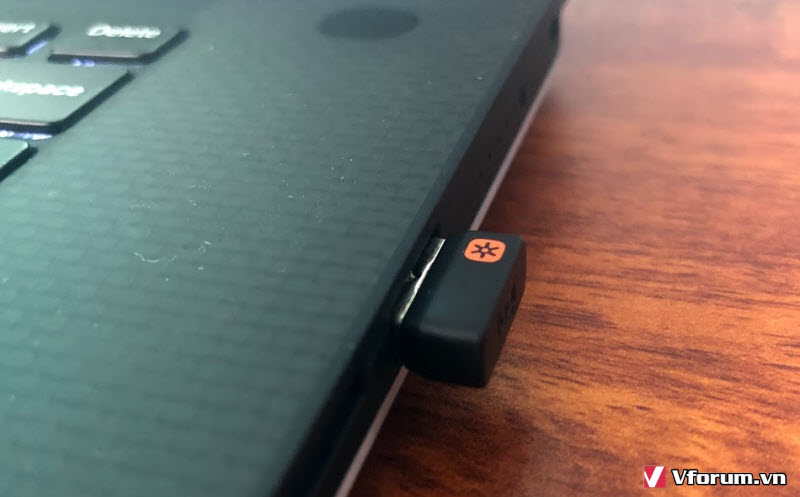
Để chúng cài đặt và thiết lập và bạn có thể sử dụng chuột ngay và thử rê chuột và click chuột xem nhé.
Với máy tính macbook, iMAC thiết việc kết nối cũng được tự. Các bạn nhấn tổ hợp phím tắt Command + space, sau đó nhập vào từ khóa bluetooth và chọn Bluetooth và thiết lập kết nối bluetooth với macos là được nhé.
Với những dòng chuột có dây thì các bạn chỉ cần cắm đầu căm USB vào cổng USB bất kỳ trên laptop là có thể kết nối được bình thường và sử dụng mà không cần phải lo hết pin. Tuy nhiên dây rợ nó sẽ hơi lôi thôi 1 xíu. Bạn cũng có thể buộc gọn lại để đỡ rối hơn.
Thông thường 1 chiếc chuột không dây(wireless) thường kết nối bằng 2 cách làm thông qua bluetooth của máy tính laptop và thông qua 1 đầu thu Unifying. Có một số chuột có thể kết nối bằng cả 2 cách trên giống như con chuột mình đang sử dụng và làm ví dụ trong bài này. Trong bài viết này thì mình sẽ hướng dẫn các bạn cách kết nối chuột bluetooth với laptop bằng cả 2 cách 1 cách chi tiết nhất và xử lý lỗi khi kết nối chuột bluetooth với laptop không được.
1. Kết nối chuột không dây với laptop bằng bluetooth
Bluetooth là 1 trong những công nghệ rất phổ biến và tiện dụng đặc biệt trong việc kết nối các thiết bị ngoại vi với nhau. Laptop ở dòng nào cũng có tính năng bluetooth kể cả MACOS và Windows vì thế sử dụng bluetooth kết nối giúp bạn linh hoạt hơn khi các dùng macbook hiện tại đã loại bỏ hẳn công USB thì việc sử dụng đầu thu Unifying thì bạn sẽ phải dùng them adapter mới có thể kết nối chuột wireless với macbook nếu không dùng bluetooth.
Về tốc độ kết nối khi sử dung bluetooth thì cũng khá ổn định không khác nhiều so với việc sử dụng đầu thì mặc dù có thể nó sẽ chập chờn hơn so với việc sử dụng đầu thu. Nhưng thường rất hiếm khi gặp tình trạng đó.
Trước tiên nếu các bạn mới mua chuột thì phải mở nắp pin ra và sau đó bỏ cái phần giấy ở pin ra đây chuột có thể hoạt động được. Sau đso nhấn vào nút bluetooth thường ở dưới đáy chuột hoặc phía trên chuột tùy vào mỗi dòng chuột.
Lưu ý: Nhấn và giữ để đèn bluetooth sáng một số trường hợp bạn nhấn rồi nhưng máy tính vẫn không nhận được thì phải nhấn và giữ.
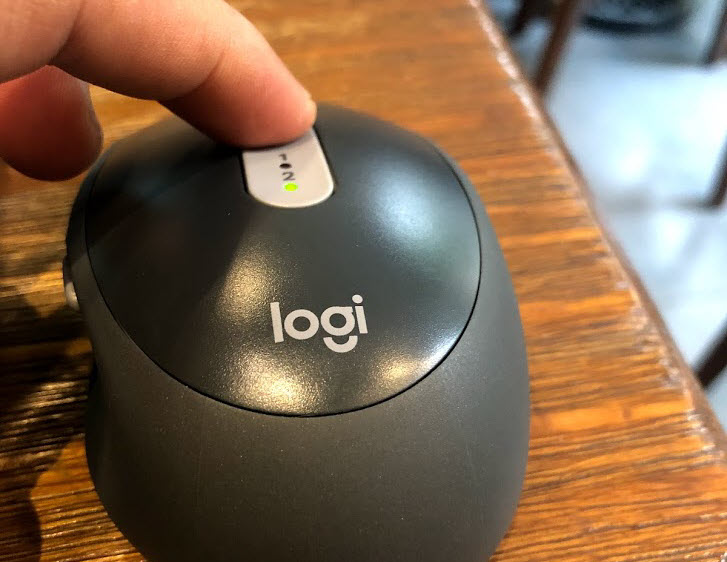
Sau khi nhấn nút kết nối bluetooth thì các bạn vào phần BLuetooth Settings của máy tính bằng cách sử dụng phím tắt Windows + Q và nhập và từ khóa bluetooth để search và chọn Bluetooth and other devices settings ngoài ra bạn cũng có thể Vào Settings và chọn trong phần Devices nhưng nên tạo thói quen sử dụng phím tắt và search sẽ nhanh hơn.
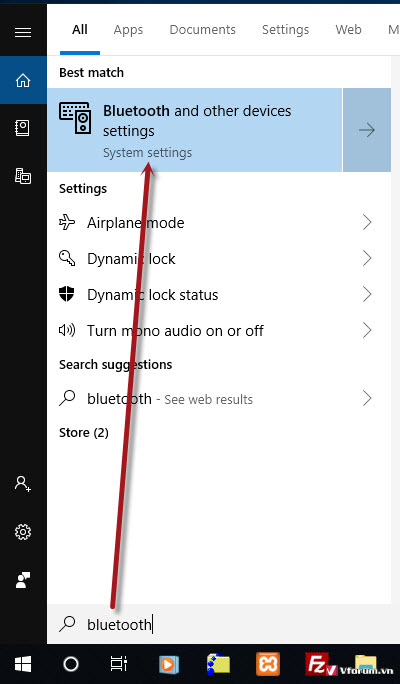
Windows sẽ chuyển chúng ta tới cửa sổ thiết lập, bạn click vào phần Add bluetooth or other device. Tức là thêm bluetooth và các thiết bị khác
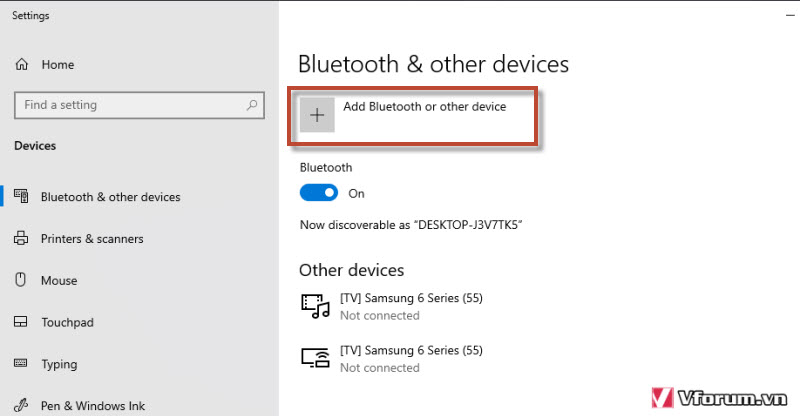
Tiếp tục chọn Bluetooth(Mice, keyboards, pén, or audio and other kinds of Bluetooth devices) để thêm các thiết bị bluetooth
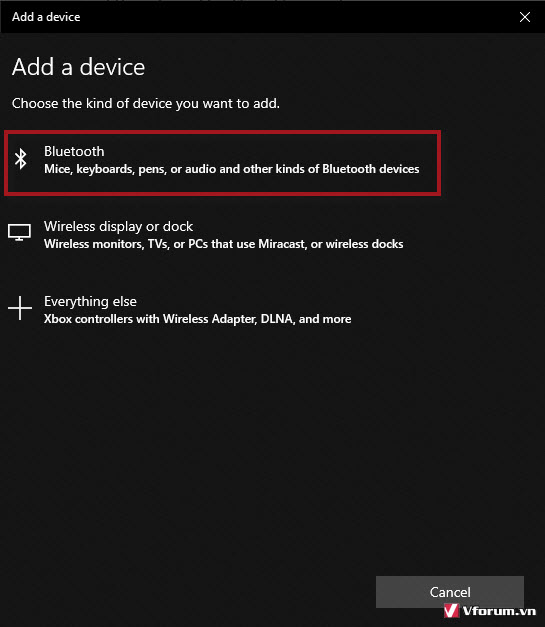
Các bạn đợi 1 chút để máy tính tìm ra các thiết bị bluetooth và chọn đúng thiết bị chuột của bạn. Thường sẽ có tên ở phía dưới đáy của chuột. Ví dụ của mình đang là con chuột M590 thì mình sẽ chọn thiết bị blueooth này. Và nó cũng có biểu tượng chuột bên trai để các bạn phân biệt với các thiết bị khác.
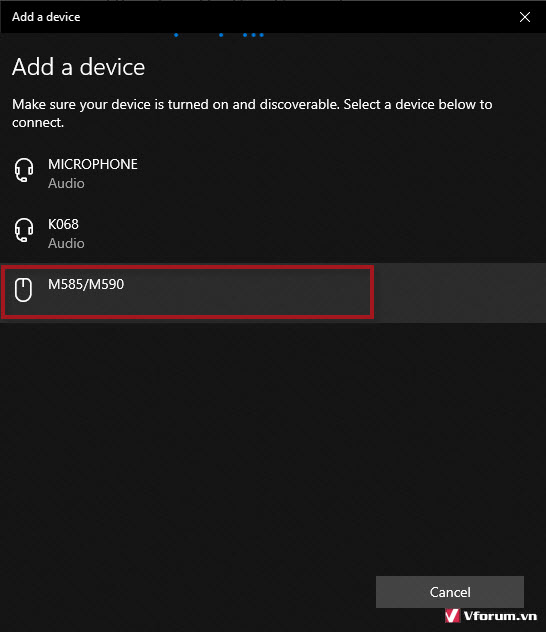
Đợi 1 lát khi kết nối thành công thì máy tính sẽ thông báo Your devices is ready to go! và chuột của bạn đã kết nối thành công với laptop. Bạn thử rê chuột và sử dụng chuột xem được chưa nhé.
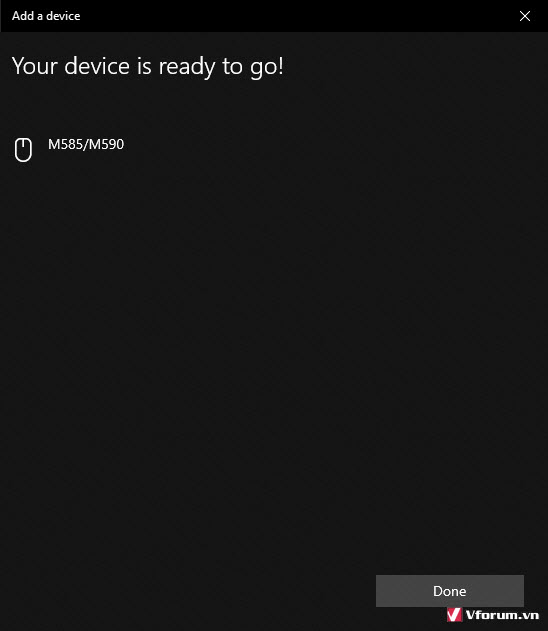
Trở lại phần bluetooth settings thì chúng ta sẽ thấy thêm 1 thiết bị Connected là tên của con chuột đó. Và mỗi lần mở laptop thì chuột này sẽ tự động kết nối với máy tính của bạn không phải kết nối lại một lần nữa.
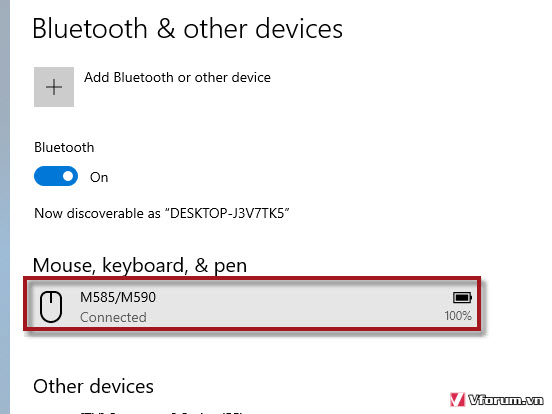
2. Kết nối chuột không dây với laptop thông qua cục USB Unifying Receiver
Đây cũng là cách kết nối khá phổ biến và tiện dụng, tuy nhiên cục Unifying Receiver này sẽ phải được cắm vào máy tính và nếu bạn bị mất thì chuột sẽ trở nên vô dụng. Hoặc với những dòng đắt tiền thì bạn có thể mua cục Unifying mởi nhưng giá thành khá đắt khoảng vài trăm ngàn. Vì thế bạn nên giữ cục Unifying này cẩn thận cắm sẵn vào laptop hoặc cắm lại vào chuột nếu muốn di chuyển đi đâu vì nó khá dễ thất lạc và khó tìm.
Thông thường các con chuột sử dụng Unifying Receiver thì nó đều được ắm ở phần nắp pin của chuột các bạn mở nắp đậy pin ra là sẽ thấy chỗ cắm. Một số loại chuột thì nó vẫn để ở tỏng hộp thì các bạn cứ lấy ở ngoài hộp thôi nhé.

Sau có cục USB Unifying này rồi thì các bạn có thể cắm ở bất kỳ cổng USB nào của laptop và đợi 1 lát
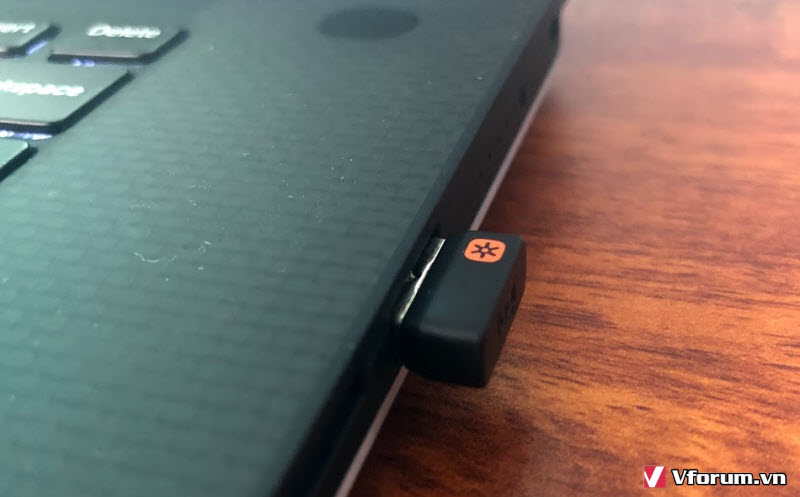
Để chúng cài đặt và thiết lập và bạn có thể sử dụng chuột ngay và thử rê chuột và click chuột xem nhé.
Với máy tính macbook, iMAC thiết việc kết nối cũng được tự. Các bạn nhấn tổ hợp phím tắt Command + space, sau đó nhập vào từ khóa bluetooth và chọn Bluetooth và thiết lập kết nối bluetooth với macos là được nhé.
Với những dòng chuột có dây thì các bạn chỉ cần cắm đầu căm USB vào cổng USB bất kỳ trên laptop là có thể kết nối được bình thường và sử dụng mà không cần phải lo hết pin. Tuy nhiên dây rợ nó sẽ hơi lôi thôi 1 xíu. Bạn cũng có thể buộc gọn lại để đỡ rối hơn.