Cách kiểm tra phiên bản và download dữ liệu, thư mục đã được đồng bộ lên Google Drive từ Backup & Sync
Cách kiểm tra, Download và Upload dữ liệu và thư mục đã được đồng bộ lên Google Drive từ Backup & Sync,
Bạn sử dụng công cụ Backup & Sync của Google, làm thế nào để biết dữ liệu từ máy tính đã được đồng bộ lên đám mây Drive 1 cách thành công đế Shutdown máy tính rời khỏi văn phòng làm việc, dữ liệu đó có thể mở bằng trình duyệt web để tải về trực tiếp, riêng lẻ từng file hay không và cách quản lý các phiên bản của 1 file dữ liệu trên web như thế nào. Tất cả những thắc mắc này của các bạn sẽ được trình bày chi tiết trong bài viết bên dưới.
Đọc bài trước để nắm được thông tin chi tiết về cách cài đặt và thiết lập cho phần mềm Backup & Sync
Hướng dẫn sử dụng công cụ sao lưu Backup & Sync của Google
1.Dữ liệu đồng bộ thành công hay chưa?
Để kiểm tra thông tin này, bạn chỉ cần nhìn vào icon trên thanh tác vụ Taskbar, nếu dữ liệu đang được đồng bộ thì có hình tròn xoay vòng. Còn lại thì có hình mũi tên hướng thẳng lên trên, chứng tỏ việc back up đã hoàn thành từ trước đó.
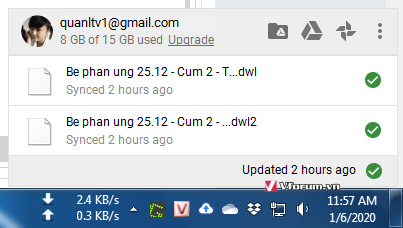
Cách khác là bạn truy cập Google Drive để kiểm tra thủ công từng file hoặc thư mục trên trình duyệt web. Nhấn vào icon Hình tam giác để mở nhanh tài khoản Drive trên trình duyệt
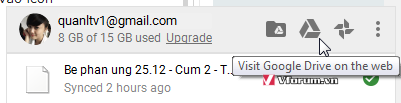
Tại đây bạn sẽ thấy được mọi dữ liệu đã đồng bộ lên tài khoản Drive. Các file và thư mục được cấu trúc giống hệt như dữ liệu của thư mục Google Drive trên máy tính.
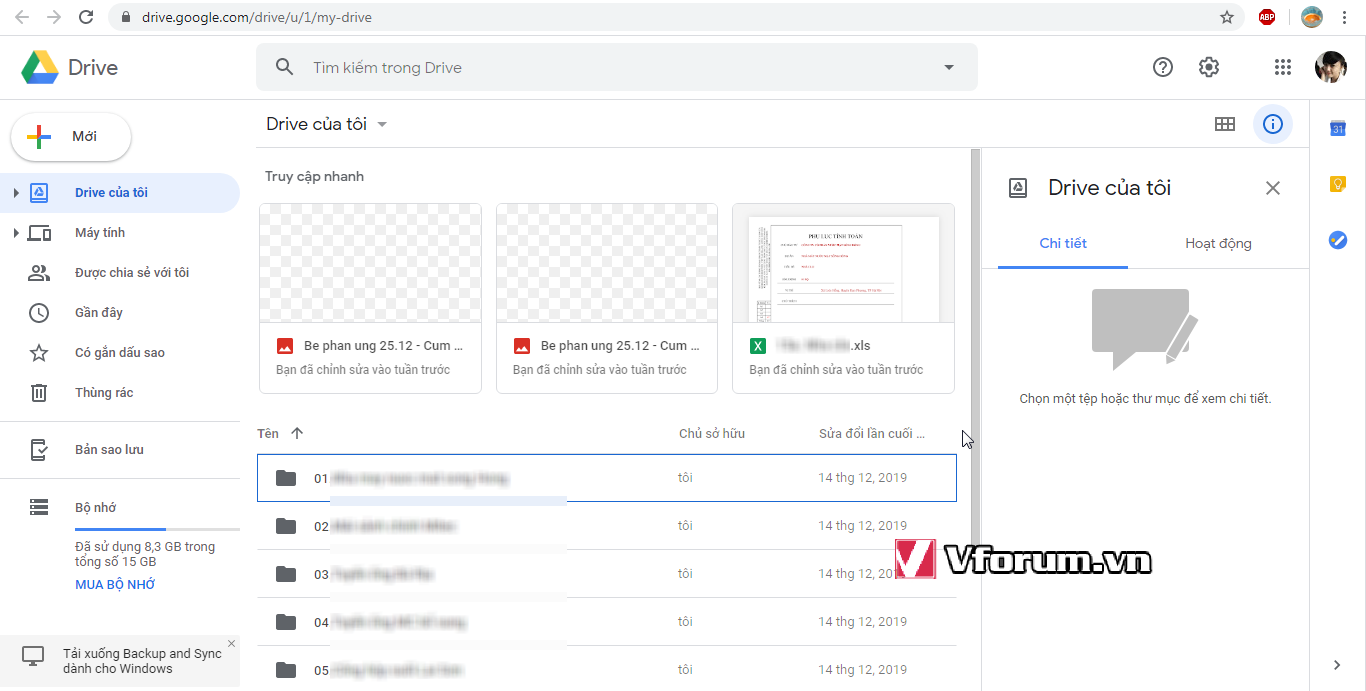
2.Tải về / tải lên 1 file hoặc thư mục
Trên giao diện này, kích đúp để truy cập từng thư mục để xem các thư mục nhỏ và file bên trong. Đằng sau mỗi tên file/ thư mục là ngày giờ chỉnh sửa cuối cùng của file đó. Ngay tại web, bạn có thể Download hay Upload dữ liệu lên bình thường như mọi khi dùng Drive. Các dữ liệu này sẽ được đồng bộ ngược trở lại đúng với thư mục trên các máy tính được kết nối đồng bộ với tài khoản Google này.
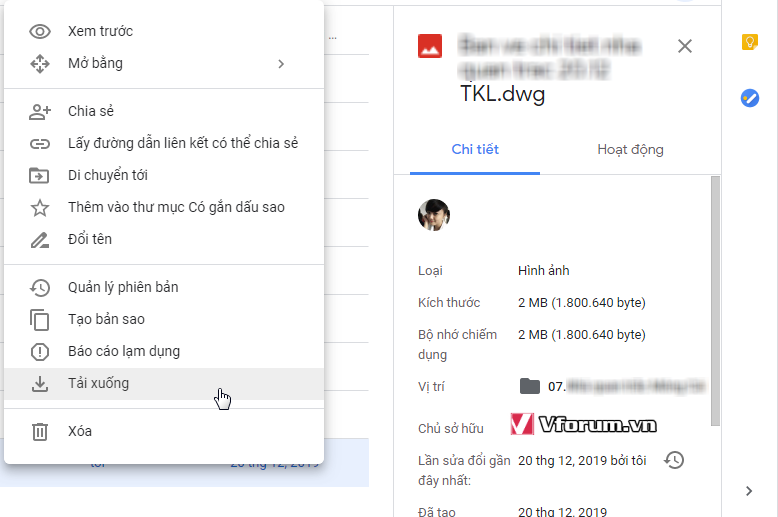
3.Quản lý phiên bản
Một file tài liệu: Word/Excel/PDF, Notepad, JPG, PNG hay bất cứ file nào có thể soạn thảo, chỉnh sửa được thì từ khi được tạo ra và qua các lần chỉnh sửa đều được Google lưu lại các phiên bản tương ứng với thời điểm tạo ta hoặc thay đổi. Để biết các phiên bản, bạn chỉ việc chuột phải vào file, chọn mục Quản lý phiên bản
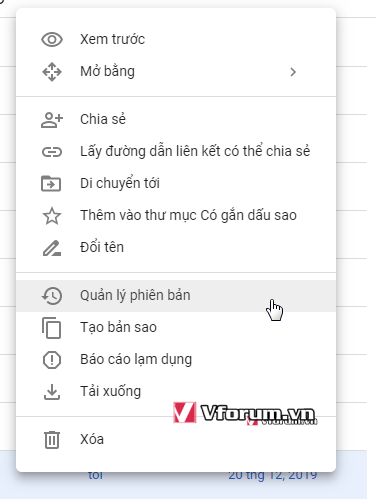
Cách thức quản lý các phiên bản được nêu khá rõ trong hộp thoại này.
Các file sẽ được lưu tối đa là 100 phiên bản hoặc tự động xóa phiên bản khi đã quá 30 ngày. Muốn lưu lâu dài thì tick vào tùy chọn Giữ vĩnh viễn.
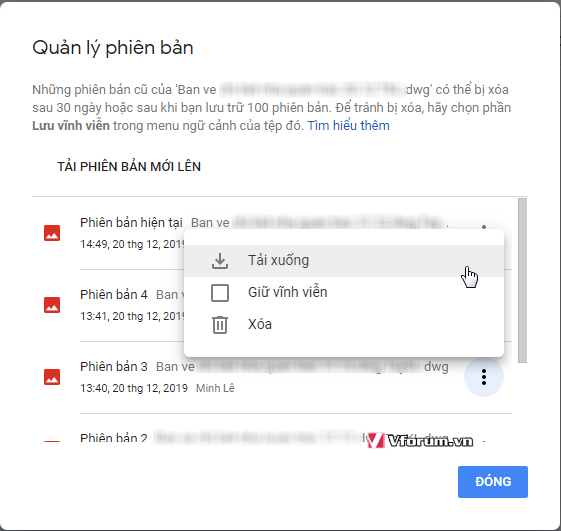
Muốn lấy lại 1 phiên bản bất kỳ nào đó, lưu về ổ cứng, bạn chỉ cần nhấp vào icon 3 dấu chấm dọc ở cuối phiên bản đó, chọn vào Tải xuống. Chỉ định đường dẫn thư mục và tên file cho file này rồi nhấn Save để lưu về là xong.
Trên đây là các thủ thuật liên quan đến việc Download / Upload và quản lý phiên bản các file đồng bộ thông qua Backup & Sync. Chúc vui
Cách kiểm tra, Download và Upload dữ liệu và thư mục đã được đồng bộ lên Google Drive từ Backup & Sync,
Bạn sử dụng công cụ Backup & Sync của Google, làm thế nào để biết dữ liệu từ máy tính đã được đồng bộ lên đám mây Drive 1 cách thành công đế Shutdown máy tính rời khỏi văn phòng làm việc, dữ liệu đó có thể mở bằng trình duyệt web để tải về trực tiếp, riêng lẻ từng file hay không và cách quản lý các phiên bản của 1 file dữ liệu trên web như thế nào. Tất cả những thắc mắc này của các bạn sẽ được trình bày chi tiết trong bài viết bên dưới.
Đọc bài trước để nắm được thông tin chi tiết về cách cài đặt và thiết lập cho phần mềm Backup & Sync
Hướng dẫn sử dụng công cụ sao lưu Backup & Sync của Google
1.Dữ liệu đồng bộ thành công hay chưa?
Để kiểm tra thông tin này, bạn chỉ cần nhìn vào icon trên thanh tác vụ Taskbar, nếu dữ liệu đang được đồng bộ thì có hình tròn xoay vòng. Còn lại thì có hình mũi tên hướng thẳng lên trên, chứng tỏ việc back up đã hoàn thành từ trước đó.
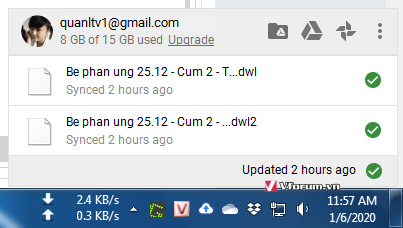
Cách khác là bạn truy cập Google Drive để kiểm tra thủ công từng file hoặc thư mục trên trình duyệt web. Nhấn vào icon Hình tam giác để mở nhanh tài khoản Drive trên trình duyệt
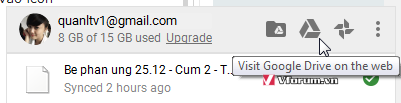
Tại đây bạn sẽ thấy được mọi dữ liệu đã đồng bộ lên tài khoản Drive. Các file và thư mục được cấu trúc giống hệt như dữ liệu của thư mục Google Drive trên máy tính.
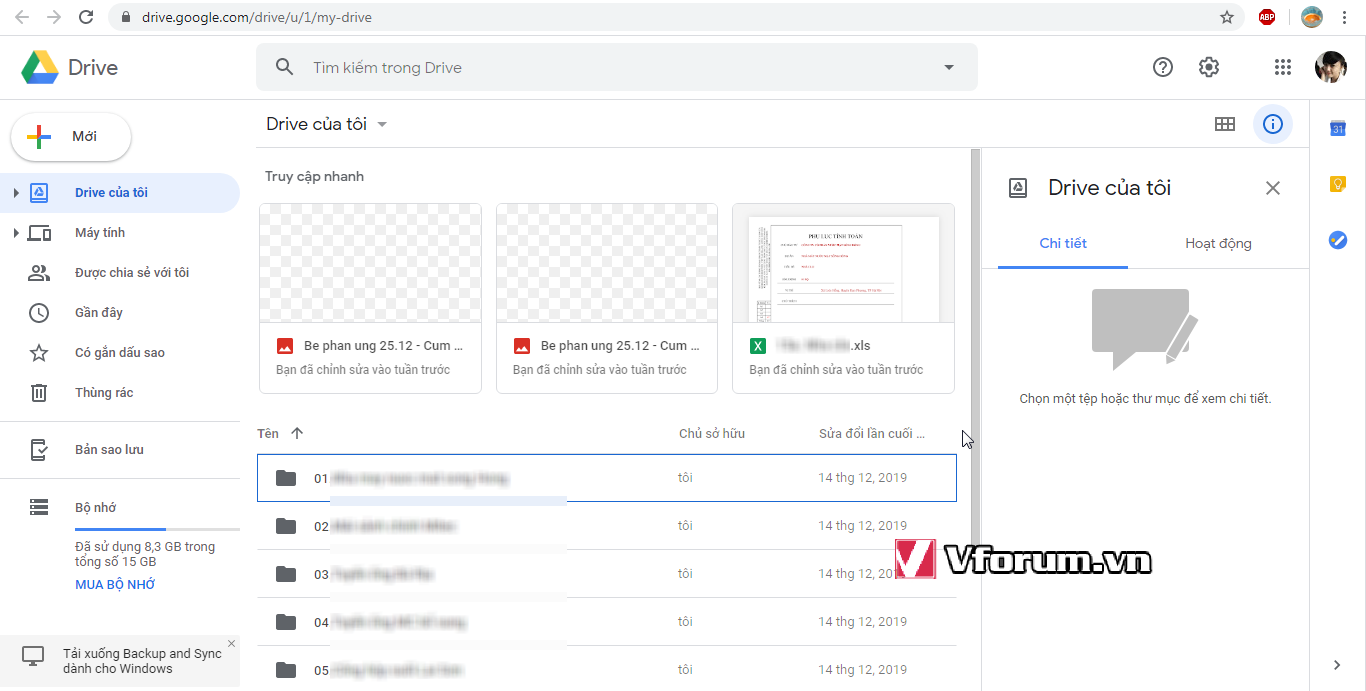
2.Tải về / tải lên 1 file hoặc thư mục
Trên giao diện này, kích đúp để truy cập từng thư mục để xem các thư mục nhỏ và file bên trong. Đằng sau mỗi tên file/ thư mục là ngày giờ chỉnh sửa cuối cùng của file đó. Ngay tại web, bạn có thể Download hay Upload dữ liệu lên bình thường như mọi khi dùng Drive. Các dữ liệu này sẽ được đồng bộ ngược trở lại đúng với thư mục trên các máy tính được kết nối đồng bộ với tài khoản Google này.
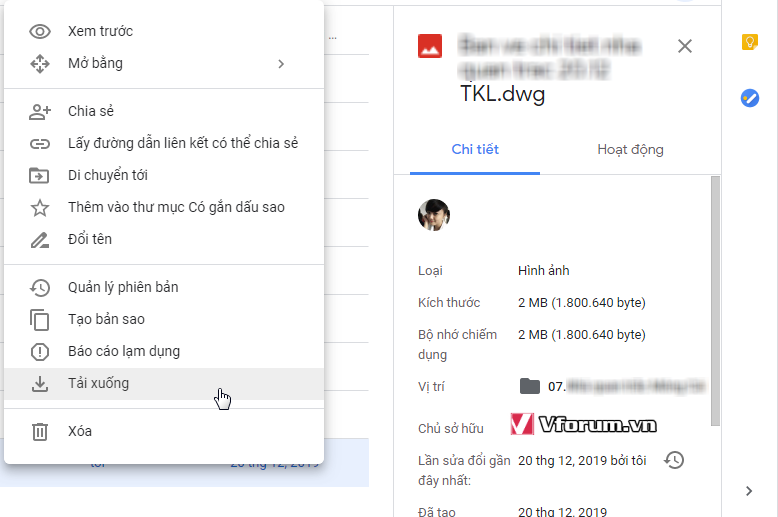
3.Quản lý phiên bản
Một file tài liệu: Word/Excel/PDF, Notepad, JPG, PNG hay bất cứ file nào có thể soạn thảo, chỉnh sửa được thì từ khi được tạo ra và qua các lần chỉnh sửa đều được Google lưu lại các phiên bản tương ứng với thời điểm tạo ta hoặc thay đổi. Để biết các phiên bản, bạn chỉ việc chuột phải vào file, chọn mục Quản lý phiên bản
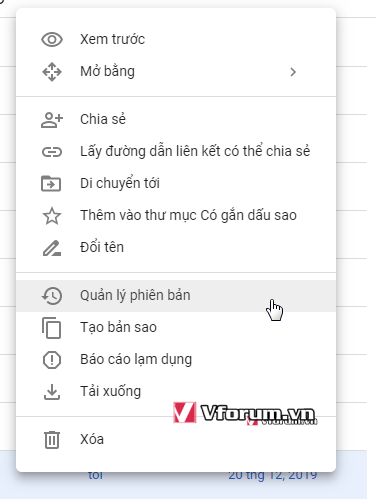
Cách thức quản lý các phiên bản được nêu khá rõ trong hộp thoại này.
Các file sẽ được lưu tối đa là 100 phiên bản hoặc tự động xóa phiên bản khi đã quá 30 ngày. Muốn lưu lâu dài thì tick vào tùy chọn Giữ vĩnh viễn.
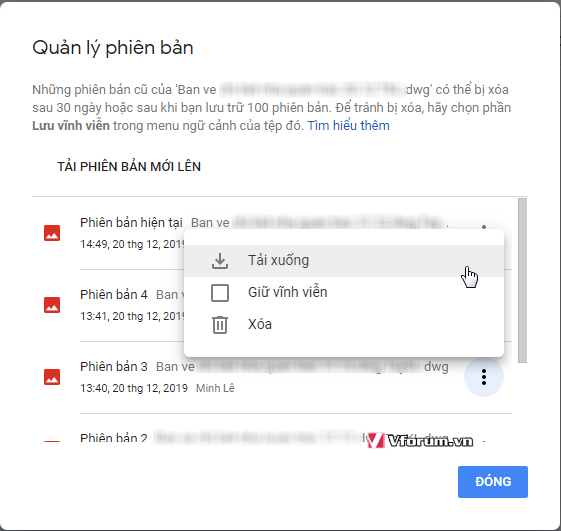
Muốn lấy lại 1 phiên bản bất kỳ nào đó, lưu về ổ cứng, bạn chỉ cần nhấp vào icon 3 dấu chấm dọc ở cuối phiên bản đó, chọn vào Tải xuống. Chỉ định đường dẫn thư mục và tên file cho file này rồi nhấn Save để lưu về là xong.
Trên đây là các thủ thuật liên quan đến việc Download / Upload và quản lý phiên bản các file đồng bộ thông qua Backup & Sync. Chúc vui