Cách sắp xếp trong excel tên theo thứ tự ABC, tăng giảm dần, săp xếp dữ liệu excel 2003 2010 2007 2013
Khi làm việc với 1 danh sách Excel thông thường người dùng sẽ phải sắp xếp theo 1 thứ tự nào đó để dễ theo dõi và dò tìm. Gặp nhiều nhất là việc sắp xếp tên theo thứ tự bảng chữ cái ABC, Tuy nhiên nếu bạn muốn sắp xếp theo Họ và Tên thì cần phải tách họ tên thành 2 cột khác nhau. Tên ở riêng 1 cột và sắp xếp theo cột tên trước sau đs tới cột Họ và tên đệm.
Trong bài này vfo.vn chỉ hướng dẫn cách sắp xếp cơ bản theo chứ tự abc và theo thứ tự tăng giảm dần các chữ số những yêu cầu khác bạn có thể làm tương tự.
1. Sắp xếp theo 1 cột nhất định
Ví dụ ở đây mình chỉ cấp sắp xếp theo Tên(họ và tên luôn) còn nếu bạn muốn sắp xếp theo tên thì tách tên riêng ra 1 cột nhé thì chỉ cần chọn vùng cần sắp xếp sau đó chuyển sang tab Data --> Chọn Sort hoặc A-Z
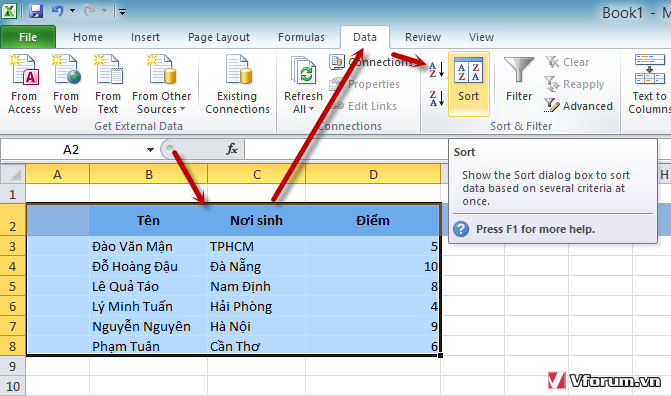
1 Tùy chọn sẽ hiển thị, bạn có thể chọn bất kỳ cột nào để sắp xếp: A to Z là theo thứ tự abc, còn Z to A là ngược lại và OK
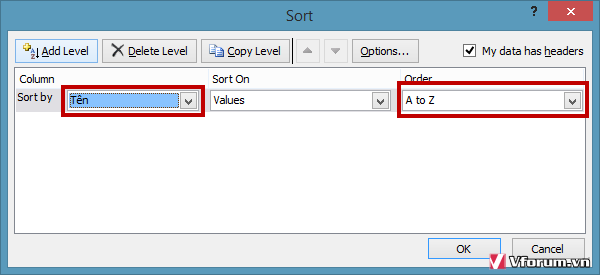
Và đây là kết quả, tuy nhiên đây chỉ là demo ví dụ nên sắp xếp theo họ
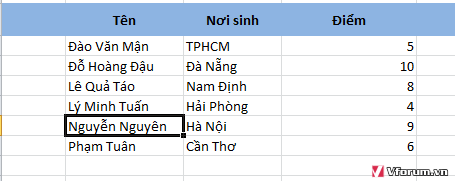
2. Sắp xếp dựa theo nhiều cột
Còn vị trí bạn muốn sắp xếp dựa vào nhiều cột theo thứ tự: Điểm cao nhất --> tiếp tới là theo thứ tự ABC của họ tên --> Theo thứ tự abc của Nơi sinh thì sẽ tạo các Level bằng cách Add. Level nào ở trên thì sẽ được ưu tiên trước
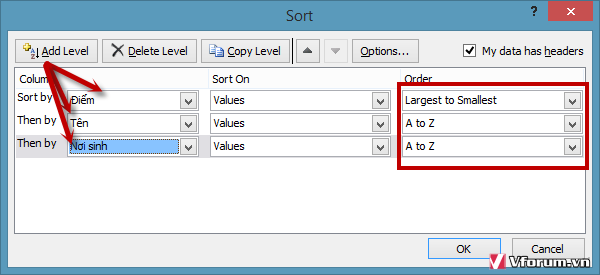
Và đây là kết quả nếu trùng điểm thì sẽ tiếp tục sắp xếp dựa theo họ tên
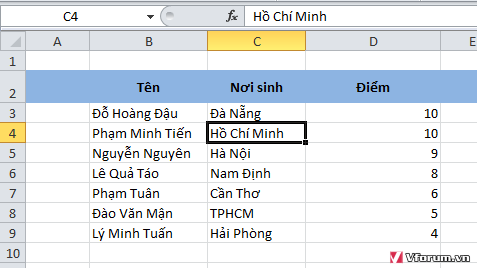
3. Tạo bộ lọc để tùy chọn sắp xếp nhanh
Trong trường hợp bạn muốn lọc dữ liệu để theo dõi hoặc thống kê thì trong tab Data sẽ chọn Filter
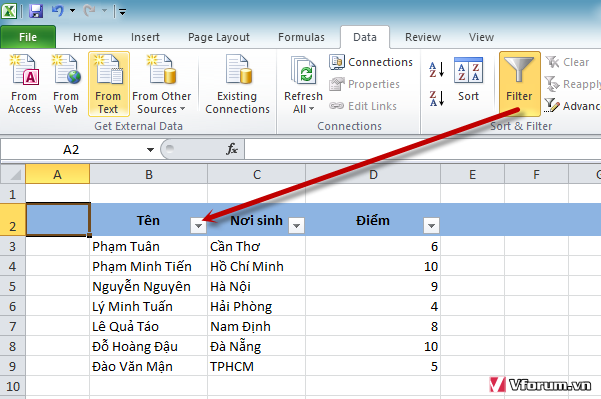
Và chọn, có nhiều tùy biến và những tùy chỉnh khác bạn có thể chọn lựa
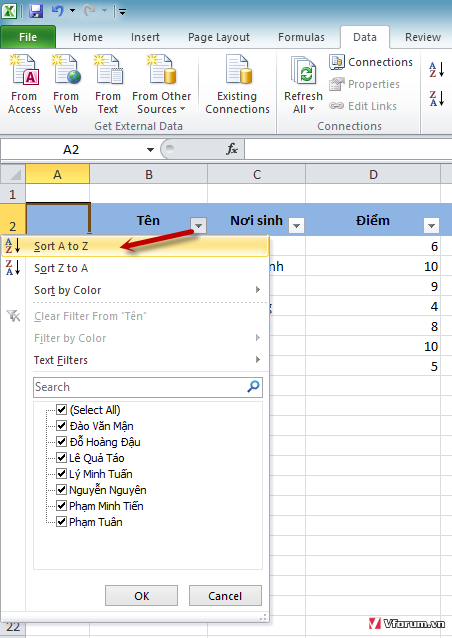
Cách này bạn có thể dễ dàng thay đổi những cách sắp xếp khác nhau ở những cột khác nhau
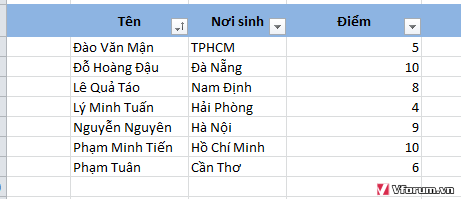
Hy vọng những kiến thức cơ bản này sẽ giúp bạn làm quen hoặc nhớ lại việc sắp xếp trong Excel.
Trong Excel 2003 Bạn vào Data --> Sort và làm tương tự
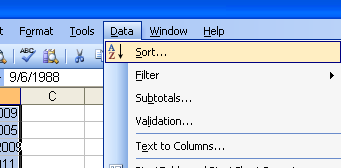
Nhiều bạn thắc mắc với vfo.vn nếu không có cột tên riêng thì làm sao để sắp xếp theo tên ưu tiên trước rồi mới tới họ tên?
Bạn xem bài này nhé, tách tên riêng ra 1 cột bằng công thức hoặc không dùng hàm. Nếu không muốn cột tên đó hiển thị thì bạn có thể ẩn nó đi sau khi đã sắp xếp
Khi làm việc với 1 danh sách Excel thông thường người dùng sẽ phải sắp xếp theo 1 thứ tự nào đó để dễ theo dõi và dò tìm. Gặp nhiều nhất là việc sắp xếp tên theo thứ tự bảng chữ cái ABC, Tuy nhiên nếu bạn muốn sắp xếp theo Họ và Tên thì cần phải tách họ tên thành 2 cột khác nhau. Tên ở riêng 1 cột và sắp xếp theo cột tên trước sau đs tới cột Họ và tên đệm.
Trong bài này vfo.vn chỉ hướng dẫn cách sắp xếp cơ bản theo chứ tự abc và theo thứ tự tăng giảm dần các chữ số những yêu cầu khác bạn có thể làm tương tự.
1. Sắp xếp theo 1 cột nhất định
Ví dụ ở đây mình chỉ cấp sắp xếp theo Tên(họ và tên luôn) còn nếu bạn muốn sắp xếp theo tên thì tách tên riêng ra 1 cột nhé thì chỉ cần chọn vùng cần sắp xếp sau đó chuyển sang tab Data --> Chọn Sort hoặc A-Z
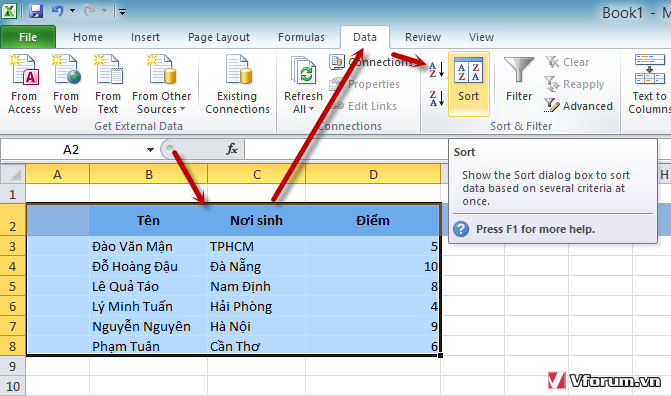
1 Tùy chọn sẽ hiển thị, bạn có thể chọn bất kỳ cột nào để sắp xếp: A to Z là theo thứ tự abc, còn Z to A là ngược lại và OK
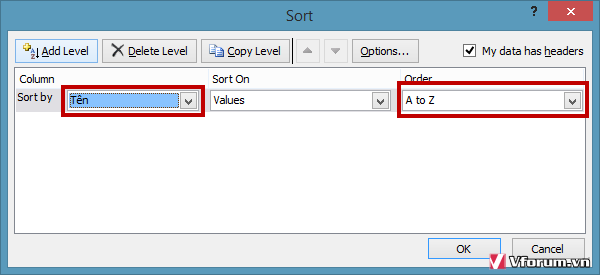
Và đây là kết quả, tuy nhiên đây chỉ là demo ví dụ nên sắp xếp theo họ
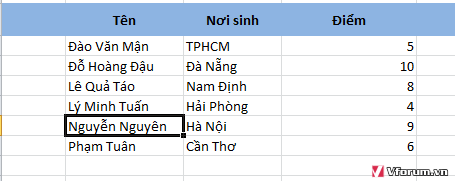
2. Sắp xếp dựa theo nhiều cột
Còn vị trí bạn muốn sắp xếp dựa vào nhiều cột theo thứ tự: Điểm cao nhất --> tiếp tới là theo thứ tự ABC của họ tên --> Theo thứ tự abc của Nơi sinh thì sẽ tạo các Level bằng cách Add. Level nào ở trên thì sẽ được ưu tiên trước
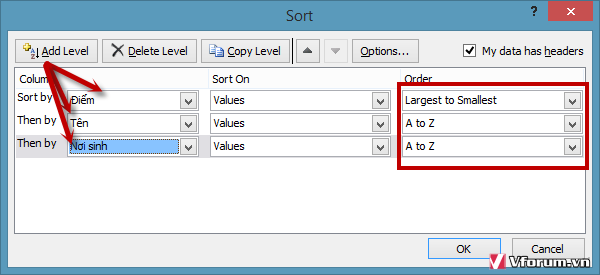
Và đây là kết quả nếu trùng điểm thì sẽ tiếp tục sắp xếp dựa theo họ tên
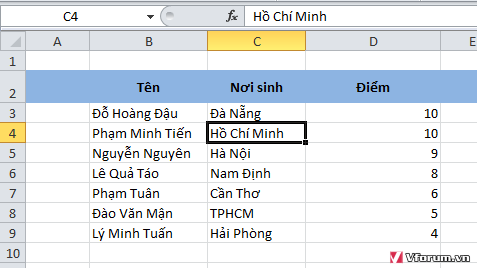
3. Tạo bộ lọc để tùy chọn sắp xếp nhanh
Trong trường hợp bạn muốn lọc dữ liệu để theo dõi hoặc thống kê thì trong tab Data sẽ chọn Filter
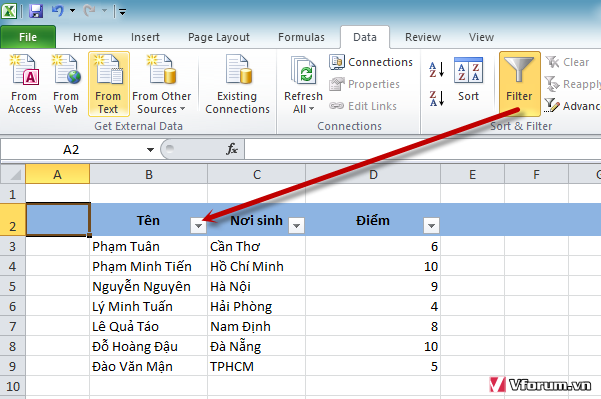
Và chọn, có nhiều tùy biến và những tùy chỉnh khác bạn có thể chọn lựa
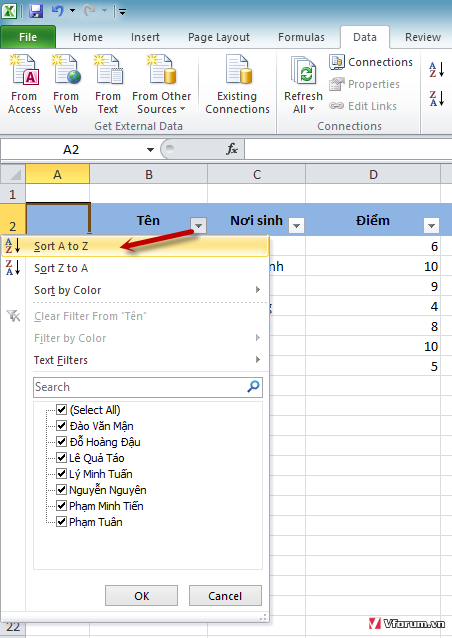
Cách này bạn có thể dễ dàng thay đổi những cách sắp xếp khác nhau ở những cột khác nhau
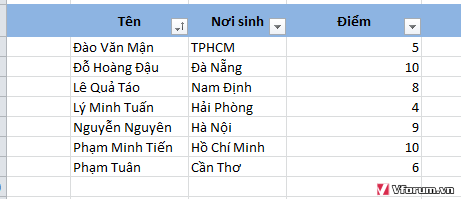
Hy vọng những kiến thức cơ bản này sẽ giúp bạn làm quen hoặc nhớ lại việc sắp xếp trong Excel.
Trong Excel 2003 Bạn vào Data --> Sort và làm tương tự
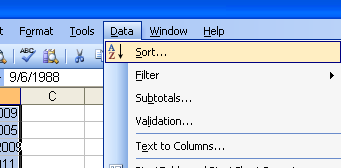
Nhiều bạn thắc mắc với vfo.vn nếu không có cột tên riêng thì làm sao để sắp xếp theo tên ưu tiên trước rồi mới tới họ tên?
Bạn xem bài này nhé, tách tên riêng ra 1 cột bằng công thức hoặc không dùng hàm. Nếu không muốn cột tên đó hiển thị thì bạn có thể ẩn nó đi sau khi đã sắp xếp
Sửa lần cuối: