Touchpad trên windows 10 sẽ có thêm nhiều chức năng mới, cách sử dụng các chức năng touchpad win 10
Mới đây tại hội nghij WinHEC diễn ra tại Trung Quốc thì Microsoft đã chính thức giới thiệu những tính năng mới dành cho touchpad laptop sử dụng windows 10. Đây thực sự là 1 tin vui với những tín đồ touchpad bởi vì những tính năng này khá hữu ích và có thể tăng tốc độ thao tác khi xử lý.
Tuy nhiên để sử dụng được tất cả các tính năng này đòi hỏi laptop của bạn phải được trang bị loại Precision Touchpad(Touchpad có độ chính xác cao).
Vây làm sao kiểm tra được laptop bạn có trang bị tính năng này?
Có thể kiểm tra bằng cách nhấn tổ hợp phím Windows + Q --> gõ vào Touchpad và chọn Mouse and Touchpad Settings. Nếu có dòng chữ Your PC has a precision touchpad thì máy tính của bạn được trang bị loại touchpad này.
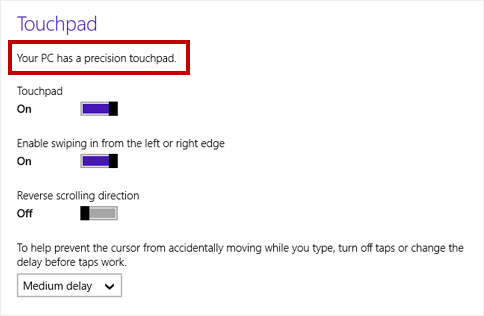
Các chức năng của touchpad sẽ được chia làm nhiều cách với việc sử dụng 1, 2, 3, hoặc 4 ngón như hình dưới đây.
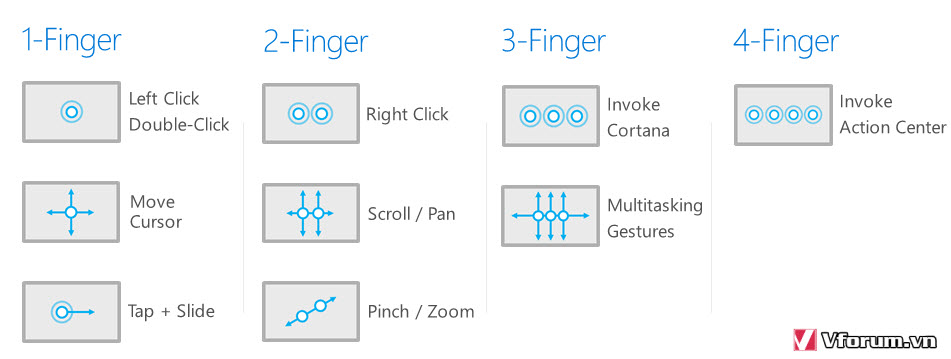
Khi kết hợp với các tính năng Multitasking Gestures và kết quả sẽ tương ứng như sau:
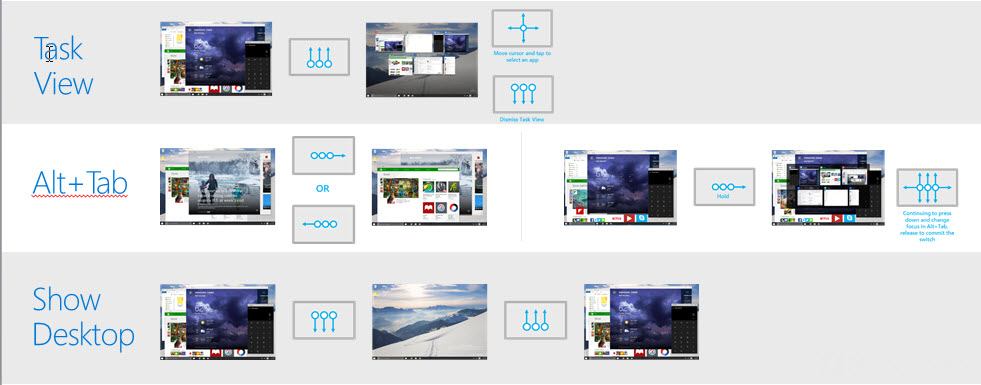
Đây có thể coi là 1 nỗ lực của microsoft giúp cho người dùng có thể dễ dàng hơn trong các tháo trên windows 10. Nó có thể hữu ích đối với nhiều người. Tuy nhiên nếu bạn dùng chuột thì tính năng này cũng không có tác dụng gì
Nguồn tham khảo: Microsoft
Mới đây tại hội nghij WinHEC diễn ra tại Trung Quốc thì Microsoft đã chính thức giới thiệu những tính năng mới dành cho touchpad laptop sử dụng windows 10. Đây thực sự là 1 tin vui với những tín đồ touchpad bởi vì những tính năng này khá hữu ích và có thể tăng tốc độ thao tác khi xử lý.
Tuy nhiên để sử dụng được tất cả các tính năng này đòi hỏi laptop của bạn phải được trang bị loại Precision Touchpad(Touchpad có độ chính xác cao).
Vây làm sao kiểm tra được laptop bạn có trang bị tính năng này?
Có thể kiểm tra bằng cách nhấn tổ hợp phím Windows + Q --> gõ vào Touchpad và chọn Mouse and Touchpad Settings. Nếu có dòng chữ Your PC has a precision touchpad thì máy tính của bạn được trang bị loại touchpad này.
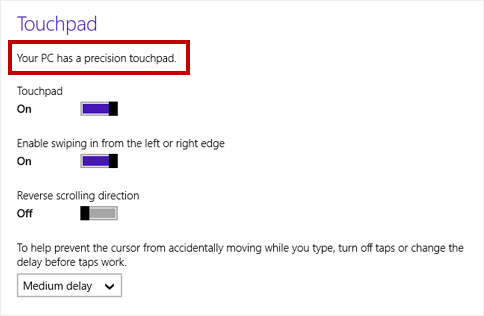
Các chức năng của touchpad sẽ được chia làm nhiều cách với việc sử dụng 1, 2, 3, hoặc 4 ngón như hình dưới đây.
- Dùng 1 ngón: Click chuột trái, double-click, di chuyển chuột, chạm và trượt
- Dùng 2 ngón: Click chuột phải, kéo lên xuống ngang(scroll), phóng to
- Dùng 3 ngón: Gọi trợ lý ảo Cortana, cử chi đa tác vụ(Multitasking Gestures)
- Dùng 4 ngón: Mở Action Centerv
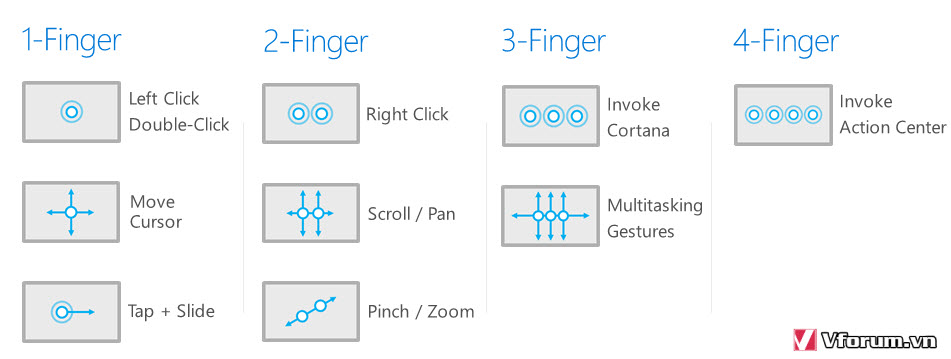
Khi kết hợp với các tính năng Multitasking Gestures và kết quả sẽ tương ứng như sau:
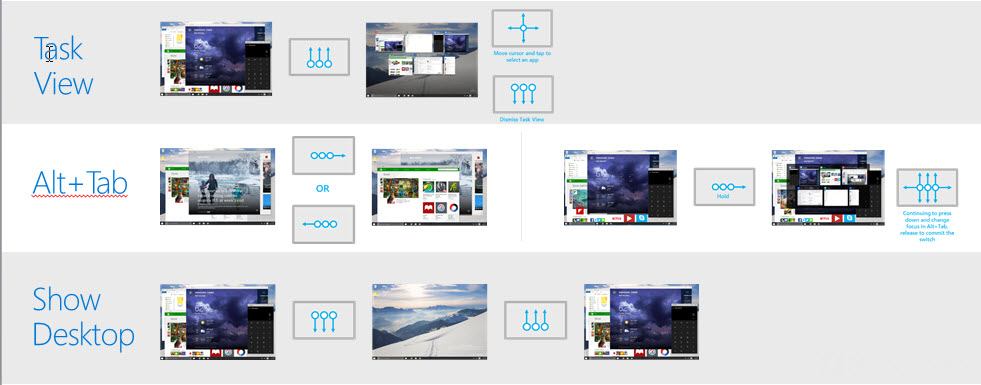
Đây có thể coi là 1 nỗ lực của microsoft giúp cho người dùng có thể dễ dàng hơn trong các tháo trên windows 10. Nó có thể hữu ích đối với nhiều người. Tuy nhiên nếu bạn dùng chuột thì tính năng này cũng không có tác dụng gì

Nguồn tham khảo: Microsoft

