Cách sử dụng chế độ 2 màn hình cùng lúc trên iPad dùng iOS 10
.jpg)
Chế độ Split View (hay còn gọi chia 2 màn hình) của Safari là một tính năng mới trên phiên bản iOS 10, nó cho phép người dùng xem cùng lúc 2 cửa sổ trình duyệt Safari trên iPad của họ. Nó tương tự như tính năng Split View đã được thêm vào iOS 9, những đặc biệt cho Safari.
Lưu ý rằng tính năng này sẽ chỉ hoạt động trên iPad ở duy nhất chế độ Landscape (Phong cảnh) và iPhone không nhận được tính năng này.
Một sự khác biệt lớn giữa Split View trong iOS 9 so với Split View trong iOS 10 đó chính là người dùng không thể điều chỉnh kích thước của 2 cửa sổ Safari. Mỗi cửa sổ chiếm chỉ đúng một nửa màn hình và không thể thay đổi. Tuy nhiên, Split View trong Safari vẫn là một tính năng hữu ích và trong bài viết này, chúng tôi sẽ hướng dẫn cho các bạn cách kích hoạt chế độ mới này.
Có 2 cách để bạn kích hoạt tính năng Split View trong Safari. Đầu tiên, nhấn và giữ một liên kết trang web bất kỳ và sau đó chọn mục "Open in Split View" từ menu popup.
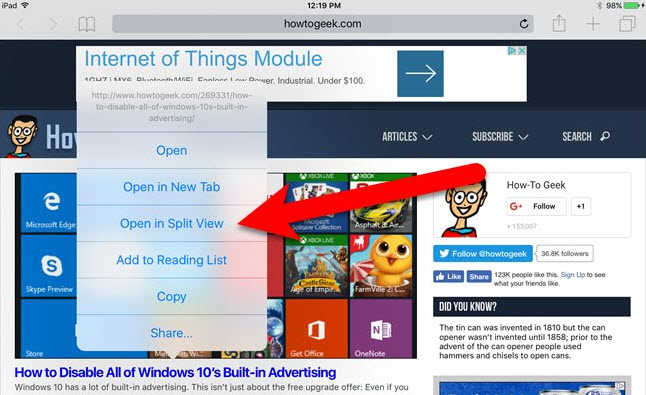
Cách thứ 2 để kích hoạt tính năng này đó là khi bạn đang mở nhiều tab. Bạn có thể kèo một tab bên phải cho đến nó tách ra từ cửa sổ chỉnh. Sau đó chỉ cần thả ra là được.
.jpg)
Mỗi cửa sổ sẽ hoạt động riêng rẽ như 2 ứng dụng độc lập. Tuy nhiên chúng vẫn sẽ sử dụng 1 ứng dụng trình duyệt Safari duy nhất. Bạn có thể quản lý chung tất các tab cửa sổ tách rời bằng cách nhấn nút tab trên thanh công cụ ở dưới cùng của một trong những cửa sổ ấy.
.jpg)
Về giao diện của trình duyệt Safari không có sự thay đổi ở phiên bản iOS mới này. Bạn có thể nhấp vào biểu tượng dấu cộng để thêm một tab mới, nhấn "Private" để chuyển đổi sang sử dụng chế độ duyệt web riêng tư.
.jpg)
Một khi bạn đang ở trong chế độ Split View, bạn có thể mở các liên kết trên một cửa sổ Safari trong cửa sổ khác. Để làm điều này, hãy nhấp và giữ vào một liên kết và chọn “Open on Other Side” từ menu popup.
.jpg)
Trong Split View, bạn có thể di chuyển các tab giữa các cửa sổ bằng cách kéo một tab từ một cửa sổ khác. Khi bạn di chuyển một tab từ một cửa sổ khác, lịch sử của tab được giữ lại, cho phép bạn sử dụng các nút lên trước và trở lại để điều hướng thông qua lịch sử dụng tab đó.
Chú ý: Bạn chỉ có thể kéo tab giữa hai cửa sổ Safari khi chúng có cùng chế độ duyệt, có nghĩa là bạn chỉ có thể kéo tab giữa hai cửa sổ riêng tư hoặc hai cửa sổ thông thường. Nếu bạn có một cửa sổ riêng tư và một cửa sổ thông thường, bạn không thể kéo các tab giữa chúng. Tuy nhiên, bạn có thể sử dụng tùy chọn “Open on Other Side” để mở một liên kết trên một cửa sổ riêng trong cửa sổ thông thường khác, hoặc ngược lại.
.jpg)
Khi bạn đang ở Split View, bạn có thể quay trở lại một cửa sổ Safari trong một vài cách. Bạn có thể kéo các tab cùng một lúc từ một cửa sổ khác. Khi bạn kéo tab mở cuối cùng trong một cửa sổ khác, Safari trở về chế độ cửa sổ mặc định.
.jpg)
Một cách nhanh hơn để quay trở lại cửa sổ Safari mặc định là nhấn và giữ vào nút tab trong cửa sổ Safari rồi chọn “Merge All Tabs” từ menu popup.
.jpg)
Tất cả các tab từ cả hai cửa sổ được sáp nhập vào một cửa sổ Safari duy nhất, và thanh công cụ di chuyển trở lại đầu trang.
.jpg)
Thật đơn giản và tiện ích phải không nào. Giờ đây bạn có thể vừa xem phim vừa check mail mà không sợ bỏ lỡ bất kỳ đoạn phim nào. Chúng tôi sẽ tiếp tục gửi đến cho quý độc giả nhiều bài viết bổ ích khác trong lần sau. Hẹn gặp lại các bạn!
VFO.VN (theo HowtoGeek)
.jpg)
Chế độ Split View (hay còn gọi chia 2 màn hình) của Safari là một tính năng mới trên phiên bản iOS 10, nó cho phép người dùng xem cùng lúc 2 cửa sổ trình duyệt Safari trên iPad của họ. Nó tương tự như tính năng Split View đã được thêm vào iOS 9, những đặc biệt cho Safari.
Lưu ý rằng tính năng này sẽ chỉ hoạt động trên iPad ở duy nhất chế độ Landscape (Phong cảnh) và iPhone không nhận được tính năng này.
Một sự khác biệt lớn giữa Split View trong iOS 9 so với Split View trong iOS 10 đó chính là người dùng không thể điều chỉnh kích thước của 2 cửa sổ Safari. Mỗi cửa sổ chiếm chỉ đúng một nửa màn hình và không thể thay đổi. Tuy nhiên, Split View trong Safari vẫn là một tính năng hữu ích và trong bài viết này, chúng tôi sẽ hướng dẫn cho các bạn cách kích hoạt chế độ mới này.
Có 2 cách để bạn kích hoạt tính năng Split View trong Safari. Đầu tiên, nhấn và giữ một liên kết trang web bất kỳ và sau đó chọn mục "Open in Split View" từ menu popup.
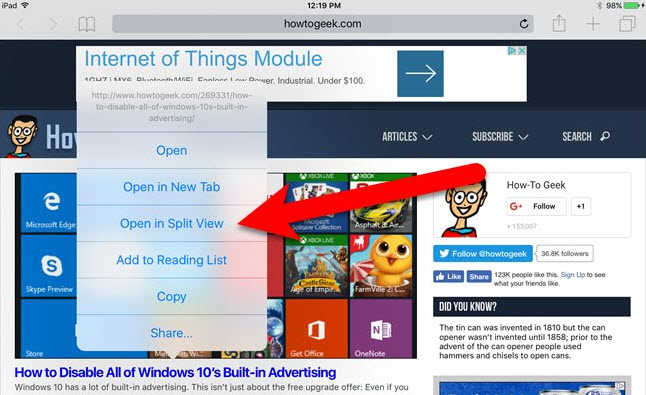
Cách thứ 2 để kích hoạt tính năng này đó là khi bạn đang mở nhiều tab. Bạn có thể kèo một tab bên phải cho đến nó tách ra từ cửa sổ chỉnh. Sau đó chỉ cần thả ra là được.
.jpg)
Mỗi cửa sổ sẽ hoạt động riêng rẽ như 2 ứng dụng độc lập. Tuy nhiên chúng vẫn sẽ sử dụng 1 ứng dụng trình duyệt Safari duy nhất. Bạn có thể quản lý chung tất các tab cửa sổ tách rời bằng cách nhấn nút tab trên thanh công cụ ở dưới cùng của một trong những cửa sổ ấy.
.jpg)
Về giao diện của trình duyệt Safari không có sự thay đổi ở phiên bản iOS mới này. Bạn có thể nhấp vào biểu tượng dấu cộng để thêm một tab mới, nhấn "Private" để chuyển đổi sang sử dụng chế độ duyệt web riêng tư.
.jpg)
Một khi bạn đang ở trong chế độ Split View, bạn có thể mở các liên kết trên một cửa sổ Safari trong cửa sổ khác. Để làm điều này, hãy nhấp và giữ vào một liên kết và chọn “Open on Other Side” từ menu popup.
.jpg)
Trong Split View, bạn có thể di chuyển các tab giữa các cửa sổ bằng cách kéo một tab từ một cửa sổ khác. Khi bạn di chuyển một tab từ một cửa sổ khác, lịch sử của tab được giữ lại, cho phép bạn sử dụng các nút lên trước và trở lại để điều hướng thông qua lịch sử dụng tab đó.
Chú ý: Bạn chỉ có thể kéo tab giữa hai cửa sổ Safari khi chúng có cùng chế độ duyệt, có nghĩa là bạn chỉ có thể kéo tab giữa hai cửa sổ riêng tư hoặc hai cửa sổ thông thường. Nếu bạn có một cửa sổ riêng tư và một cửa sổ thông thường, bạn không thể kéo các tab giữa chúng. Tuy nhiên, bạn có thể sử dụng tùy chọn “Open on Other Side” để mở một liên kết trên một cửa sổ riêng trong cửa sổ thông thường khác, hoặc ngược lại.
.jpg)
Khi bạn đang ở Split View, bạn có thể quay trở lại một cửa sổ Safari trong một vài cách. Bạn có thể kéo các tab cùng một lúc từ một cửa sổ khác. Khi bạn kéo tab mở cuối cùng trong một cửa sổ khác, Safari trở về chế độ cửa sổ mặc định.
.jpg)
Một cách nhanh hơn để quay trở lại cửa sổ Safari mặc định là nhấn và giữ vào nút tab trong cửa sổ Safari rồi chọn “Merge All Tabs” từ menu popup.
.jpg)
Tất cả các tab từ cả hai cửa sổ được sáp nhập vào một cửa sổ Safari duy nhất, và thanh công cụ di chuyển trở lại đầu trang.
.jpg)
Thật đơn giản và tiện ích phải không nào. Giờ đây bạn có thể vừa xem phim vừa check mail mà không sợ bỏ lỡ bất kỳ đoạn phim nào. Chúng tôi sẽ tiếp tục gửi đến cho quý độc giả nhiều bài viết bổ ích khác trong lần sau. Hẹn gặp lại các bạn!
VFO.VN (theo HowtoGeek)
- Chủ đề
- thu thuat ios thu thuat ipad