1. Pivot table là gì?
Pivot table là một công cụ phân tích cự kỳ nhanh chóng và chính xác! Với những trang tính vài trăm dòng hay những dữ liệu vài mặt giấy, chỉ cần một thao tác với Pivot table bạn sẽ có ngay một báo cáo đáp ứng các yêu cầu sử dụng vào các mục đích khác nhau.
2. Lập báo cáo thống kê bằng Pivot table:
Ví dụ: Ta có bảng theo dõi đơn đặt hàng sau:
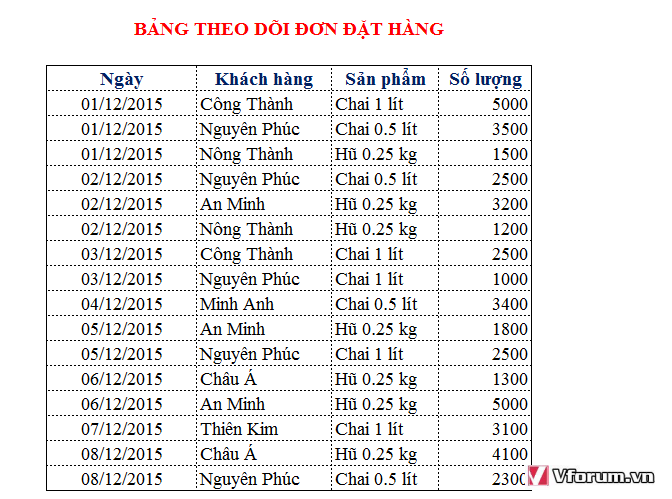
Đầu tiên bạn đặt chuột vào một vị trí bất kỳ trong bảng tính sau đó chọn Insert=> Pivot table
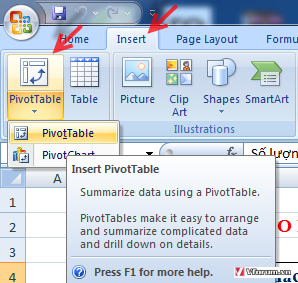
Cửa số Create Pivot table xuất hiện, bạn thấy rằng excel đã tự động chọn dữ liệu cho bạn
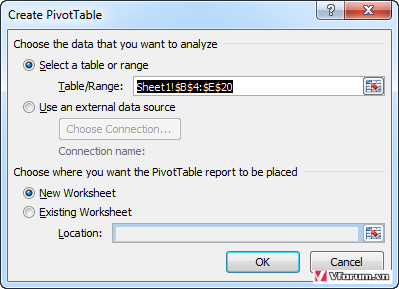
Nếu bạn muốn đặt pivot table của bạn ở một worksheet mới thì chọn ok, còn tôi muốn đặt tại chính worksheet hiện hành nên tôi chọn Existing Worksheet và chọn địa chỉ tại ô Location sau đó chọn ok.
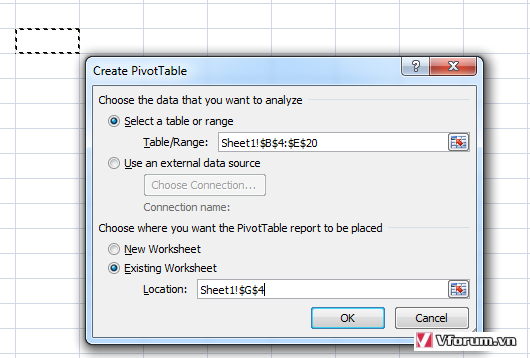
Trường pivot table hiện ra như sau:
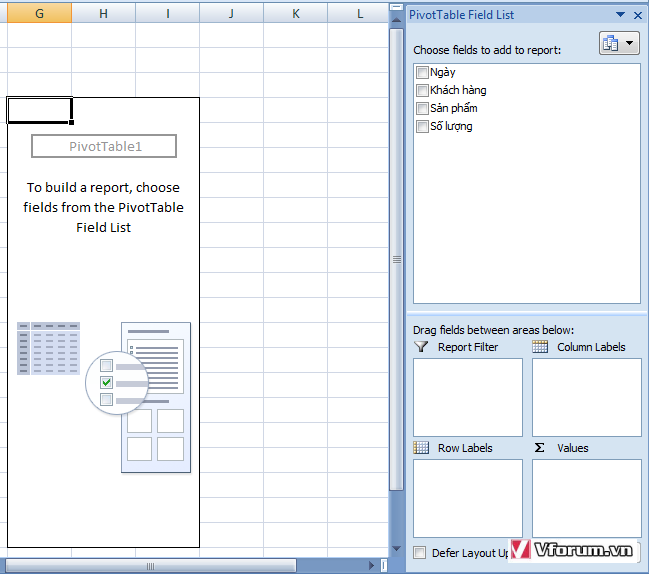
Bây giờ bạn có thể tùy ý lựa chọn nội dung thống kê theo yêu cầu của bạn.
- Thống kê số lượng đặt hàng theo từng sản phẩm :
Kéo cột sản phẩm vào vùng Row Lab
Kéo cột số lượng vào vùng Values
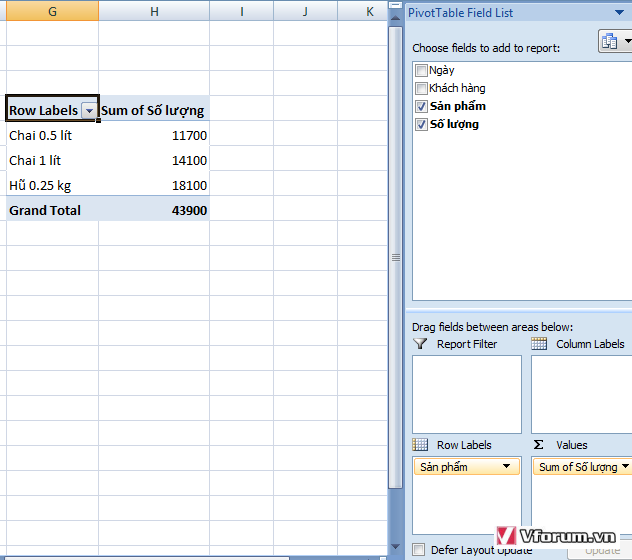
- Thống kê số lượng đặt hàng của từng khách hàng cụ thể:
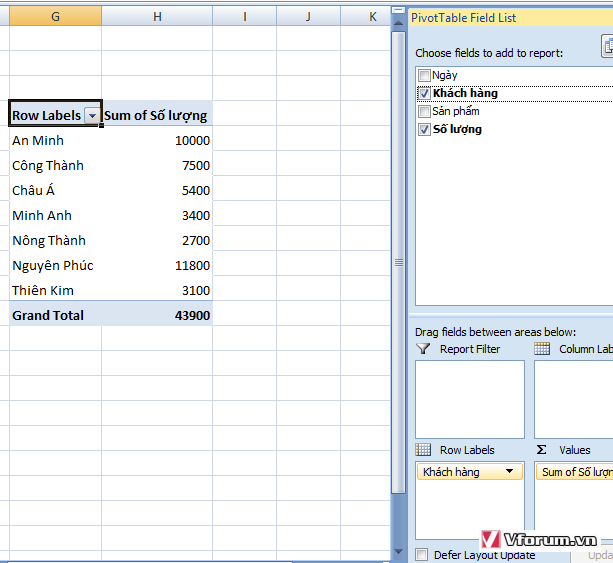
-Thống kê số lượng đặt hàng từng sản phẩm của từng khách hàng :
Kéo cột sản phẩm vào vùng Row Lab
Kéo cột số lượng vào vùng Values area
Kéo cột khách hàng vào vùng Report filter
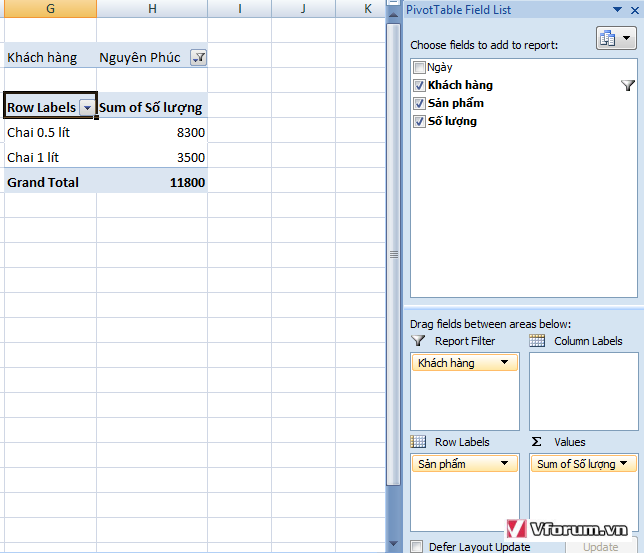
Như vậy ta đã có thể thống kê số lượng đặt hàng ở từng sản phẩm của từng khách hàng khác nhau bằng cách bấm vào hình phễu, tick vào ô bạn muốn chọn và ok.
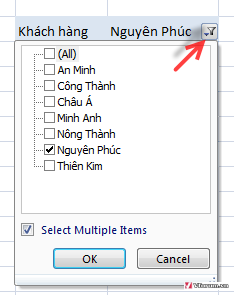
- Ngoài ra bạn có thể thay đổi kiểu tính bằng cách Click chuột phải vào vùng Pivot table => value field settings
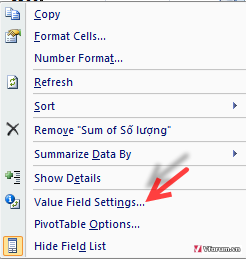
Sau đó tùy theo yêu cầu mà bạn chọn kiểu tính cho phù hợp như Max, Min, Count…rồi chọn ok. Ở đây tôi chọn kiểu tính là Max
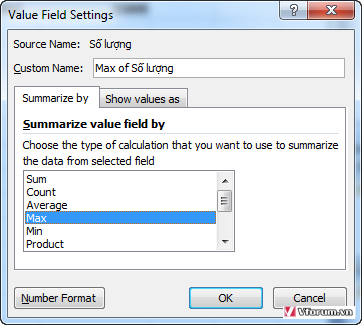
Bạn xem kết quà này:
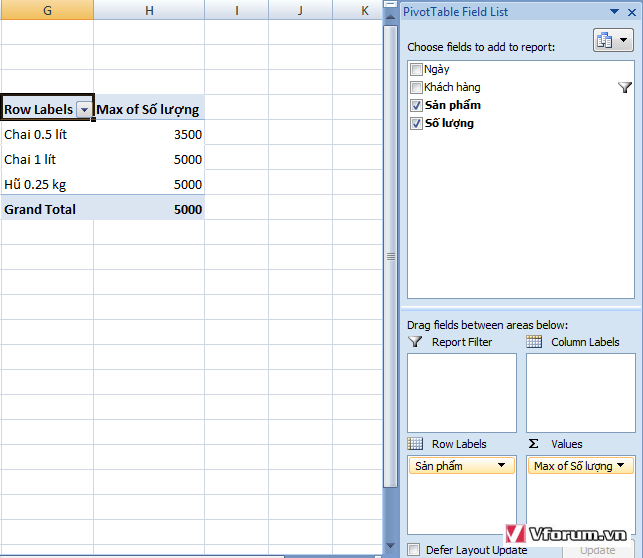
Trên đây là những hướng dẫn cơ bản để tạo ra một báo cáo thông kê bằng Pivot table. Hy vọng rằng các bạn có thể áp dụng để các thao tác với bảng tính excel được gọn nhẹ và hiệu quả hơn nhé!
Pivot table là một công cụ phân tích cự kỳ nhanh chóng và chính xác! Với những trang tính vài trăm dòng hay những dữ liệu vài mặt giấy, chỉ cần một thao tác với Pivot table bạn sẽ có ngay một báo cáo đáp ứng các yêu cầu sử dụng vào các mục đích khác nhau.
2. Lập báo cáo thống kê bằng Pivot table:
Ví dụ: Ta có bảng theo dõi đơn đặt hàng sau:
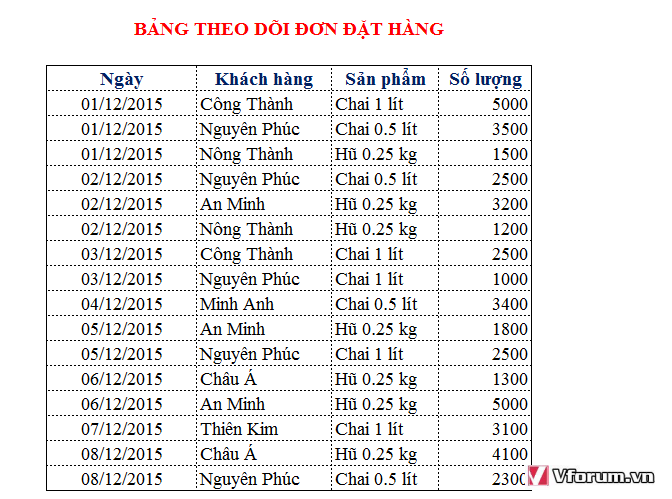
Đầu tiên bạn đặt chuột vào một vị trí bất kỳ trong bảng tính sau đó chọn Insert=> Pivot table
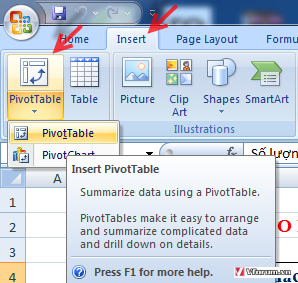
Cửa số Create Pivot table xuất hiện, bạn thấy rằng excel đã tự động chọn dữ liệu cho bạn
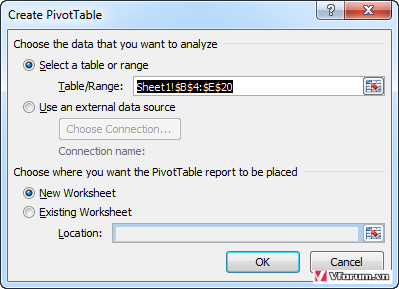
Nếu bạn muốn đặt pivot table của bạn ở một worksheet mới thì chọn ok, còn tôi muốn đặt tại chính worksheet hiện hành nên tôi chọn Existing Worksheet và chọn địa chỉ tại ô Location sau đó chọn ok.
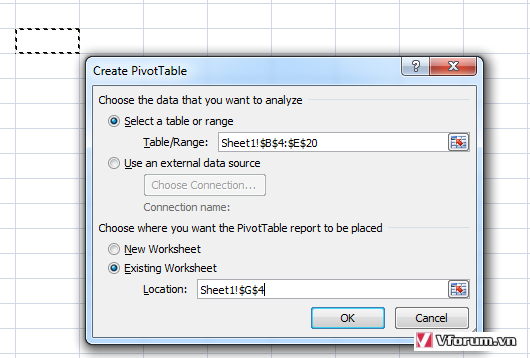
Trường pivot table hiện ra như sau:
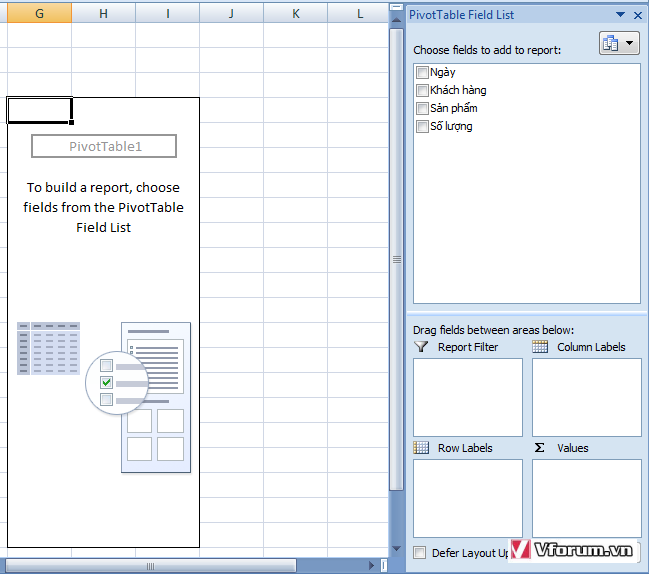
Bây giờ bạn có thể tùy ý lựa chọn nội dung thống kê theo yêu cầu của bạn.
- Thống kê số lượng đặt hàng theo từng sản phẩm :
Kéo cột sản phẩm vào vùng Row Lab
Kéo cột số lượng vào vùng Values
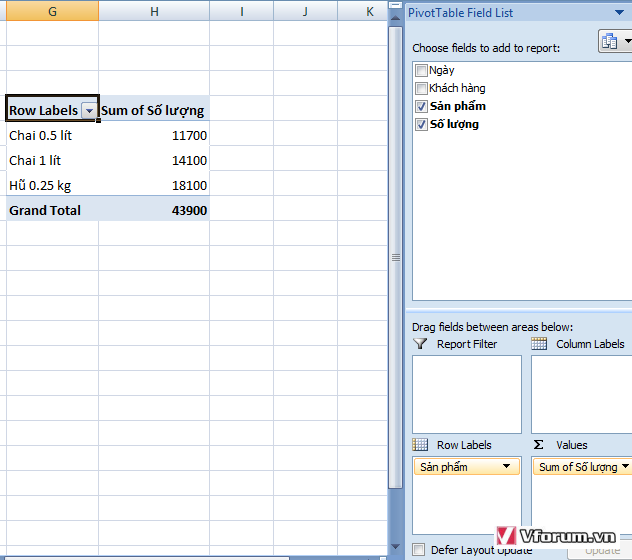
- Thống kê số lượng đặt hàng của từng khách hàng cụ thể:
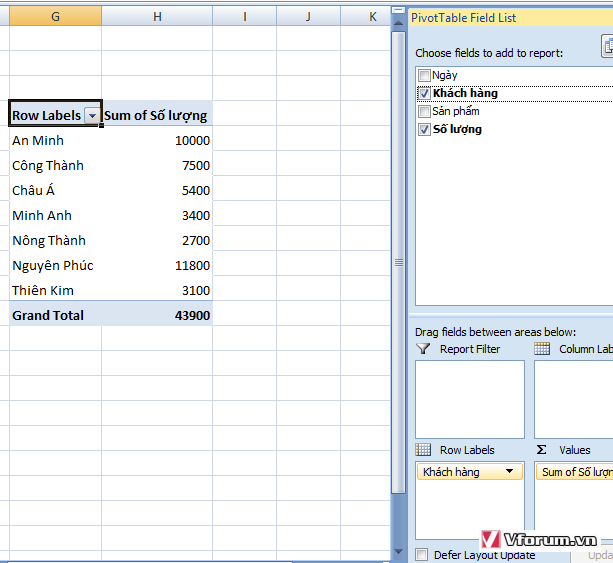
-Thống kê số lượng đặt hàng từng sản phẩm của từng khách hàng :
Kéo cột sản phẩm vào vùng Row Lab
Kéo cột số lượng vào vùng Values area
Kéo cột khách hàng vào vùng Report filter
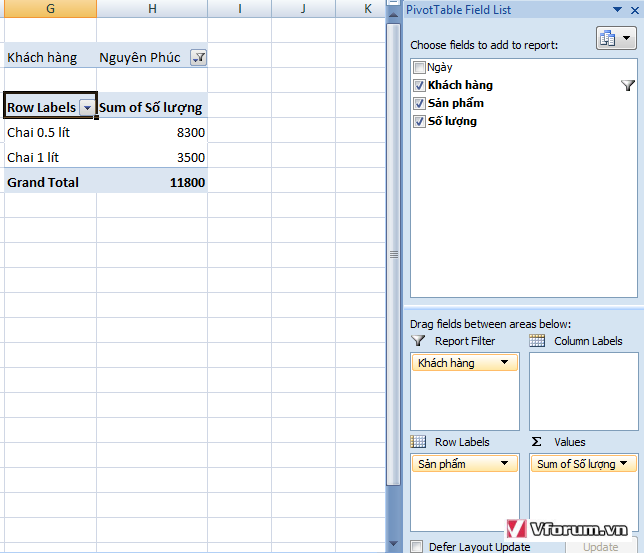
Như vậy ta đã có thể thống kê số lượng đặt hàng ở từng sản phẩm của từng khách hàng khác nhau bằng cách bấm vào hình phễu, tick vào ô bạn muốn chọn và ok.
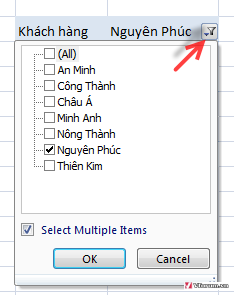
- Ngoài ra bạn có thể thay đổi kiểu tính bằng cách Click chuột phải vào vùng Pivot table => value field settings
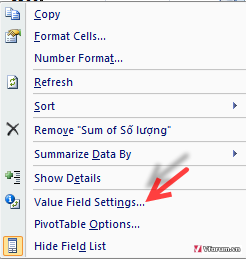
Sau đó tùy theo yêu cầu mà bạn chọn kiểu tính cho phù hợp như Max, Min, Count…rồi chọn ok. Ở đây tôi chọn kiểu tính là Max
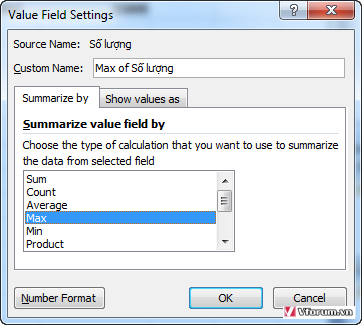
Bạn xem kết quà này:
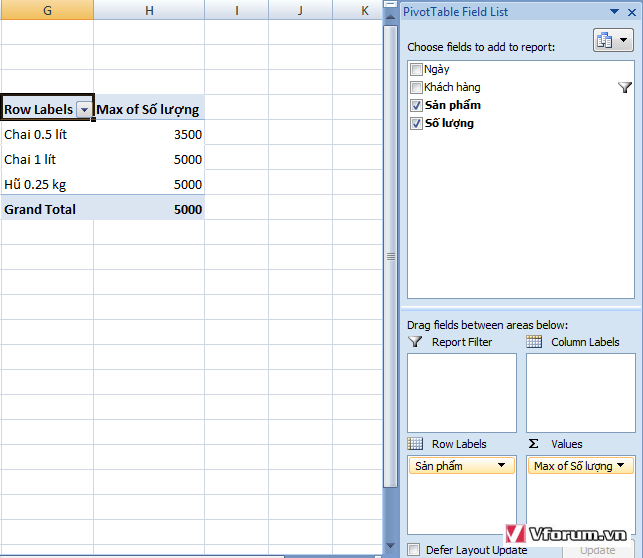
Trên đây là những hướng dẫn cơ bản để tạo ra một báo cáo thông kê bằng Pivot table. Hy vọng rằng các bạn có thể áp dụng để các thao tác với bảng tính excel được gọn nhẹ và hiệu quả hơn nhé!
- Chủ đề
- pivot table