Cách sửa lỗi bảng tính Excel không tự động cập nhật kết quả của công thức tính toán, hướng dẫn sử dụng các hàm cơ bản trong Excel, tổng hợp các phím nóng hay sử dụng đối với excel 2007 2010 2016
Phần mềm bảng tính Excel trong bộ phần mềm Office quá quen thuộc đối với mỗi nhân viên văn phòng thuộc mọi ngành nghề như: kế toán, kỹ sư, bán hàng, ... Vì là phần mềm được sử dụn thường xuyên nên ít nhiều thì bạn sẽ gặp lỗi thường xuyên trong quá trình sử dụng. Ví dụ như lỗi không tự động cập nhật giá trị của các công thức các ô liên quan đến Cell bạn vừa thay đổi giá trị. Lúc này phải nhấn Ctrl + S để save hoặc tắt hẳn bảng tính rồi mở lại. Việc này khá khó chịu khi bạn làm việc vì sẽ không kiểm soát được sự thay đổi mọi giá trị khác trong bảng tính.
Để sửa lỗi này các bạn chỉ cần làm theo hướng dẫn chi tiết bên dưới
Truy cập File -> Options

Các bạn tìm đến tab Formulas, nhìn sang bên phải mục Calculation options -> Workbook Calculation thì tick vào option Automatic. Nhấn vào OK
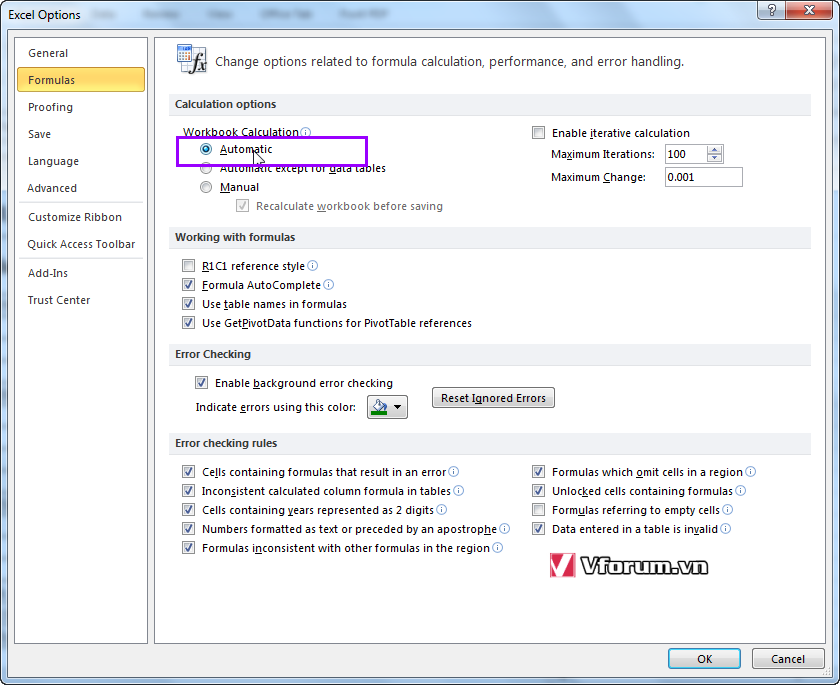
Thoát Excel rồi khởi động lại là đã đạt được kết quả như mong muốn
Phần mềm bảng tính Excel trong bộ phần mềm Office quá quen thuộc đối với mỗi nhân viên văn phòng thuộc mọi ngành nghề như: kế toán, kỹ sư, bán hàng, ... Vì là phần mềm được sử dụn thường xuyên nên ít nhiều thì bạn sẽ gặp lỗi thường xuyên trong quá trình sử dụng. Ví dụ như lỗi không tự động cập nhật giá trị của các công thức các ô liên quan đến Cell bạn vừa thay đổi giá trị. Lúc này phải nhấn Ctrl + S để save hoặc tắt hẳn bảng tính rồi mở lại. Việc này khá khó chịu khi bạn làm việc vì sẽ không kiểm soát được sự thay đổi mọi giá trị khác trong bảng tính.
Để sửa lỗi này các bạn chỉ cần làm theo hướng dẫn chi tiết bên dưới
Truy cập File -> Options

Các bạn tìm đến tab Formulas, nhìn sang bên phải mục Calculation options -> Workbook Calculation thì tick vào option Automatic. Nhấn vào OK
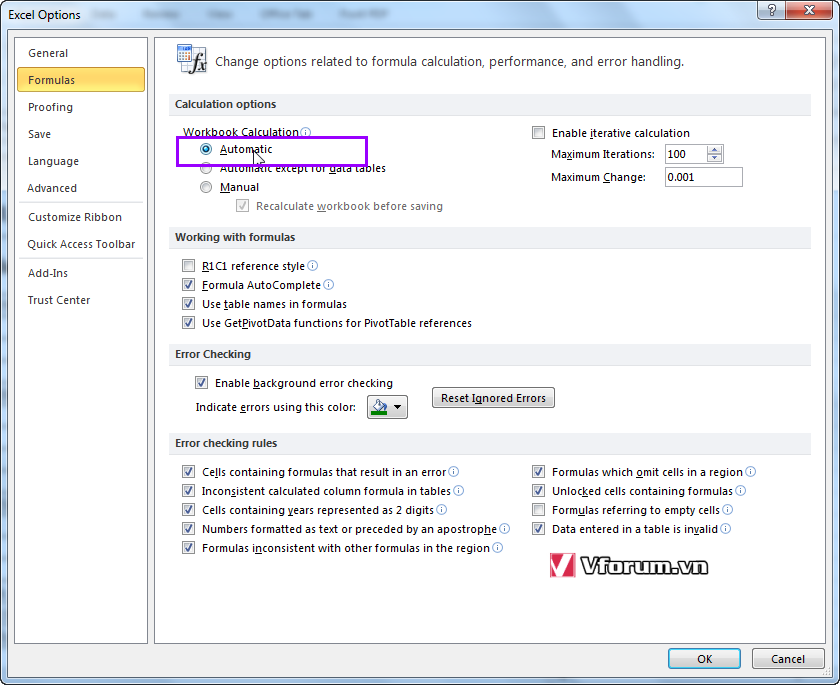
Thoát Excel rồi khởi động lại là đã đạt được kết quả như mong muốn