Cách tăng dung lượng trống ổ C khi cài đặt và sử dụng Windows 10, giải phóng không gian lưu trữ cho ổ đĩa hệ thống, lỗi full ổ C win 8 10
Sau quá trình sử dụng hệ điều hành win 10, rất có thể ổ C của bạn sẽ bị tốn gần hết dung lượng trống. Thay vì xoá các tập tin không cần thiết, bạn có thể sử dụng chức năng Disk Cleanup có sẵn để hệ thống tự động dọn dẹp các file rác trên hệ thống của bạn. Dưới đây là thao tác chi tiết.
Bật chức năng Disk Cleanup
Nhấn Windows + X, chọn Command Prompt (Admin) để mở cửa sổ dòng lệnh.
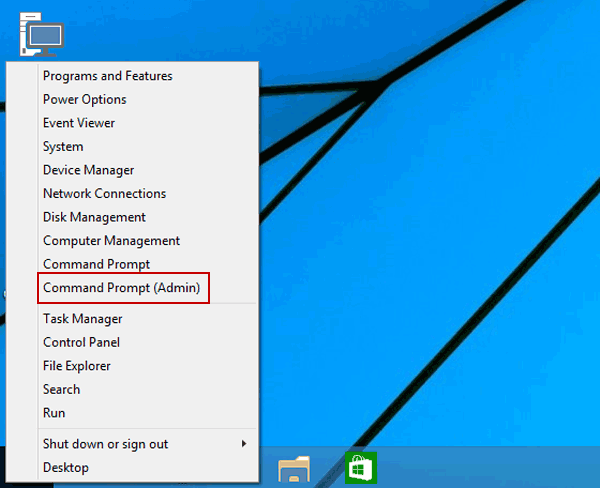
Gõ vào lệnh "cleanmgr /sageset:11" rồi nhấn enter.
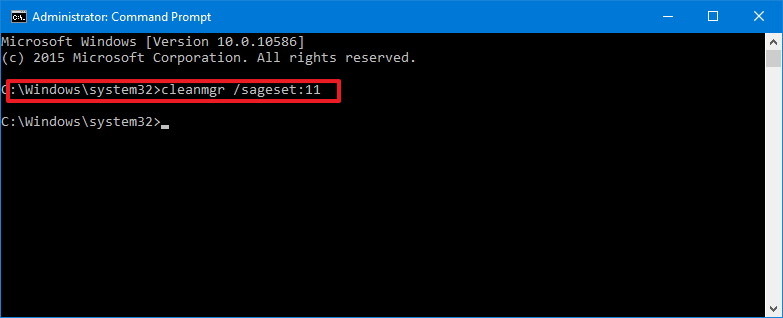
Sau khi thực hiện lệnh này, chức năng Disk Cleanup sẽ được kích hoạt trên hệ thống kèm theo các khoá Registry cũng được tạo ra. Trong cửa sổ cài đặt Disk Cleanup, bạn có thể chọn hoặc không chọn các loại dữ liệu muốn dọn dẹp.
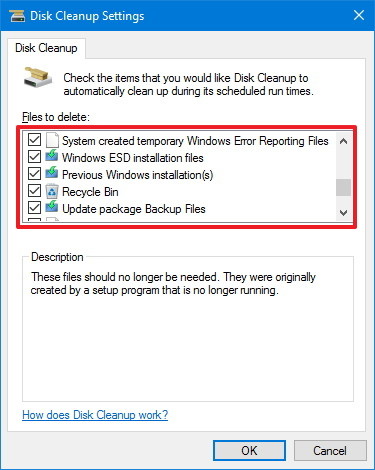
Nhấn OK để lưu lại.
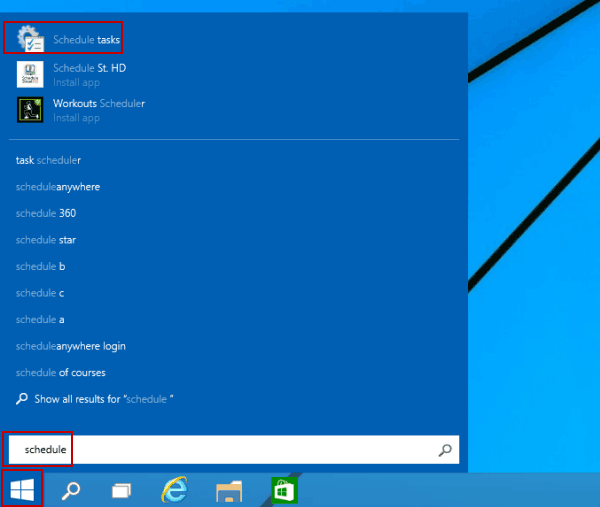
Tiếp theo là kích hoạt chức năng Task Scheduler trong menu Start
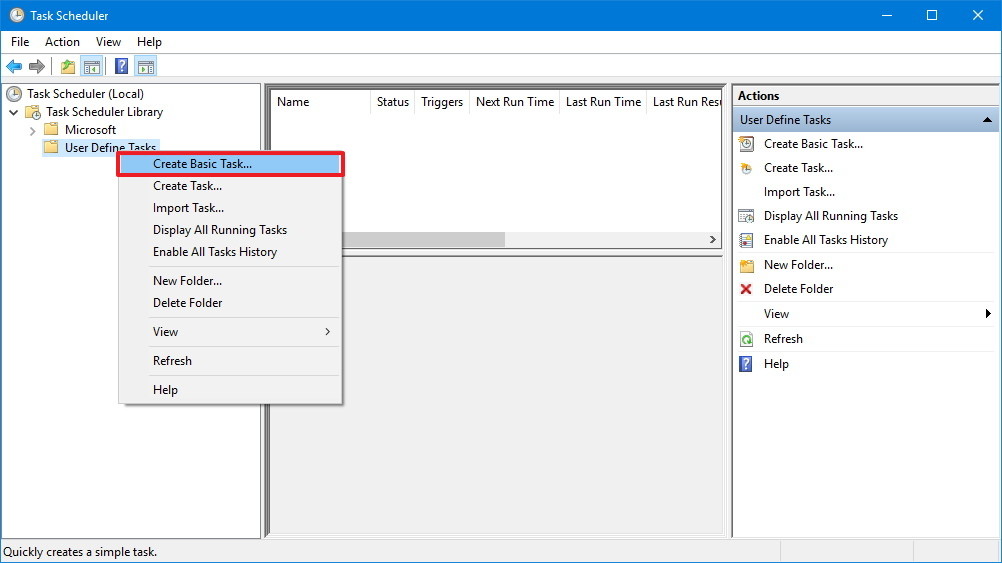
Chuột phải vào Task Scheduler Library, tạo thư mục mới với tên User Defined Tasks.
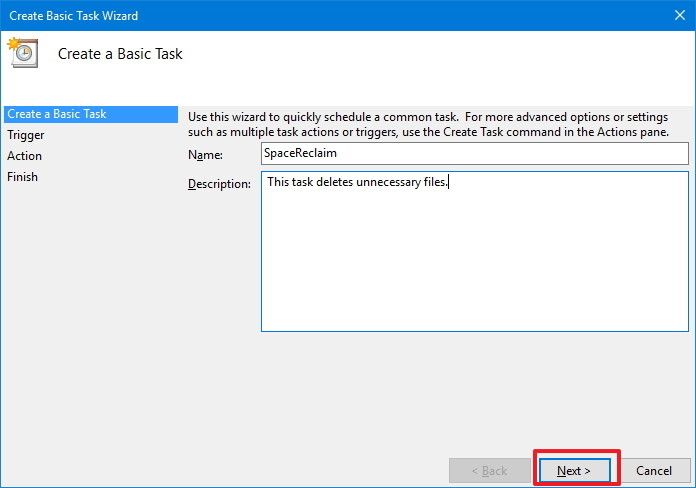
Phải chuột vào cái vừa tạo, chọn Create Basic Task
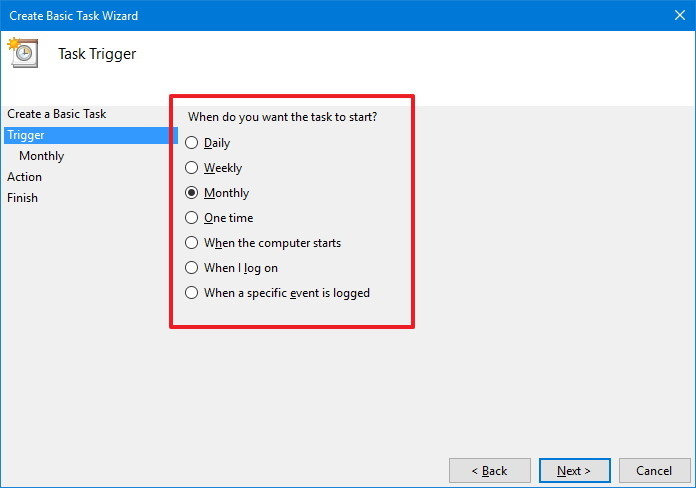
Đặt tên và mô tả cho tác vụ mới tạo, đặt lịch cho nó nữa, rồi nhấn Next.
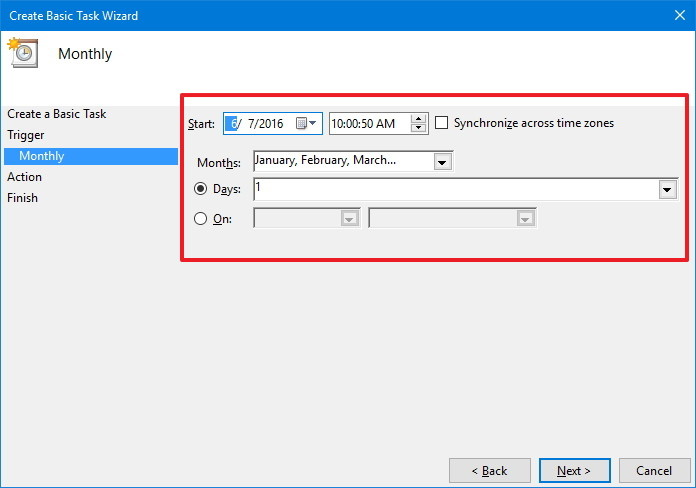
Các thiết lập về đặt lịch thời gian vô cùng linh hoạt, bạn có thể chọn nhiều mốc khác nhau. Trong hình thì mình chọn Monthly (hàng tháng)
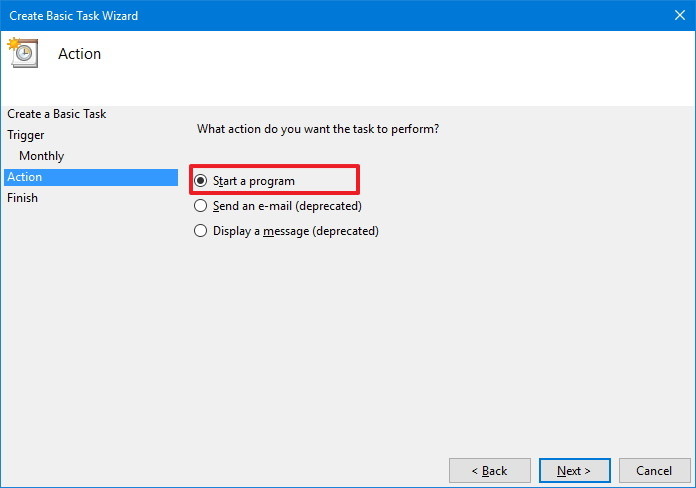
Tiếp theo là chọn ngày và mốc thời gian thực hiện, nhấn Next để tiếp tục.
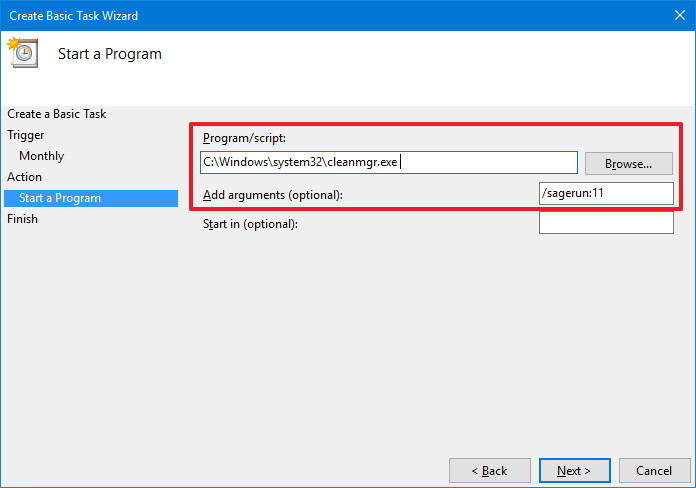
Trong mục Action, chọn Start a program -> Next
Trong khung Program/ Script, nhập vào đường dẫn C:\Windows\system32\cleanmgr.exe và tham số /sagerun: 11 ở dòng dưới.
Nhấn Next để tiếp tục. Rồi trong cửa sổ Summary, chọn Finish để kết thúc.
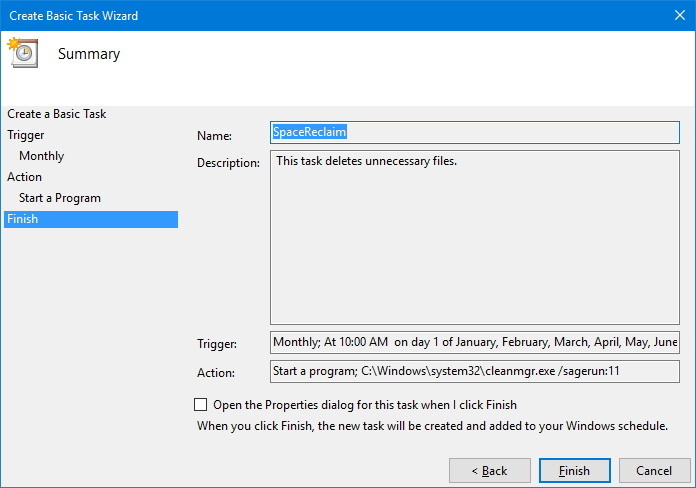
Sau tất cả các bước trên, công cụ Disk Cleanup sẽ tự động chạy theo lịch mà bạn đã thiết lập. Để thay đổi lịch này, bạn kích đúp vào thư mục đã tạo rồi thay đổi các thiết lập tương ứng, theo sở thích của bạn.
Xem thêm
Lấy lại dung lượng ổ C do windows tăng đột biến
Sau quá trình sử dụng hệ điều hành win 10, rất có thể ổ C của bạn sẽ bị tốn gần hết dung lượng trống. Thay vì xoá các tập tin không cần thiết, bạn có thể sử dụng chức năng Disk Cleanup có sẵn để hệ thống tự động dọn dẹp các file rác trên hệ thống của bạn. Dưới đây là thao tác chi tiết.
Bật chức năng Disk Cleanup
Nhấn Windows + X, chọn Command Prompt (Admin) để mở cửa sổ dòng lệnh.
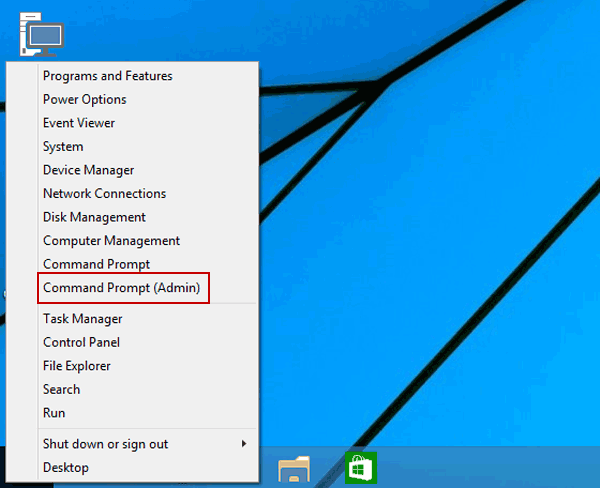
Gõ vào lệnh "cleanmgr /sageset:11" rồi nhấn enter.
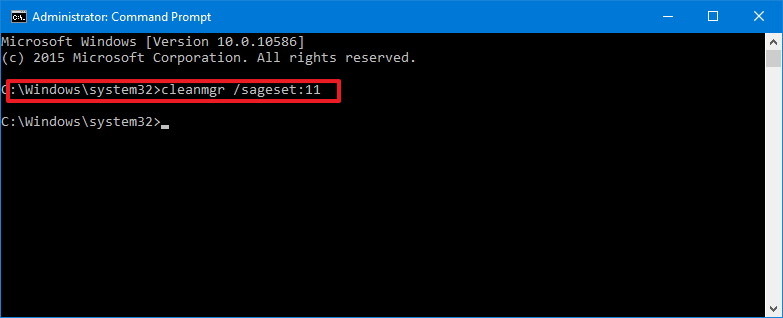
Sau khi thực hiện lệnh này, chức năng Disk Cleanup sẽ được kích hoạt trên hệ thống kèm theo các khoá Registry cũng được tạo ra. Trong cửa sổ cài đặt Disk Cleanup, bạn có thể chọn hoặc không chọn các loại dữ liệu muốn dọn dẹp.
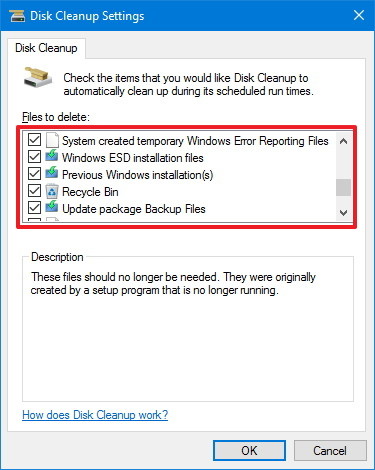
Nhấn OK để lưu lại.
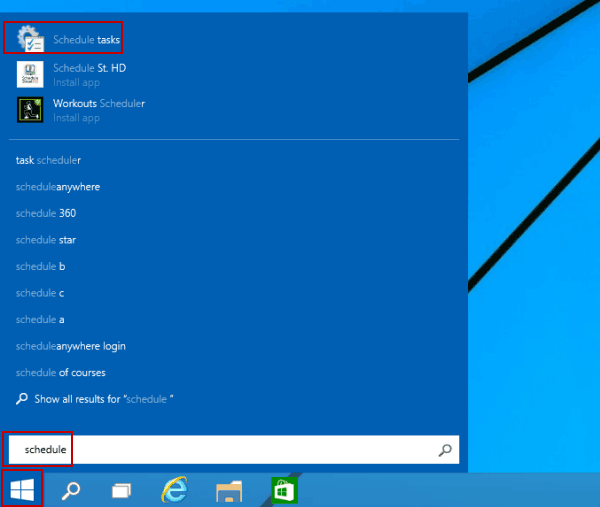
Tiếp theo là kích hoạt chức năng Task Scheduler trong menu Start
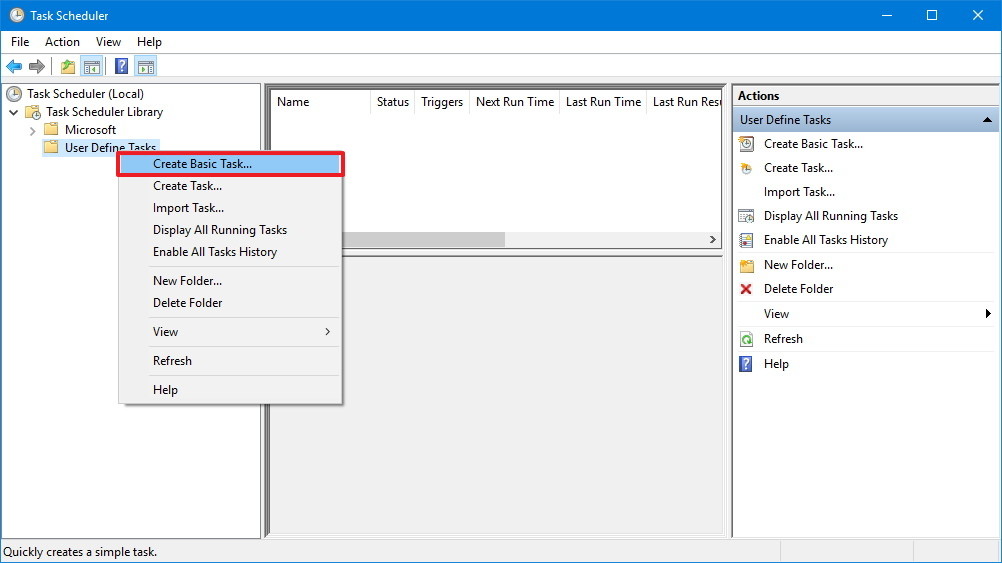
Chuột phải vào Task Scheduler Library, tạo thư mục mới với tên User Defined Tasks.
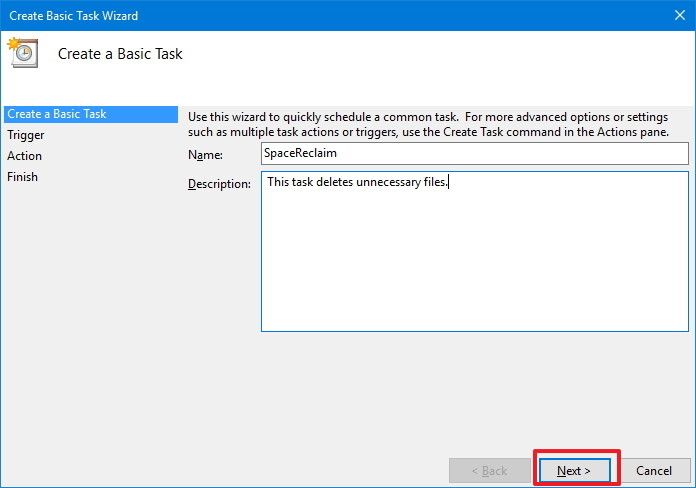
Phải chuột vào cái vừa tạo, chọn Create Basic Task
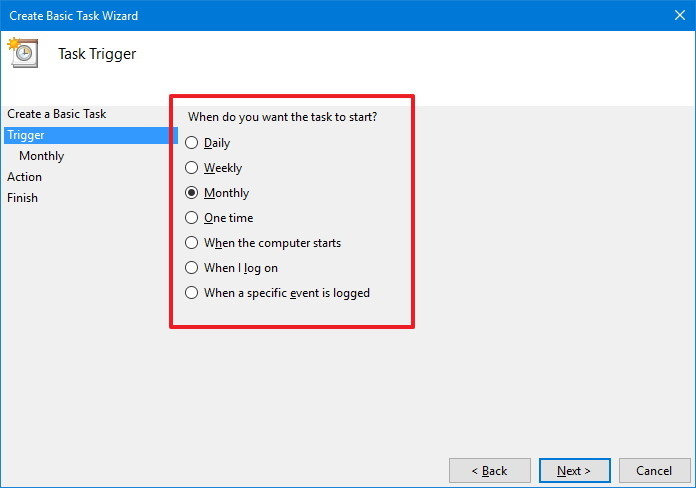
Đặt tên và mô tả cho tác vụ mới tạo, đặt lịch cho nó nữa, rồi nhấn Next.
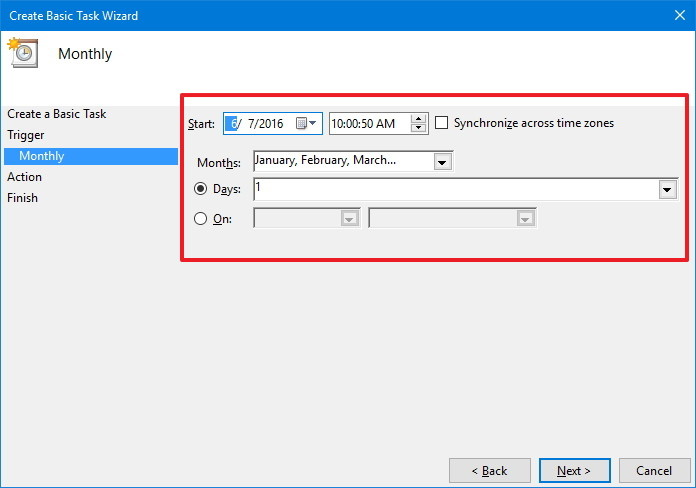
Các thiết lập về đặt lịch thời gian vô cùng linh hoạt, bạn có thể chọn nhiều mốc khác nhau. Trong hình thì mình chọn Monthly (hàng tháng)
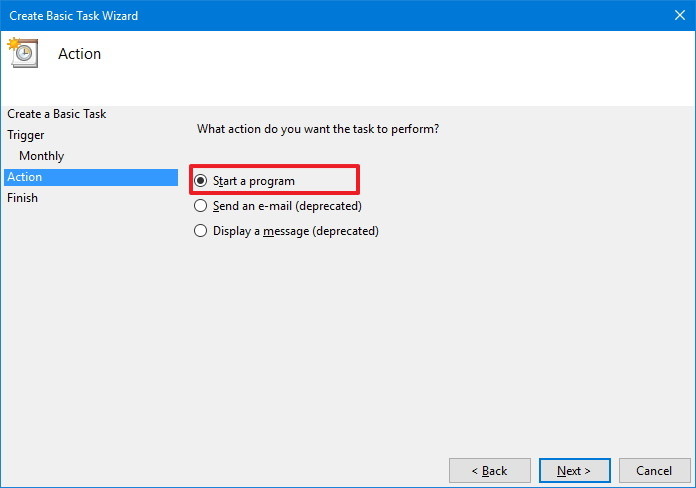
Tiếp theo là chọn ngày và mốc thời gian thực hiện, nhấn Next để tiếp tục.
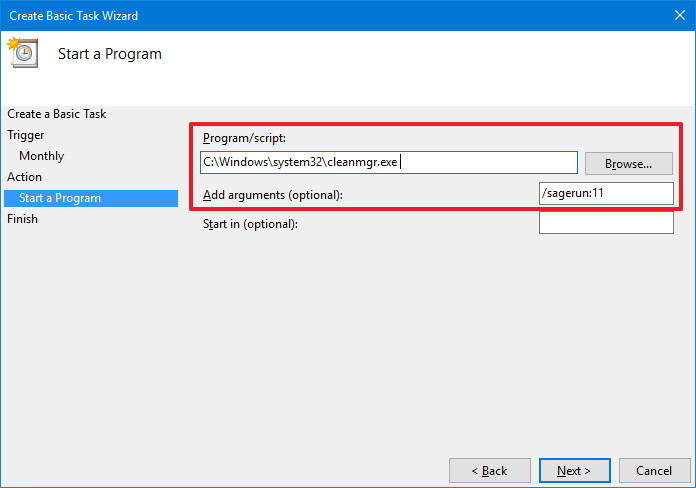
Trong mục Action, chọn Start a program -> Next
Trong khung Program/ Script, nhập vào đường dẫn C:\Windows\system32\cleanmgr.exe và tham số /sagerun: 11 ở dòng dưới.
Nhấn Next để tiếp tục. Rồi trong cửa sổ Summary, chọn Finish để kết thúc.
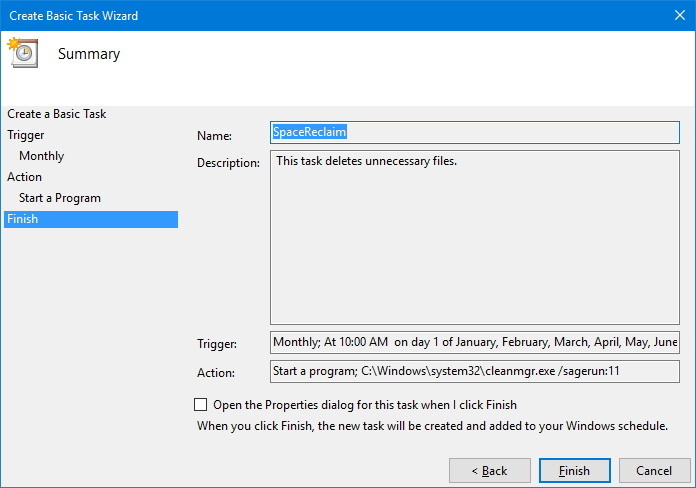
Sau tất cả các bước trên, công cụ Disk Cleanup sẽ tự động chạy theo lịch mà bạn đã thiết lập. Để thay đổi lịch này, bạn kích đúp vào thư mục đã tạo rồi thay đổi các thiết lập tương ứng, theo sở thích của bạn.
Xem thêm
Lấy lại dung lượng ổ C do windows tăng đột biến
- Chủ đề
- dung luong he thong o dia phan vung win 10