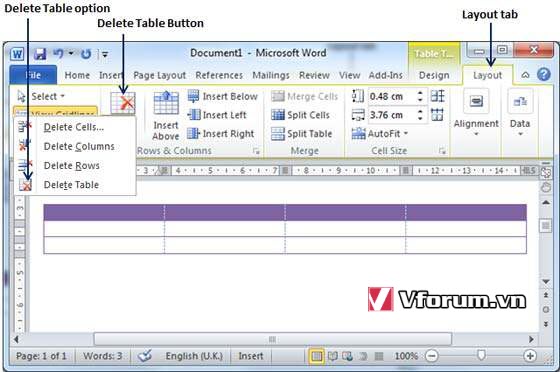Cách tạo bảng biểu trong Microsoft Word 2010 - How to Creat Table, cách tạo bảng nhanh với số dòng số cột định sẵn, tạo bảng trong word excel đẹp
Qua bài viết này, tôi sẽ hướng dẫn các bạn cách tạo bảng trong Word 2010. Bảng là cấu trúc của các cột dọc và các hàng ngang với một ô ở mỗi giao điểm. Mỗi ô có thể chứa văn bản hoặc đồ họa và bạn có thể định dạng bảng theo bất kỳ cách nào bạn muốn. Thông thường hàng trên cùng trong bảng được giữ làm tiêu đề bảng và có thể được sử dụng để đặt một số thông tin hướng dẫn.
Tạo bảng
Các bước sau đây sẽ giúp bạn hiểu cách tạo bảng trong tài liệu Word.
Bước 1 - Nhấp vào tab Insert - Chèn theo sau là nút Table - Bảng. Lúc này sẽ hiển thị một lưới đơn giản như dưới đây. Khi bạn di chuyển chuột qua các ô lưới, nó sẽ tạo một bảng (xem trước) và xuất hiện trong tài liệu. Bạn có thể tạo ra bảng của bạn có số lượng hàng và cột mong muốn.
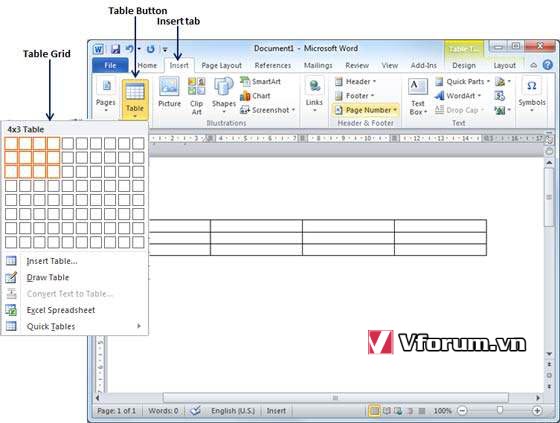
Bước 2 - Nhấp vào hình vuông ở góc dưới bên phải của bảng của bạn, bảng này sẽ tạo một bảng thực tế trong tài liệu của bạn và Word sẽ ở chế độ thiết kế bảng - Table design. Chế độ thiết kế bảng có nhiều tùy chọn để làm việc như hiển thị bên dưới.
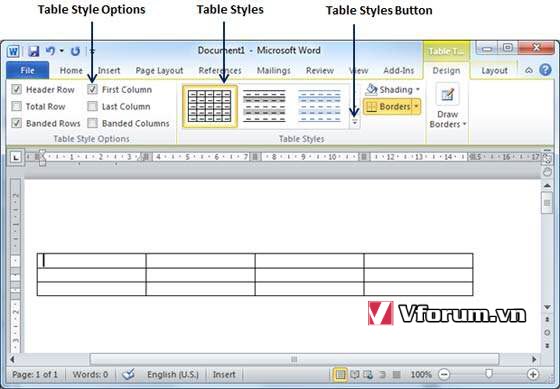
Bước 3 - Đây là một bước tùy chọn có thể được thực hiện nếu bạn muốn có một bảng ưa thích. Bấm vào nút Table Styles - Kiểu bảng để hiển thị một bộ sưu tập các kiểu bảng. Khi bạn di chuyển chuột qua bất kỳ kiểu nào, nó sẽ hiển thị xem trước thời gian thực của bảng thực tế của bạn.
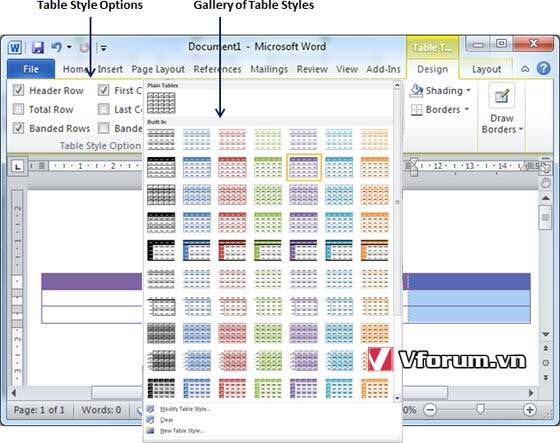
Bước 4 - Để chọn bất kỳ kiểu nào, chỉ cần nhấp vào kiểu bảng tích hợp sẵn và bạn sẽ thấy kiểu đã chọn đã được áp dụng trên bảng của bạn.

Xóa bảng
Sau đây là các bước đơn giản để xóa bảng hiện có khỏi tài liệu từ tài liệu Word.
Bước 1 - Nhấp vào bất cứ nơi nào trong bảng bạn muốn xóa.
Bước 2 - Nhấp vào tab Layout - Bố cục và nhấp vào tùy chọn Delete Table - Xóa Bảng bên dưới nút Delete Table - Xóa Bảng để xóa bảng nhanh chóng khỏi tài liệu cùng với nội dung của nó.
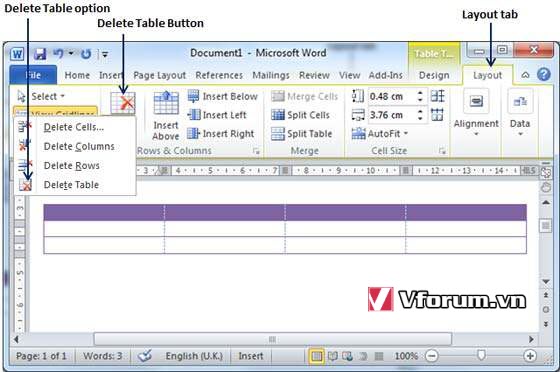
Qua bài viết này, tôi sẽ hướng dẫn các bạn cách tạo bảng trong Word 2010. Bảng là cấu trúc của các cột dọc và các hàng ngang với một ô ở mỗi giao điểm. Mỗi ô có thể chứa văn bản hoặc đồ họa và bạn có thể định dạng bảng theo bất kỳ cách nào bạn muốn. Thông thường hàng trên cùng trong bảng được giữ làm tiêu đề bảng và có thể được sử dụng để đặt một số thông tin hướng dẫn.
Tạo bảng
Các bước sau đây sẽ giúp bạn hiểu cách tạo bảng trong tài liệu Word.
Bước 1 - Nhấp vào tab Insert - Chèn theo sau là nút Table - Bảng. Lúc này sẽ hiển thị một lưới đơn giản như dưới đây. Khi bạn di chuyển chuột qua các ô lưới, nó sẽ tạo một bảng (xem trước) và xuất hiện trong tài liệu. Bạn có thể tạo ra bảng của bạn có số lượng hàng và cột mong muốn.
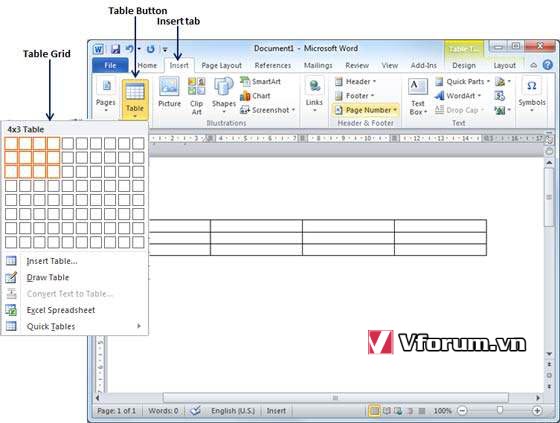
Bước 2 - Nhấp vào hình vuông ở góc dưới bên phải của bảng của bạn, bảng này sẽ tạo một bảng thực tế trong tài liệu của bạn và Word sẽ ở chế độ thiết kế bảng - Table design. Chế độ thiết kế bảng có nhiều tùy chọn để làm việc như hiển thị bên dưới.
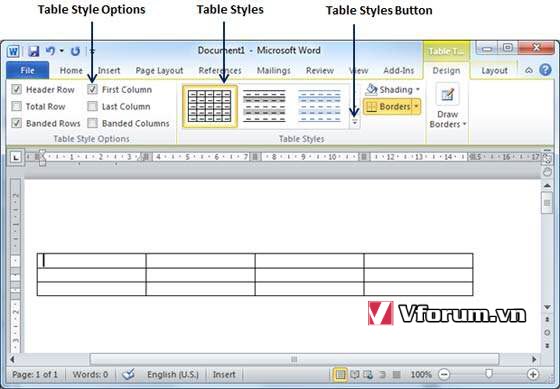
Bước 3 - Đây là một bước tùy chọn có thể được thực hiện nếu bạn muốn có một bảng ưa thích. Bấm vào nút Table Styles - Kiểu bảng để hiển thị một bộ sưu tập các kiểu bảng. Khi bạn di chuyển chuột qua bất kỳ kiểu nào, nó sẽ hiển thị xem trước thời gian thực của bảng thực tế của bạn.
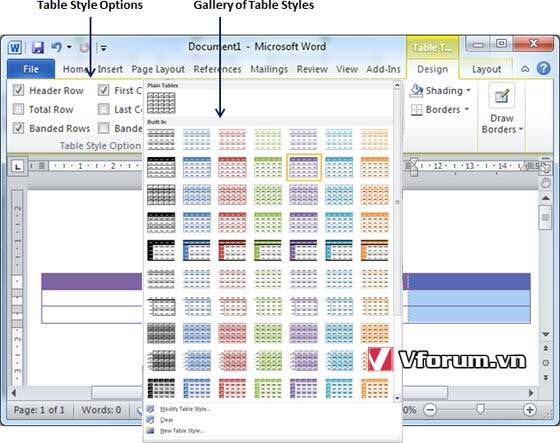
Bước 4 - Để chọn bất kỳ kiểu nào, chỉ cần nhấp vào kiểu bảng tích hợp sẵn và bạn sẽ thấy kiểu đã chọn đã được áp dụng trên bảng của bạn.

Xóa bảng
Sau đây là các bước đơn giản để xóa bảng hiện có khỏi tài liệu từ tài liệu Word.
Bước 1 - Nhấp vào bất cứ nơi nào trong bảng bạn muốn xóa.
Bước 2 - Nhấp vào tab Layout - Bố cục và nhấp vào tùy chọn Delete Table - Xóa Bảng bên dưới nút Delete Table - Xóa Bảng để xóa bảng nhanh chóng khỏi tài liệu cùng với nội dung của nó.