Việc tạo bảng, kẻ bảng hay insert chèn bảng trong excel là những thao tác cơ bản và hầu như khi làm việc trên excel lúc nào bạn cũng phải làm, vì mặc dù mặc định excel luôn có các ô vuông với các đường kẻ mờ thì khi nhập dữ liệu bạn sẽ luôn phải khoanh vùng lại những phần có dữ liệu để dễ nhìn và dễ thao tác hơn.
Việc tạo bảng trong excel cũng khá đơn giản với chỉ vài thao tác và được hỗ trợ khá nhiều template có sẵn đẹp bạn chỉ việc click vào và chọn. Việc tùy biến thay đổi màu sắc, kiểu đường nét cũng khá dễ. Trong bài này vfo.vn sẽ hướng dẫn các bạn 2 cách tạo bảng trong excel đơn giản nhất
1. Tạo bảng trong Excel với chức năng Insert Table
Đây là cách đơn giản và nhanh nhất với những chức năng thiết lập sẵn có thể hữu ích cho bạn trong việc xử lý dữ liệu tính toán và lọc dữ liệu.
Trước tiên các bạn cần bôi đen vùng cần tạo bảng, có thể dữ liệu có rồi hoặc chưa có đều được ví dụ ở đây mình có 1 file excel mới và tạo bảng hoàn toàn mới trước khi nhập dữ liệu gồm 8 dòng và 8 cột
Chọn sang tab Insert --> Chọn Table. Ngoài ra bạn cũng có thể dùng phím tắt Ctrl + T để thao tác nhanh hơn khi xử lý phải chèn nhiều bảng
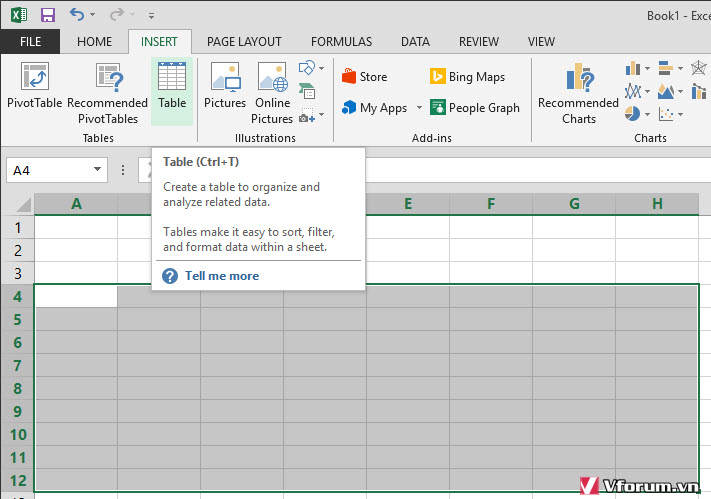
1 cửa sổ hiển thị xác nhận vùng bạn muốn tạo bảng, bạn chỉ việc chọn OK nếu không muốn thay đổi vùng tạo bảng
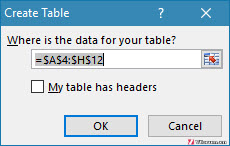
Kết quả là bạn sẽ được 1 bảng với đầy đủ các chức năng Header, cột, bôi màu xen kẽ, ngoài ra trong phần Table Tools bạn có thể lựa chọn thêm các Options gồm
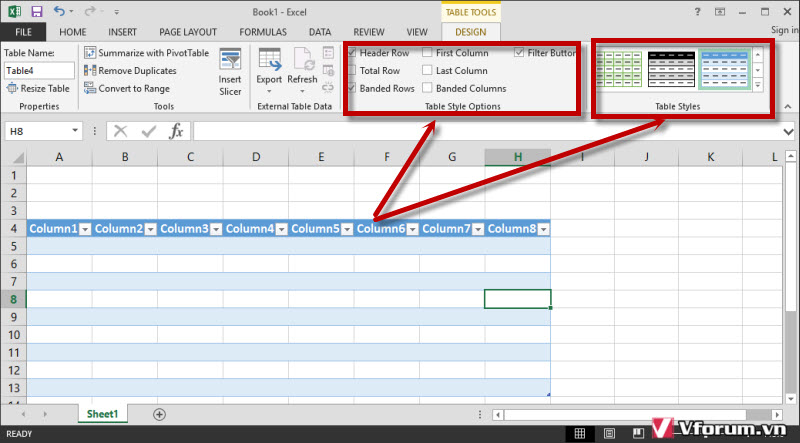
Bên cạnh đó là Table Styles để các bạn chọn giao diện phù hợp với bảng tính của mình
Ngoài ra nếu dữ liệu nhập vào nhiều hơn so với việc tạo bảng bình thường bạn chỉ việc click chọn dòng hoặc cột để chọn Insert --> Chèn thêm dòng hoặc cột
Delete --> Để xóa dòng hoặc cột không cần thiết, format của bảng vẫn được giữ khi bạn insert thêm không cần phải format lại
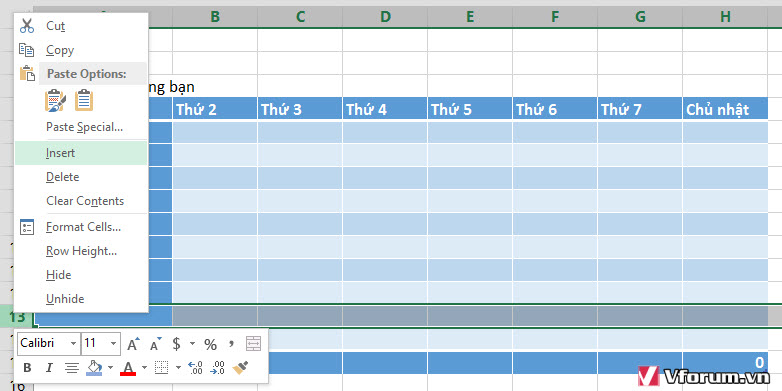
2. Tạo bảng bằng tính năng Format as table
Trong excel có 1 tính năng tương tự việc Insert table, đó là Format as table sẽ hữu ích trong trường hợp bạn đã tạo và nhập xong hết dữ liệu, chỉ cần bôi đen vùng lựa chọn muốn chuyển thành bảng biểu table sau đó vào tab Home --> Format as table
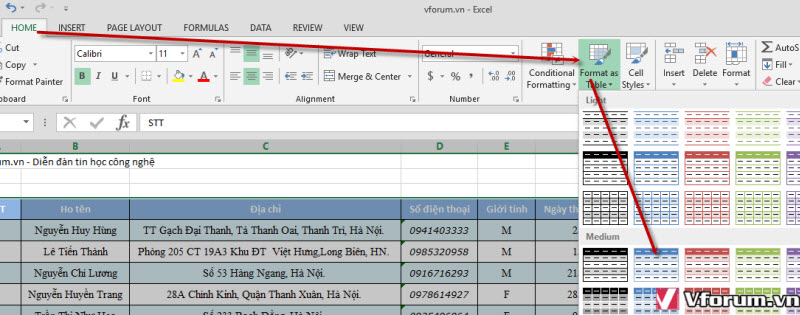
Bạn sẽ dễ dàng định dạng dữ liệu thành dạng bảng với những style rất đẹp và chuyên nghiệp, cũng có thể tự định nghĩa 1 style riêng cho mình.
3. Tạo bảng bằng Border
Tạo bảng bằng Border có thể nói là cách thủ công hơn so với cách insert table. Thay vì tạo bảng bạn sẽ tạo border cho vùng bạn muốn tạo bảng, các đường kẻ sẽ xuất hiện và giống như bảng, tuy nhiên bạn sẽ phải chỉnh sửa khá nhiều và không có nhiều chức năng như cách trên.
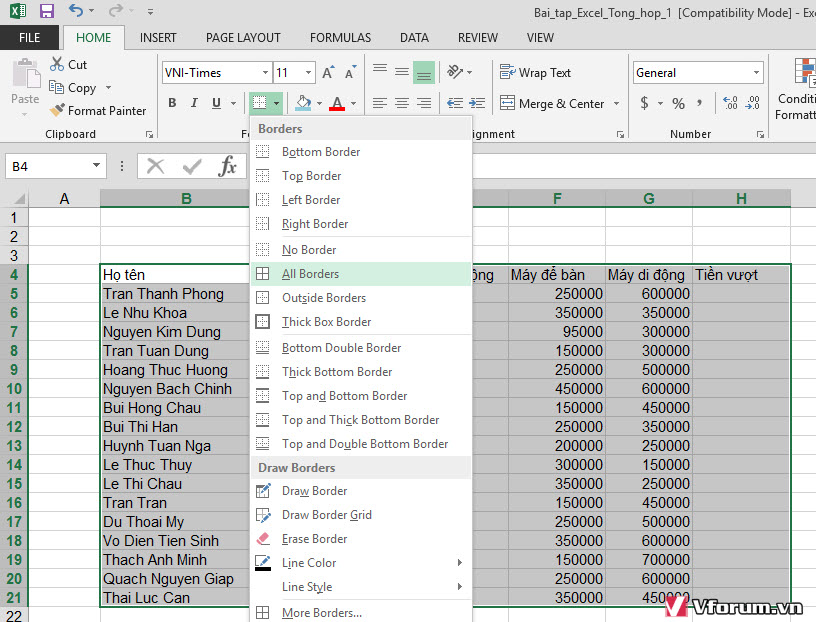
Ngoài ra với chức năng này bạn có thể sử dụng chức năng Draw Border, Draw Border Grid để vẽ bảng những vùng cần thiết. Erease để xóa border ở vùng không cần thiết. Sửa kiểu của boder, màu của border...
Đối với Excel 2003 các bạn sau khi chọn vùng có thể click chuột phải chọn Format Cell để định dạng border tạo bảng cho bảng tính.
Hy vọng hướng dẫn tạo bảng và kẻ bảng trên Excel này sẽ hữu ích với các bạn. Xem thêm: Cách chèn, gõ công thức toán học trong word, excel 2007 2010 2013
Việc tạo bảng trong excel cũng khá đơn giản với chỉ vài thao tác và được hỗ trợ khá nhiều template có sẵn đẹp bạn chỉ việc click vào và chọn. Việc tùy biến thay đổi màu sắc, kiểu đường nét cũng khá dễ. Trong bài này vfo.vn sẽ hướng dẫn các bạn 2 cách tạo bảng trong excel đơn giản nhất
1. Tạo bảng trong Excel với chức năng Insert Table
Đây là cách đơn giản và nhanh nhất với những chức năng thiết lập sẵn có thể hữu ích cho bạn trong việc xử lý dữ liệu tính toán và lọc dữ liệu.
Trước tiên các bạn cần bôi đen vùng cần tạo bảng, có thể dữ liệu có rồi hoặc chưa có đều được ví dụ ở đây mình có 1 file excel mới và tạo bảng hoàn toàn mới trước khi nhập dữ liệu gồm 8 dòng và 8 cột
Chọn sang tab Insert --> Chọn Table. Ngoài ra bạn cũng có thể dùng phím tắt Ctrl + T để thao tác nhanh hơn khi xử lý phải chèn nhiều bảng
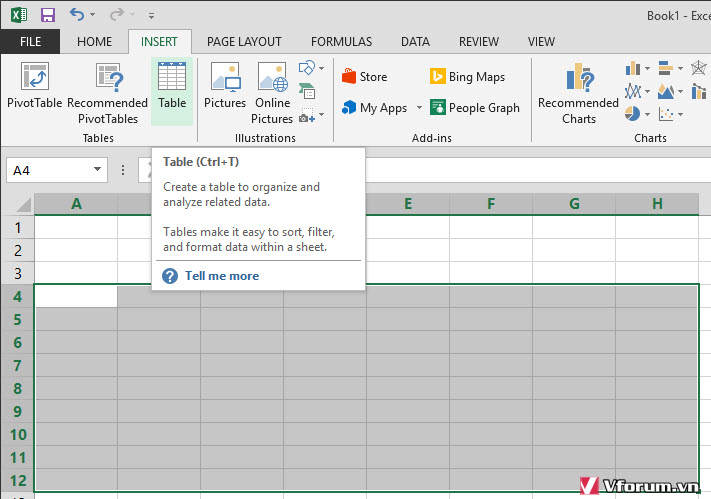
1 cửa sổ hiển thị xác nhận vùng bạn muốn tạo bảng, bạn chỉ việc chọn OK nếu không muốn thay đổi vùng tạo bảng
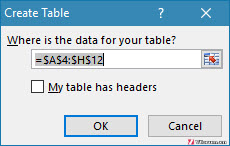
Kết quả là bạn sẽ được 1 bảng với đầy đủ các chức năng Header, cột, bôi màu xen kẽ, ngoài ra trong phần Table Tools bạn có thể lựa chọn thêm các Options gồm
- Header Row: Dòng đầu của bảng để ghi các thông tin
- Totol Row: Dòng cuối cùng của bảng để tính tổng các số lượng
- Banded Row: Tô màu xen kẽ và nhóm các ô
- First column: Cột đầu tiên của bảng phía trái giống Header để ghi thông tin
- Last Column: Cột cuối cùng của bảng để tổng kết hoặc note thêm gì đó
- Banded Column: Tô màu xen kẽ cho cột
- Filter Buttons: Nút lọc trên header để bạn dễ dàng lọc dữ liệu
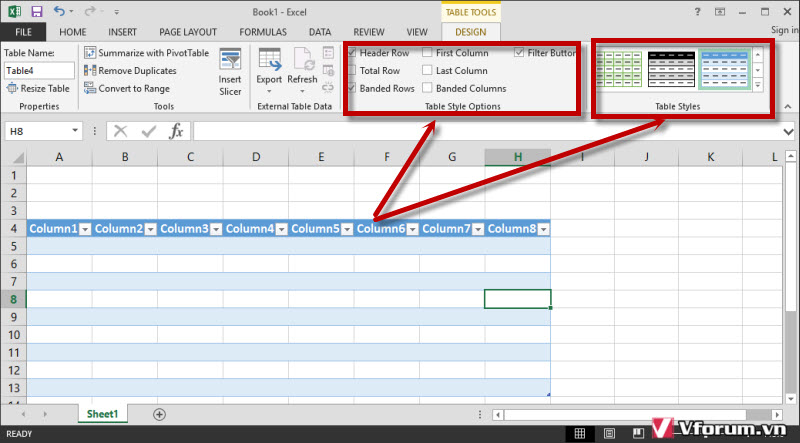
Bên cạnh đó là Table Styles để các bạn chọn giao diện phù hợp với bảng tính của mình
Ngoài ra nếu dữ liệu nhập vào nhiều hơn so với việc tạo bảng bình thường bạn chỉ việc click chọn dòng hoặc cột để chọn Insert --> Chèn thêm dòng hoặc cột
Delete --> Để xóa dòng hoặc cột không cần thiết, format của bảng vẫn được giữ khi bạn insert thêm không cần phải format lại
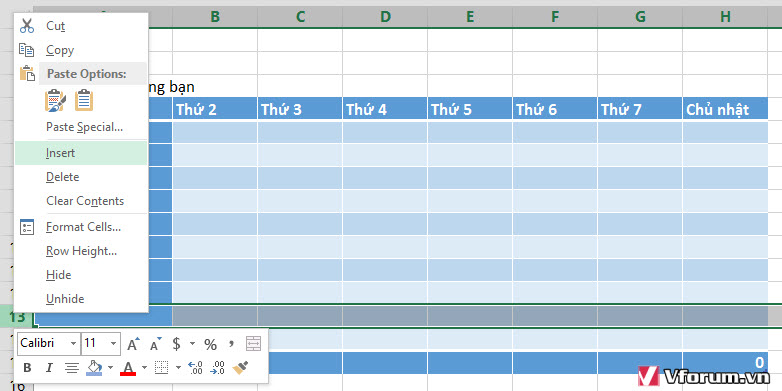
2. Tạo bảng bằng tính năng Format as table
Trong excel có 1 tính năng tương tự việc Insert table, đó là Format as table sẽ hữu ích trong trường hợp bạn đã tạo và nhập xong hết dữ liệu, chỉ cần bôi đen vùng lựa chọn muốn chuyển thành bảng biểu table sau đó vào tab Home --> Format as table
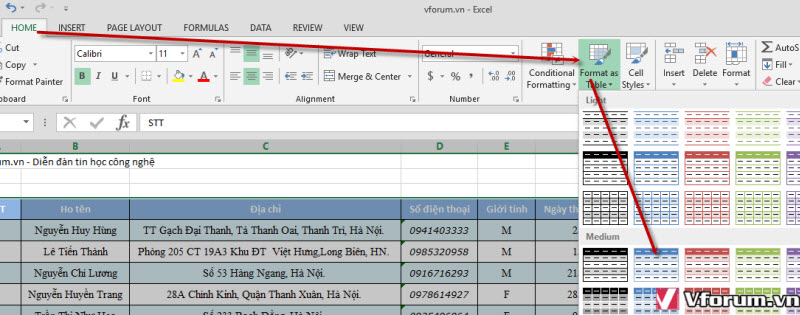
Bạn sẽ dễ dàng định dạng dữ liệu thành dạng bảng với những style rất đẹp và chuyên nghiệp, cũng có thể tự định nghĩa 1 style riêng cho mình.
3. Tạo bảng bằng Border
Tạo bảng bằng Border có thể nói là cách thủ công hơn so với cách insert table. Thay vì tạo bảng bạn sẽ tạo border cho vùng bạn muốn tạo bảng, các đường kẻ sẽ xuất hiện và giống như bảng, tuy nhiên bạn sẽ phải chỉnh sửa khá nhiều và không có nhiều chức năng như cách trên.
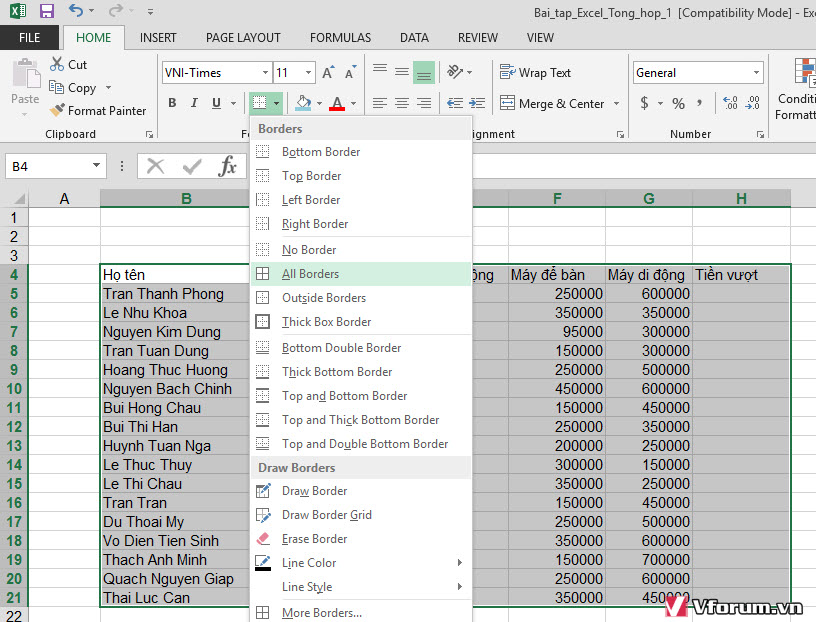
Ngoài ra với chức năng này bạn có thể sử dụng chức năng Draw Border, Draw Border Grid để vẽ bảng những vùng cần thiết. Erease để xóa border ở vùng không cần thiết. Sửa kiểu của boder, màu của border...
Đối với Excel 2003 các bạn sau khi chọn vùng có thể click chuột phải chọn Format Cell để định dạng border tạo bảng cho bảng tính.
Hy vọng hướng dẫn tạo bảng và kẻ bảng trên Excel này sẽ hữu ích với các bạn. Xem thêm: Cách chèn, gõ công thức toán học trong word, excel 2007 2010 2013
Sửa lần cuối: