Cách thay đổi số điện thoại khôi phục tài khoản Gmail bằng máy tính, Hướng dẫn xóa, thay đổi, thêm số điện thoại trong Gmail, số điện thoại khôi phục tài khoản
Số điện thoại được sử dụng cho những mục đích khác nhau, như khôi phục mật khẩu bị quên, đăng nhập 2 lớp, xác thực việc mua bán qua mạng. Việc thay đổi số trong Tài khoản Google của bạn chỉ ảnh hưởng đến một số dịch vụ của Google.
Cách thêm/ cập nhật / thay đổi / Xóa số điện thoại Gmail
Bước 1: Đăng nhập tài khoản Gmail trên máy tính
hoặc vào link này
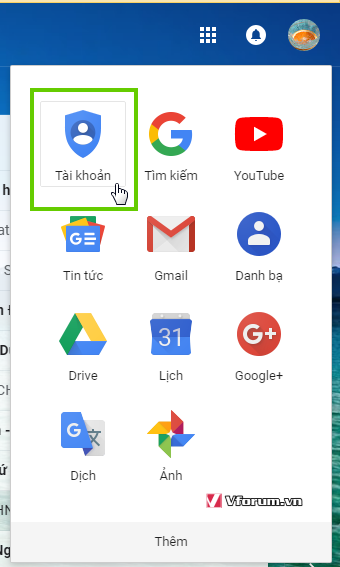
Bước 2: Hãy chọn vào Thông tin cá nhân của bạn -> Điện thoại
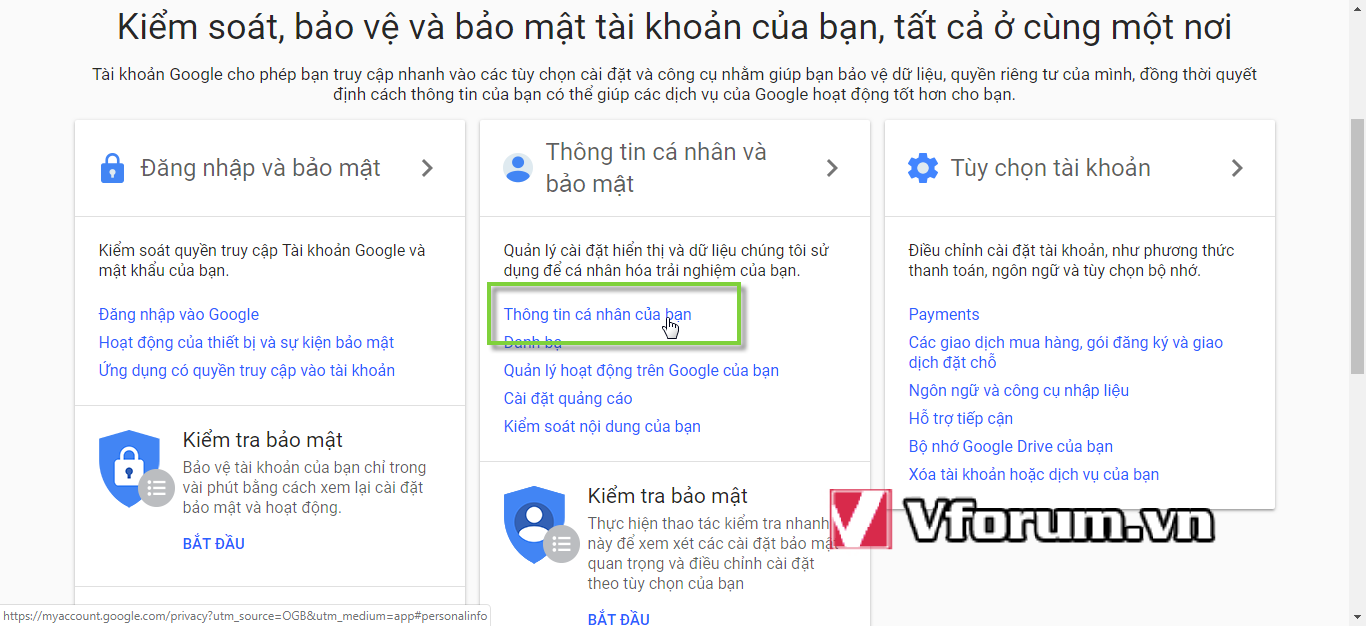
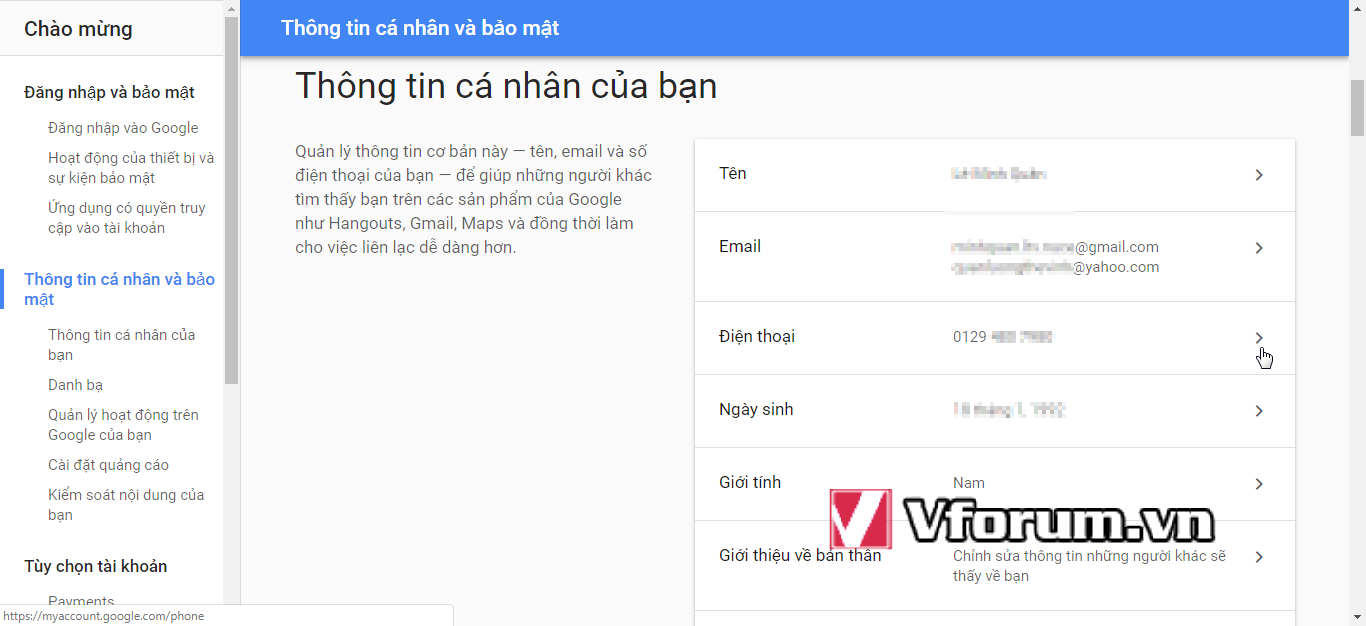
Bước 3: Kích vào hình cây bút để chỉnh sửa
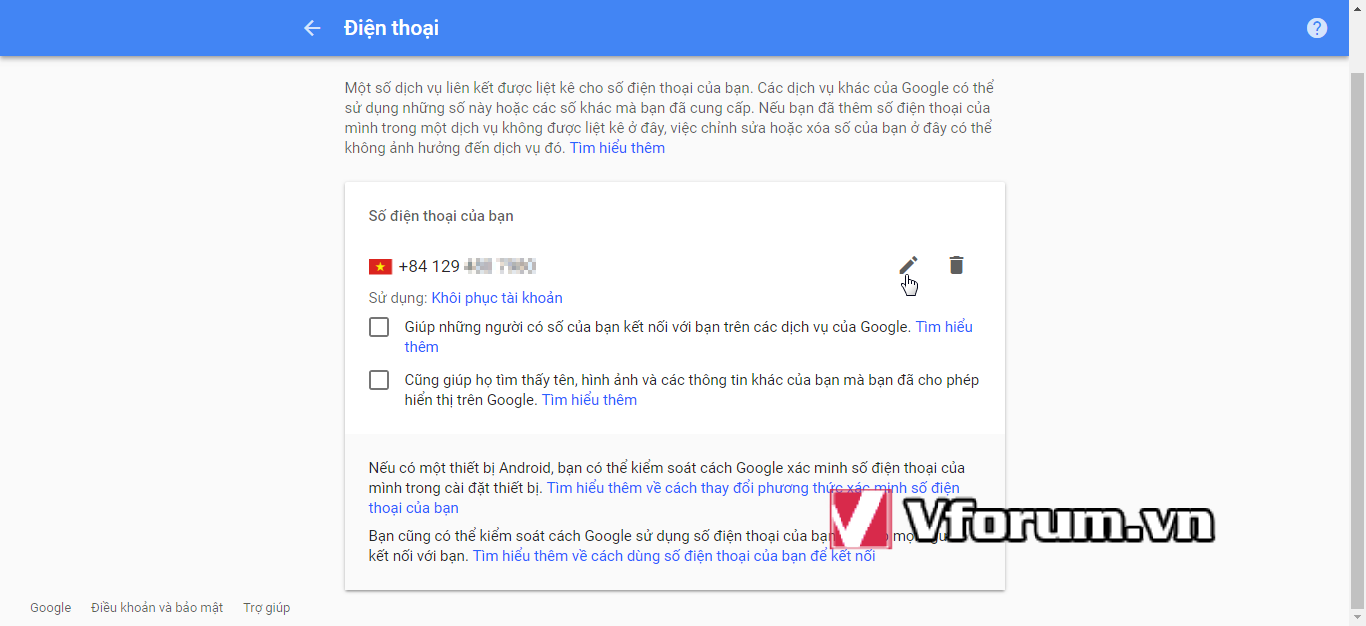
Bước 4: Nhập lại mật khẩu hiện tại. Nhấn Tiếp theo
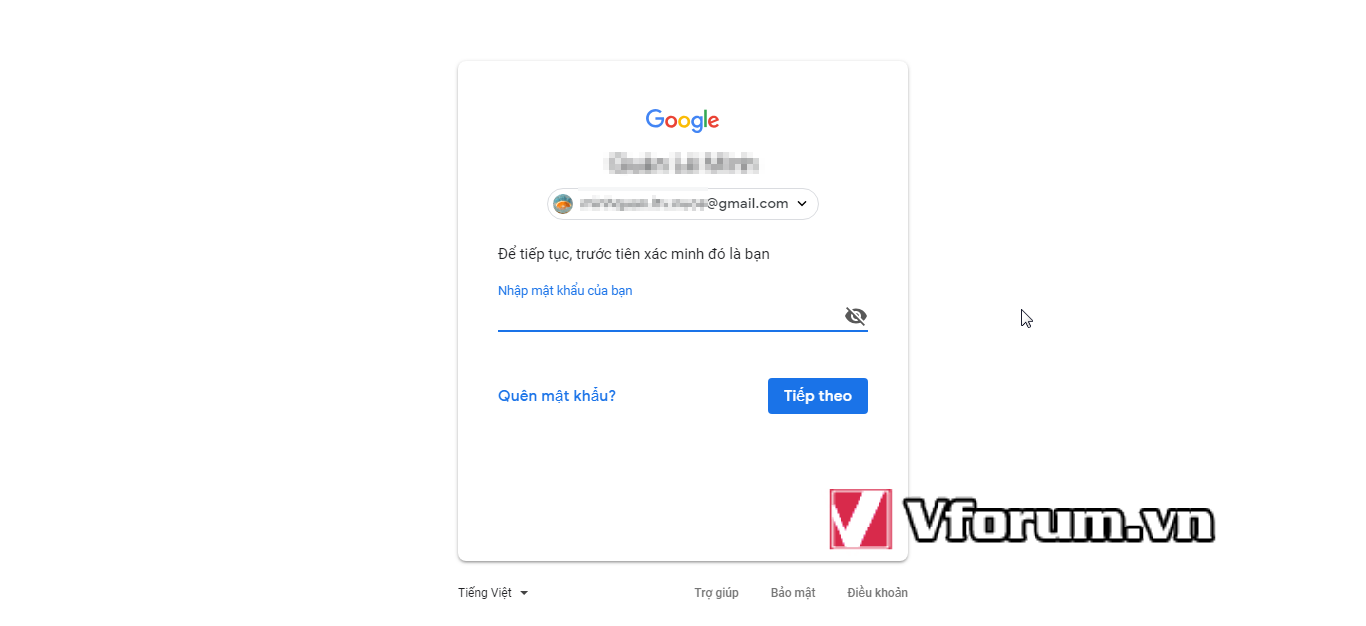
Bước 5: Nhấn vào Cập nhật số điện thoại
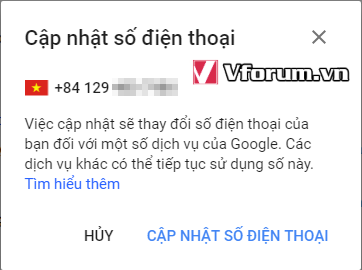
Bước 6: Nhập số điện thoại mới, chọn Tiếp theo
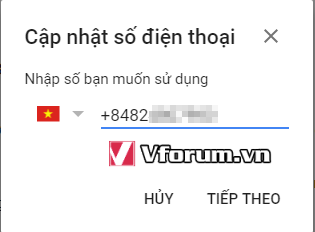
Bước 7: Xác nhận bằng mã xác minh. Mục này có thể nhập 1 số điện thoại khác cũng được. Nhấn vào Nhận mã
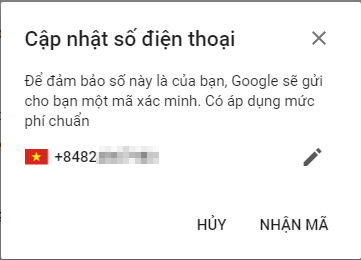
Bước 8: Gõ lại mã vừa nhận qua điện thoại vào ô trống, nhấn Xác minh
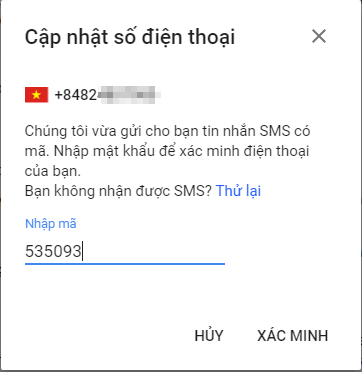
Bước 9: Thông báo Đã cập nhật số điện thoại hiện lên. Bạn đã làm thành công rồi đấy.
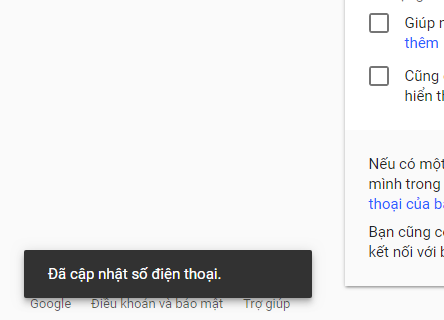
Số điện thoại được sử dụng cho những mục đích khác nhau, như khôi phục mật khẩu bị quên, đăng nhập 2 lớp, xác thực việc mua bán qua mạng. Việc thay đổi số trong Tài khoản Google của bạn chỉ ảnh hưởng đến một số dịch vụ của Google.
Cách thêm/ cập nhật / thay đổi / Xóa số điện thoại Gmail
Bước 1: Đăng nhập tài khoản Gmail trên máy tính
hoặc vào link này
Mã:
https://myaccount.google.com/?pli=1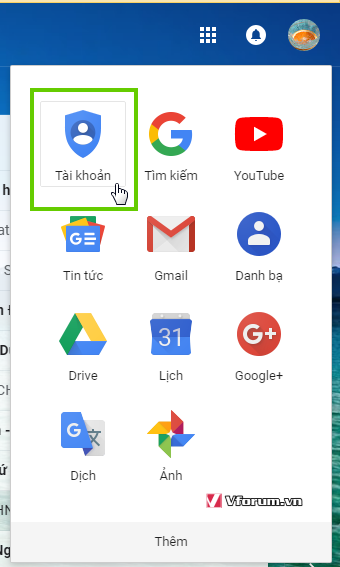
Bước 2: Hãy chọn vào Thông tin cá nhân của bạn -> Điện thoại
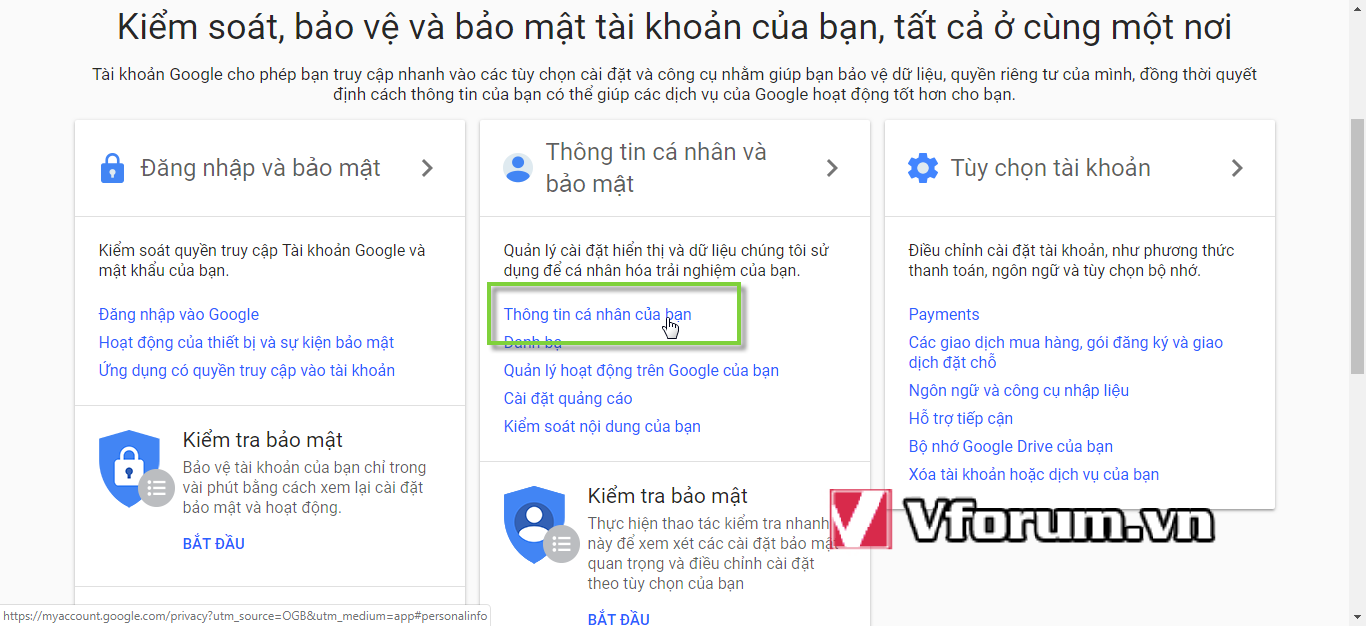
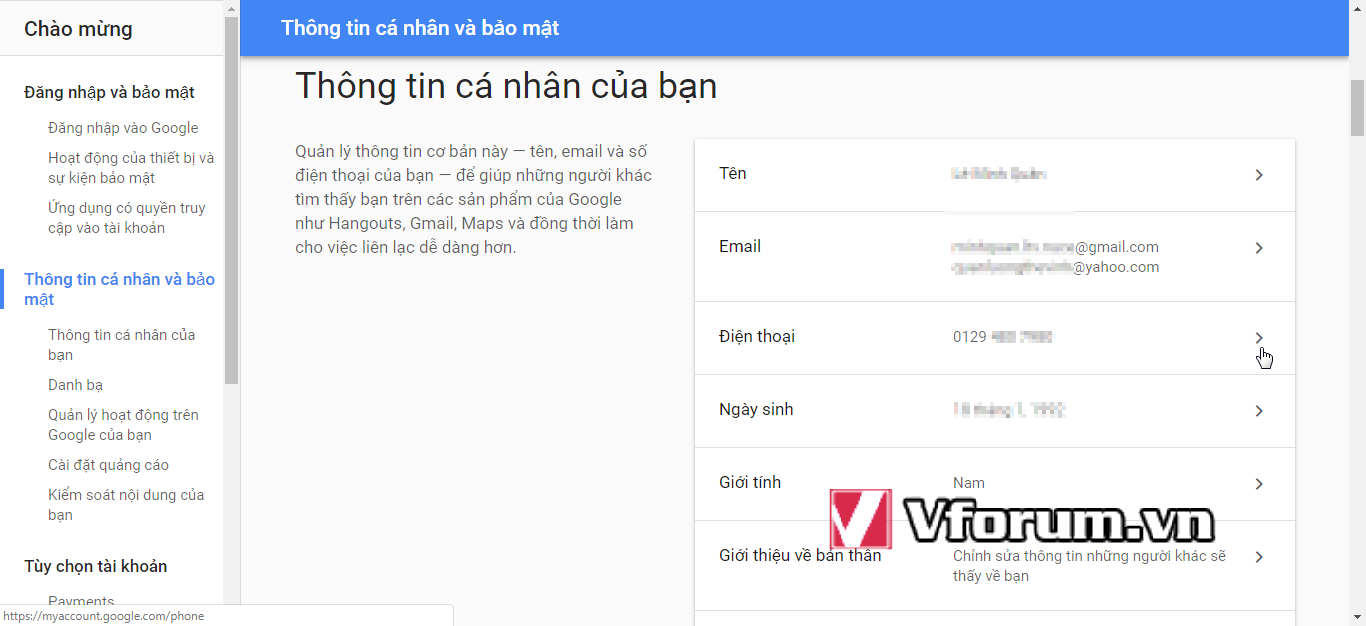
Bước 3: Kích vào hình cây bút để chỉnh sửa
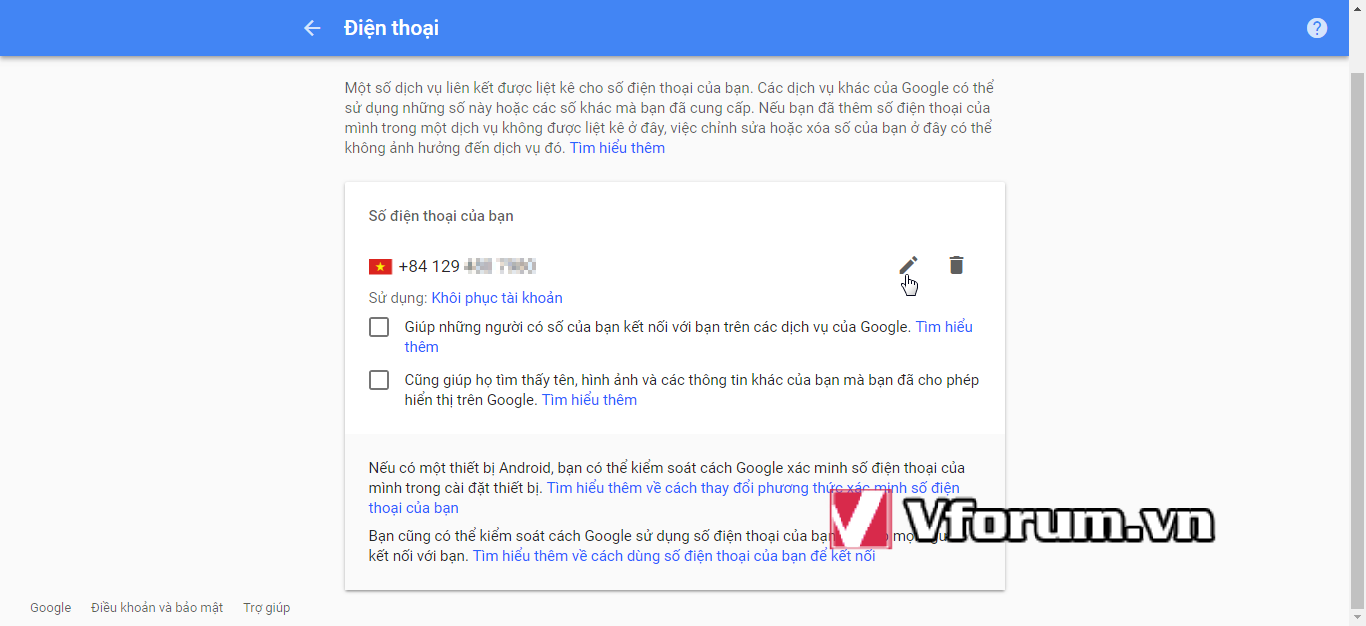
Bước 4: Nhập lại mật khẩu hiện tại. Nhấn Tiếp theo
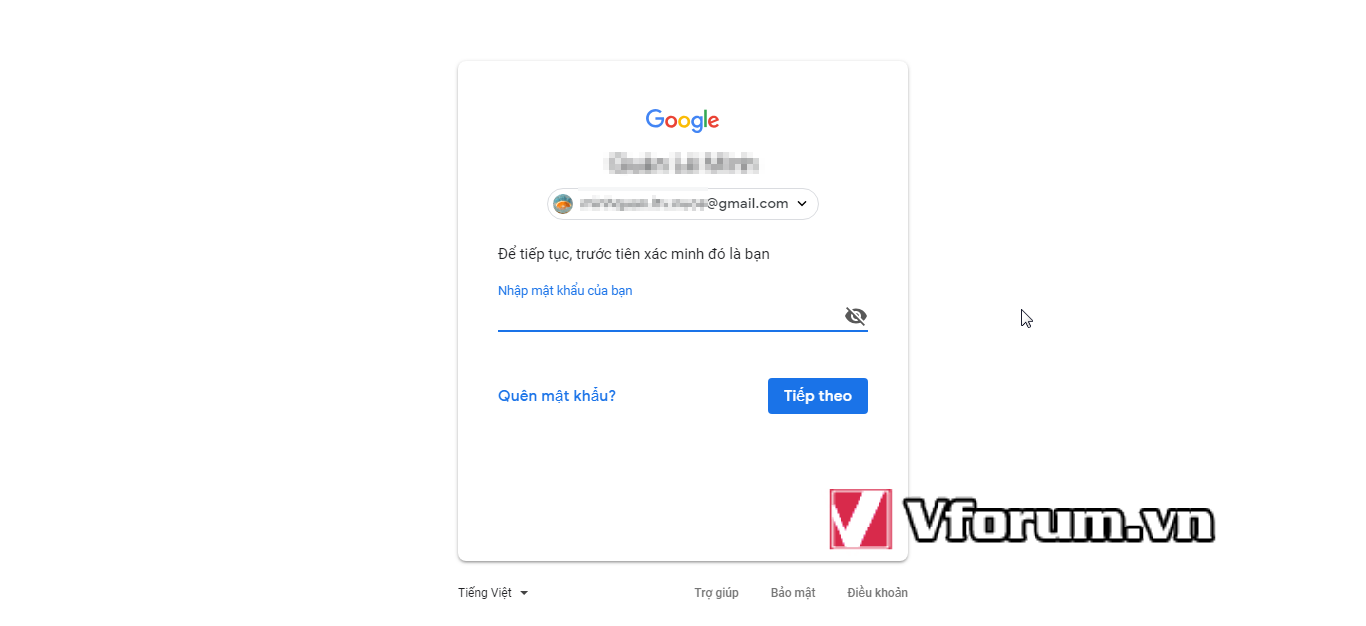
Bước 5: Nhấn vào Cập nhật số điện thoại
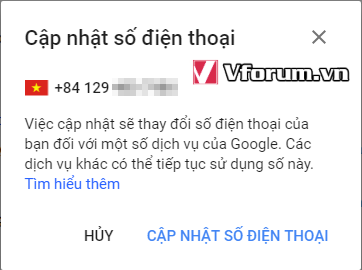
Bước 6: Nhập số điện thoại mới, chọn Tiếp theo
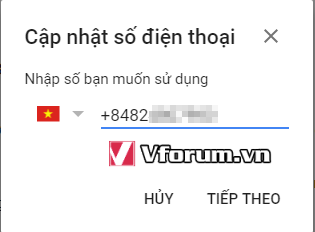
Bước 7: Xác nhận bằng mã xác minh. Mục này có thể nhập 1 số điện thoại khác cũng được. Nhấn vào Nhận mã
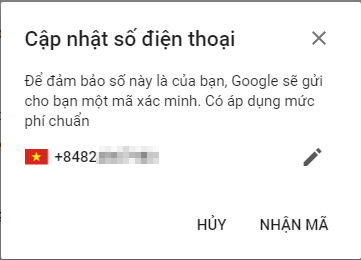
Bước 8: Gõ lại mã vừa nhận qua điện thoại vào ô trống, nhấn Xác minh
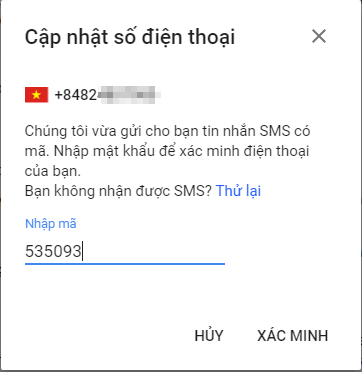
Bước 9: Thông báo Đã cập nhật số điện thoại hiện lên. Bạn đã làm thành công rồi đấy.
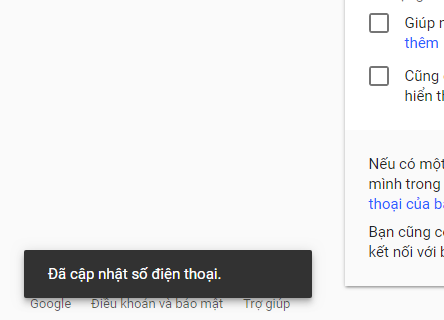
- Chủ đề
- dien thoai gmail thay doi them so