Cách thay đổi tên Thư mục Tài khoản người dùng trong Windows 10 như thế nào, how to rename user name in Windows 10
Thư mục tài khoản người dùng của Windows nằm trong ổ C. Trong thư mục User này chứa các thiết lập về phần mềm, cài đặt giao diện hiển thị, khóa màn hình, thông tin đăng nhập. Khi bạn đăng nhập tài khoản Microsoft trên win 10, nó sẽ tự động tạo ra 1 thư mục User chứa tất cả những thông tin trên. Nhưng thông thường tên này không đúng ý với bạn lắm, bạn muốn đổi tên nó nhưng không làm theo cách bình thường được. Bài viết sau sẽ chỉ cho bạn cách làm hiệu quả nhất.
Chú ý: Bài này chỉ cách đổi tên thư mục chứ không phải tên User name đâu nhé

Nhấn Start, gõ cmd để mở Command Prompt bằng quyền Administrator
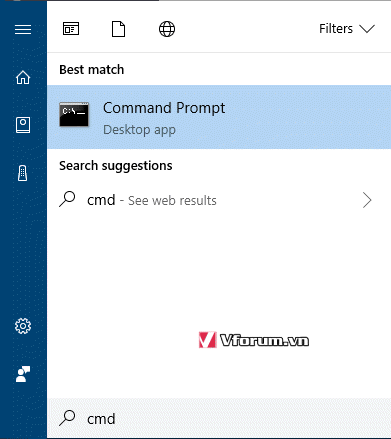
Paste hoặc gõ câu lệnh này vào "wmic useraccount get name,SID"
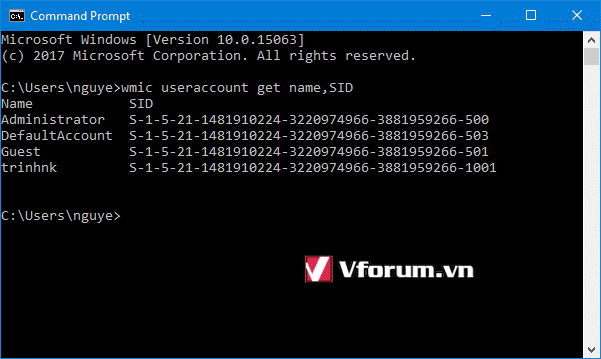
Cửa sổ sẽ hiển thị danh sách các tài khoản có trong Windows, hãy ghi nhớ SID tài khoản muốn đổi tên thư mục.
Mở Start, gõ regedit, nhấn enter
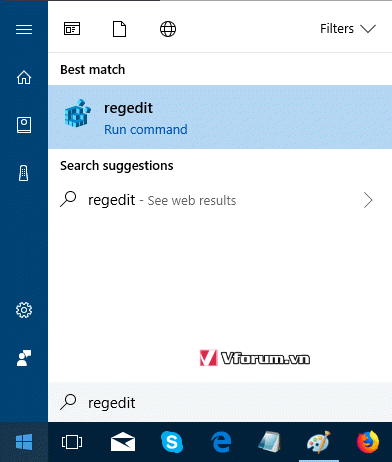
Trong cửa sổ Registry Editor, tìm theo đường dẫn sau: HKEY_LOCAL_MACHINE \ SOFTWARE \ Microsoft \ Windows NT \ CurrentVersion \ ProfileList \ SID
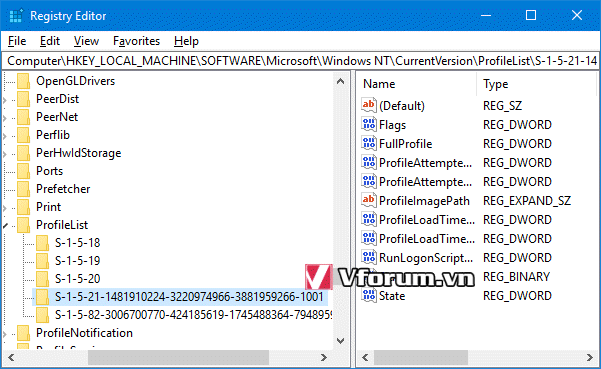 SID chính là dòng bạn đã nhớ ở bước 4.
SID chính là dòng bạn đã nhớ ở bước 4.
Kích đúp vào ProfileImagePath, đặt tên mới rồi nhấn OK
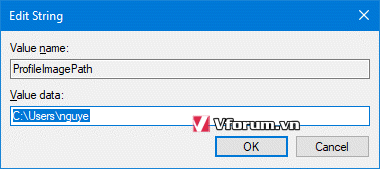
Vẫn chưa có tác dụng, bạn cần đăng xuất rồi đăng nhập lại
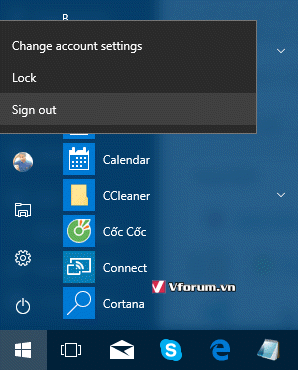
Sau khi đăng nhập lại, do tên thư mục đã bị đổi nên toàn bộ các thiết lập về màn hình, hình nền, taskbar đều không có. Màn hình hiển thị thông báo cho việc này, kích vào Dismiss để bỏ qua.
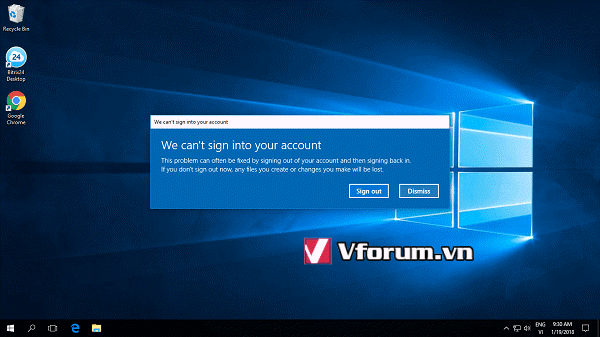
Bây giờ là việc đổi tên thư mục User cho giống với tên bạn đã đặt trong bước trước. Nhấp tổ hợp phím Windows + E để mở File Explorer, tìm đến thư mục rồi Rename cho đúng. Bước này phải thực hiện thật chuẩn nếu không muốn gặp phải lỗi.
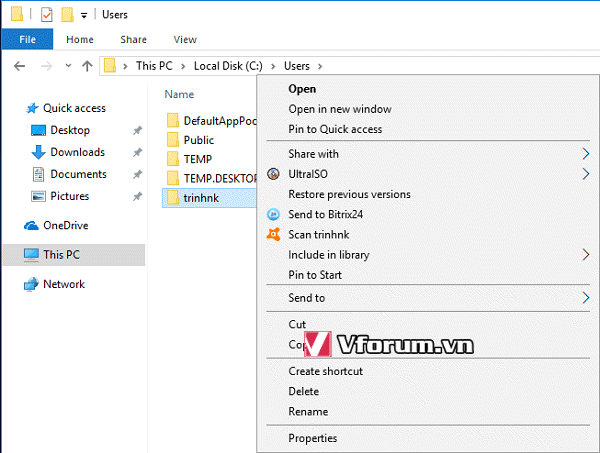
Sau khi đổi tên, Sign out và đăng nhập lại một lần nữa tài khoản sẽ trở về bình thường và thư mục đã được thay tên mới.

Thư mục tài khoản người dùng của Windows nằm trong ổ C. Trong thư mục User này chứa các thiết lập về phần mềm, cài đặt giao diện hiển thị, khóa màn hình, thông tin đăng nhập. Khi bạn đăng nhập tài khoản Microsoft trên win 10, nó sẽ tự động tạo ra 1 thư mục User chứa tất cả những thông tin trên. Nhưng thông thường tên này không đúng ý với bạn lắm, bạn muốn đổi tên nó nhưng không làm theo cách bình thường được. Bài viết sau sẽ chỉ cho bạn cách làm hiệu quả nhất.
Chú ý: Bài này chỉ cách đổi tên thư mục chứ không phải tên User name đâu nhé

Nhấn Start, gõ cmd để mở Command Prompt bằng quyền Administrator
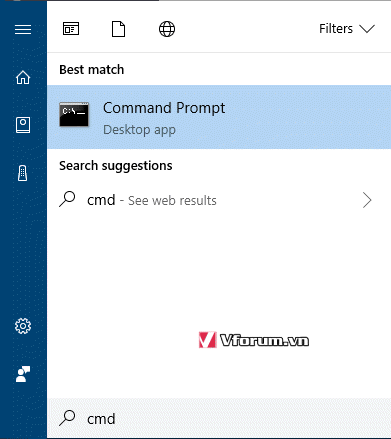
Paste hoặc gõ câu lệnh này vào "wmic useraccount get name,SID"
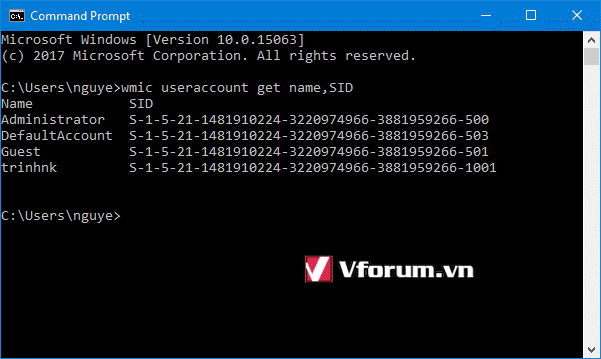
Cửa sổ sẽ hiển thị danh sách các tài khoản có trong Windows, hãy ghi nhớ SID tài khoản muốn đổi tên thư mục.
Mở Start, gõ regedit, nhấn enter
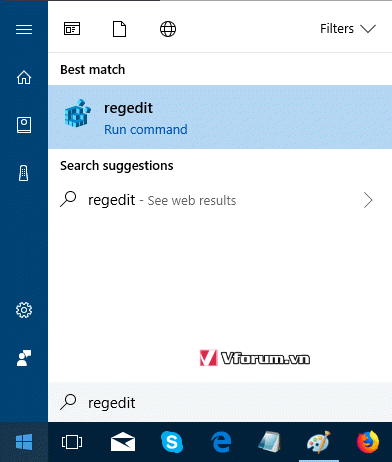
Trong cửa sổ Registry Editor, tìm theo đường dẫn sau: HKEY_LOCAL_MACHINE \ SOFTWARE \ Microsoft \ Windows NT \ CurrentVersion \ ProfileList \ SID
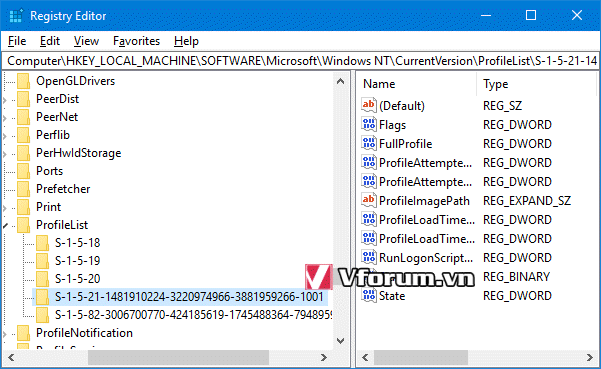
Kích đúp vào ProfileImagePath, đặt tên mới rồi nhấn OK
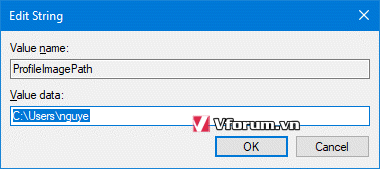
Vẫn chưa có tác dụng, bạn cần đăng xuất rồi đăng nhập lại
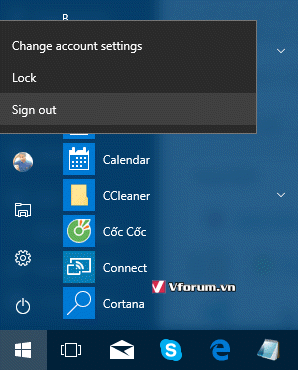
Sau khi đăng nhập lại, do tên thư mục đã bị đổi nên toàn bộ các thiết lập về màn hình, hình nền, taskbar đều không có. Màn hình hiển thị thông báo cho việc này, kích vào Dismiss để bỏ qua.
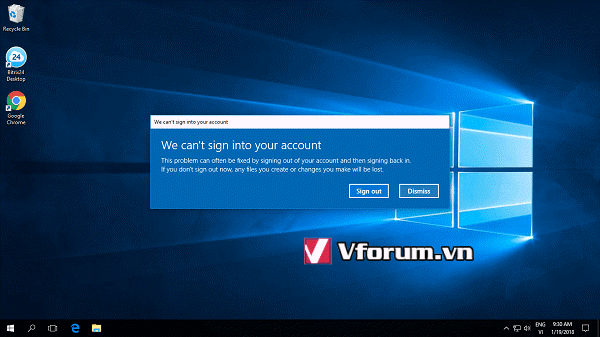
Bây giờ là việc đổi tên thư mục User cho giống với tên bạn đã đặt trong bước trước. Nhấp tổ hợp phím Windows + E để mở File Explorer, tìm đến thư mục rồi Rename cho đúng. Bước này phải thực hiện thật chuẩn nếu không muốn gặp phải lỗi.
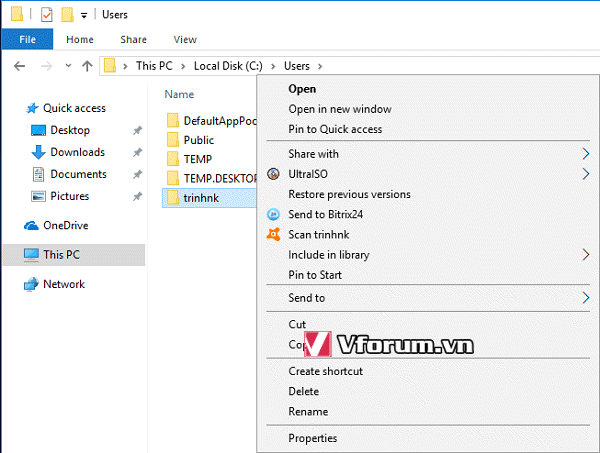
Sau khi đổi tên, Sign out và đăng nhập lại một lần nữa tài khoản sẽ trở về bình thường và thư mục đã được thay tên mới.

- Chủ đề
- cai dat người dùng tài khoản ten nguoi thay doi