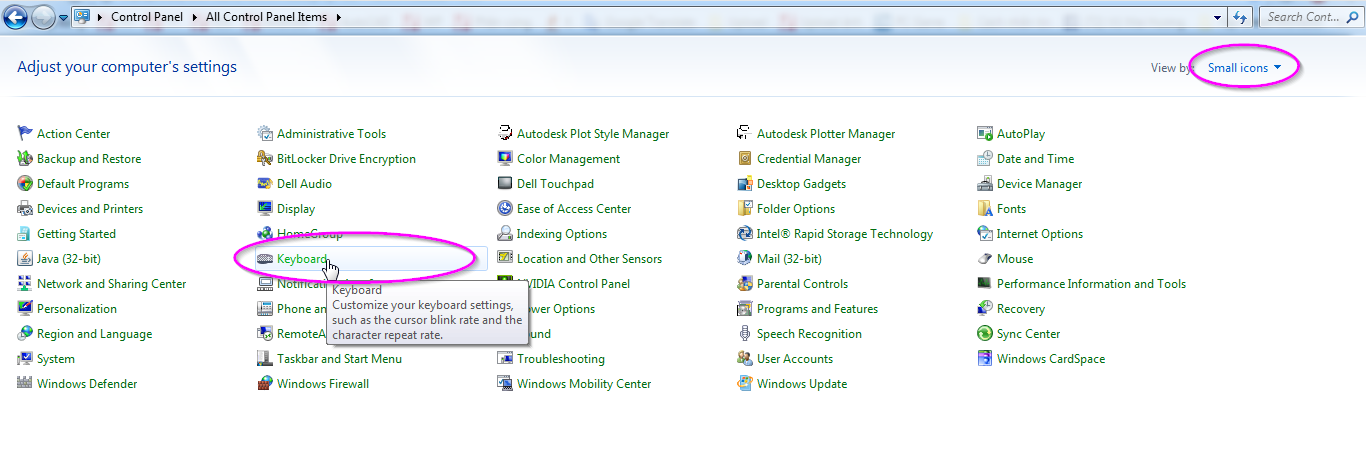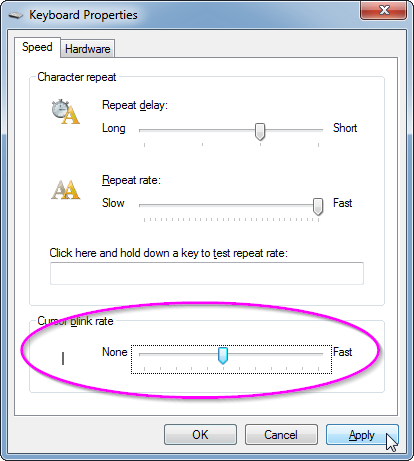Cách thay đổi tốc độ nhấp nháy của con trỏ soạn thảo văn bản trong Windows XP 7 8 8.1 10, thay đổi độ trễ lặp lại của con trỏ soạn thảo ra sao
Bài trước mình đã chỉ cho các bạn Cách thay đổi tốc độ gõ phím, độ nhạy và độ trễ lặp lại của bàn phím khi soạn thảo văn bản. Tiếp theo sẽ là thay đổi tốc độ nhấp nháy, ẩn hiện của con trỏ soạn thảo nhé. Việc nhấp nháy này được quy định trên toàn hệ thống, bất kì trình soạn thảo hay trình duyệt web cũng đều bị ảnh hưởng hết đấy.
Trước tiên bạn cần vào cửa sổ Cài đặt Keyboard
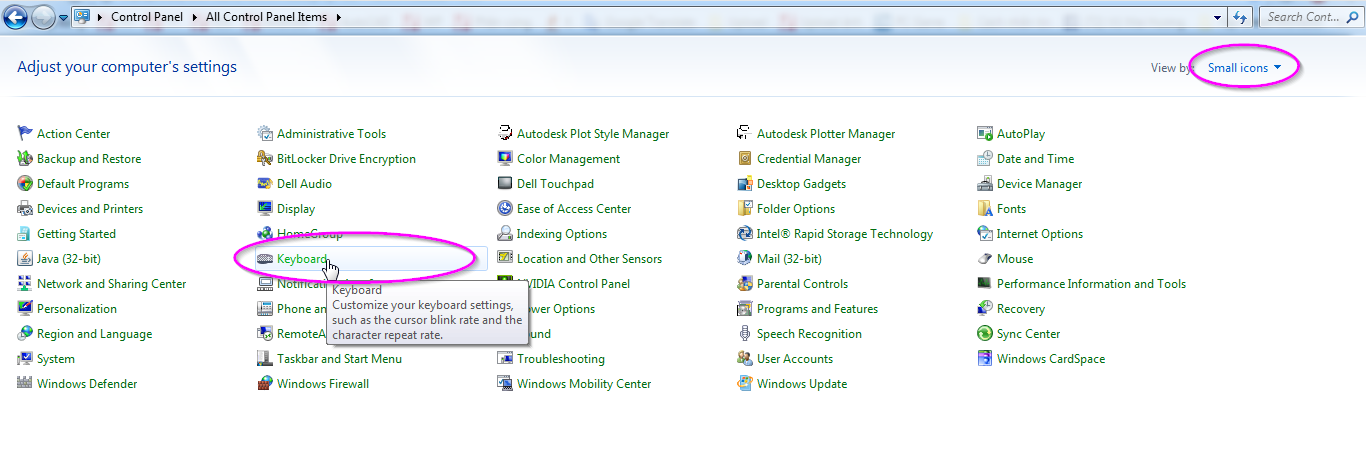 Nhìn xuống mục cuối cùng sẽ có tên Cursor blink rate. Dùng chuột kéo con trượt sang phải sẽ tăng tốc độ, còn ngược lại qua trái là giảm các bạn nhé. Nhìn bên tay trái sẽ có ngay 1 con trỏ soạn thảo nhấp nháy cho bạn xem trước. Nếu ưng ý thì nhấn Apply -> OK để đóng cửa sổ này lại
Nhìn xuống mục cuối cùng sẽ có tên Cursor blink rate. Dùng chuột kéo con trượt sang phải sẽ tăng tốc độ, còn ngược lại qua trái là giảm các bạn nhé. Nhìn bên tay trái sẽ có ngay 1 con trỏ soạn thảo nhấp nháy cho bạn xem trước. Nếu ưng ý thì nhấn Apply -> OK để đóng cửa sổ này lại
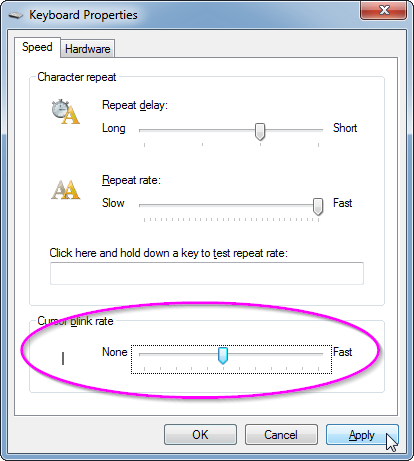
Bài trước mình đã chỉ cho các bạn Cách thay đổi tốc độ gõ phím, độ nhạy và độ trễ lặp lại của bàn phím khi soạn thảo văn bản. Tiếp theo sẽ là thay đổi tốc độ nhấp nháy, ẩn hiện của con trỏ soạn thảo nhé. Việc nhấp nháy này được quy định trên toàn hệ thống, bất kì trình soạn thảo hay trình duyệt web cũng đều bị ảnh hưởng hết đấy.
Trước tiên bạn cần vào cửa sổ Cài đặt Keyboard