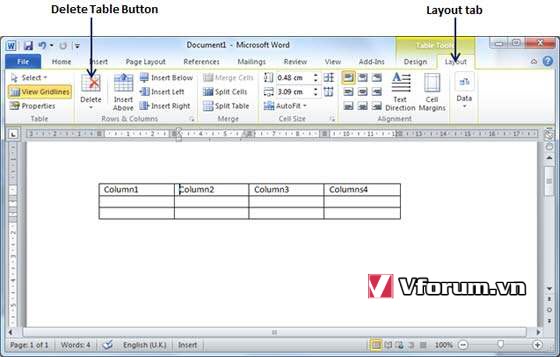Cách Thêm, Chèn, Xoá hàng cột trong bảng biểu Microsoft Word 2010 - Rows & Columns in Word 2010, cách căn chỉnh bảng biểu đẹp mắt, làm thế nào để thêm bớt 1 hàng cột trong bảng của Word 2003 2007 2010 2013 2016, thêm hàng thêm bớt hàng bớt cột, xoá hàng xoá cột
Trong bài viết này, chúng ta sẽ thảo luận về cách làm việc với các hàng và cột trong Word 2010. Như đã thảo luận trong chương trước, một bảng là cấu trúc của các cột dọc và các hàng ngang với một ô ở mỗi giao điểm. Một bảng Word có thể chứa tới 63 cột nhưng số lượng hàng là không giới hạn. Bài này sẽ hướng dẫn bạn cách thêm và xóa các hàng và cột trong bảng.
Thêm một hàng
Sau đây là các bước đơn giản để thêm hàng vào bảng của tài liệu từ.
Bước 1 - Nhấp vào một hàng nơi bạn muốn thêm một hàng bổ sung và sau đó nhấp vào tab Layout - Bố cục; Nó sẽ hiển thị màn hình sau đây.
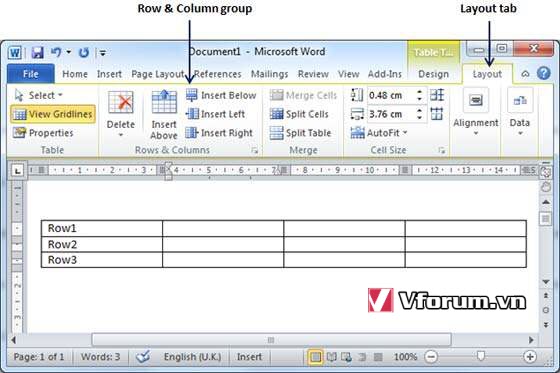
Bước 2 - Bây giờ sử dụng nhóm nút Row & Column - Hàng & Cột để thêm bất kỳ hàng nào bên dưới hoặc bên trên vào hàng đã chọn. Nếu bạn nhấp vào nút Insert Below - Chèn bên dưới, nó sẽ thêm một hàng ngay bên dưới hàng đã chọn như sau.
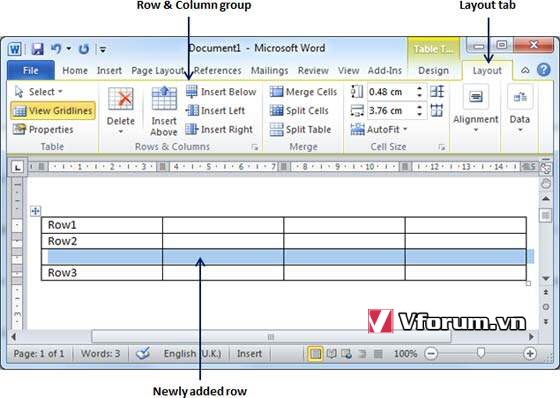
Nếu bạn nhấp vào nút Insert Above - Chèn ở trên, nó sẽ thêm một hàng ngay phía trên hàng đã chọn.
Xóa một hàng
Các bước sau đây sẽ giúp bạn xóa các hàng khỏi bảng của tài liệu Word.
Bước 1 - Bấm vào một hàng mà bạn muốn xóa khỏi bảng và sau đó bấm vào tab Layout - Bố trí; Nó sẽ hiển thị màn hình sau đây.
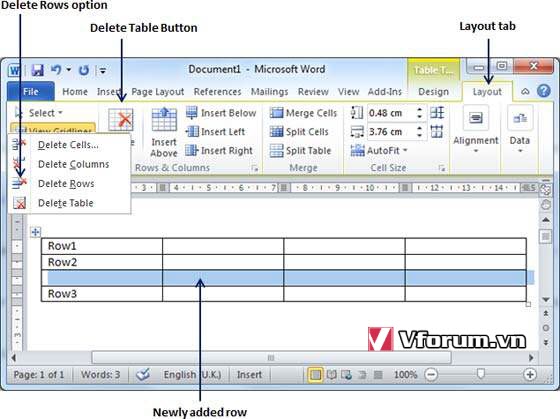
Bước 2 - Bấm vào tab Layout - Bố cục, rồi bấm tùy chọn Delete Rows - Xóa Hàng trong nút Delete Table - Xóa Bảng để xóa hàng đã chọn.
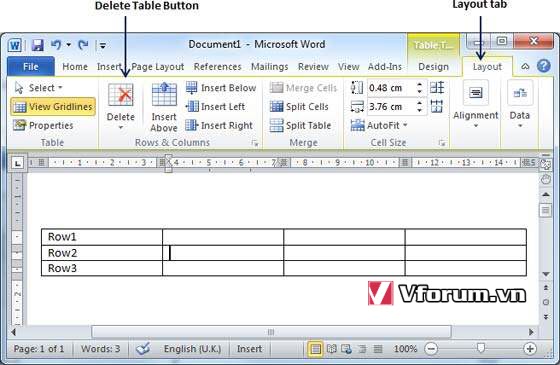
Thêm một cột
Các bước sau đây sẽ giúp bạn thêm các cột trong bảng của tài liệu Word.
Bước 1 - Nhấp vào cột mà bạn muốn thêm cột bổ sung và sau đó nhấp vào tab Layout - Bố cục; Nó sẽ hiển thị màn hình sau đây.
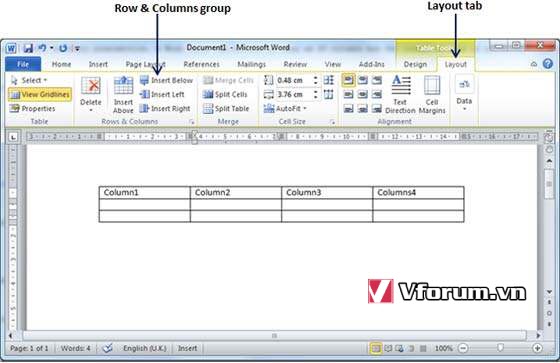
Bước 2 - Bây giờ sử dụng nhóm nút Row & Column - Hàng & Cột để thêm bất kỳ cột nào vào bên trái hoặc bên phải của cột đã chọn. Nếu bạn bấm vào nút Insert Left - Chèn Trái, nó sẽ thêm một cột chỉ còn lại vào cột đã chọn như sau.
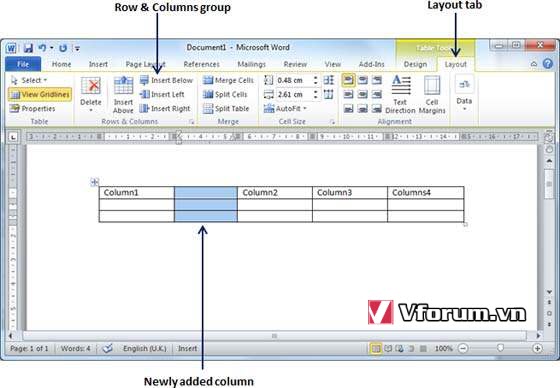
Nếu bạn nhấp vào nút Insert Right - Chèn Phải, nó sẽ thêm một cột ngay bên cạnh cột đã chọn.
Xoá 1 cột
Sau đây là các bước đơn giản để xóa các cột khỏi bảng của một tài liệu từ.
Bước 1 - Bấm vào một cột mà bạn muốn xóa khỏi bảng và sau đó bấm vào tab Layout - Bố trí; Nó sẽ hiển thị màn hình sau đây.
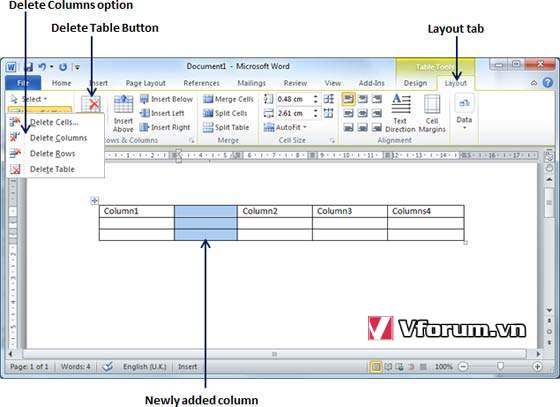
Bước 2 - Nhấp vào tab Layout - Bố cục và nhấp vào tùy chọn Delete Column - Xóa Cột bên dưới nút Delete Table - Xóa Bảng để xóa cột đã chọn.
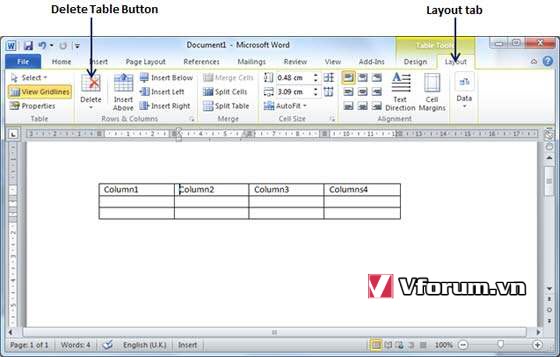
Trong bài viết này, chúng ta sẽ thảo luận về cách làm việc với các hàng và cột trong Word 2010. Như đã thảo luận trong chương trước, một bảng là cấu trúc của các cột dọc và các hàng ngang với một ô ở mỗi giao điểm. Một bảng Word có thể chứa tới 63 cột nhưng số lượng hàng là không giới hạn. Bài này sẽ hướng dẫn bạn cách thêm và xóa các hàng và cột trong bảng.
Thêm một hàng
Sau đây là các bước đơn giản để thêm hàng vào bảng của tài liệu từ.
Bước 1 - Nhấp vào một hàng nơi bạn muốn thêm một hàng bổ sung và sau đó nhấp vào tab Layout - Bố cục; Nó sẽ hiển thị màn hình sau đây.
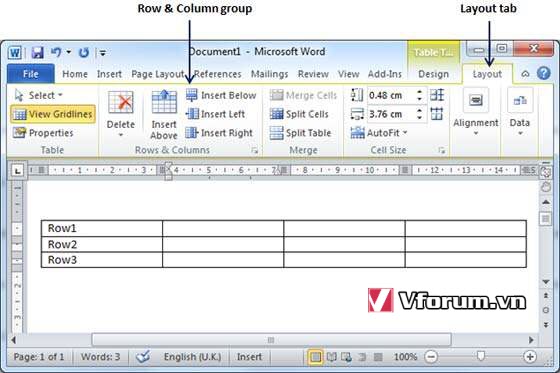
Bước 2 - Bây giờ sử dụng nhóm nút Row & Column - Hàng & Cột để thêm bất kỳ hàng nào bên dưới hoặc bên trên vào hàng đã chọn. Nếu bạn nhấp vào nút Insert Below - Chèn bên dưới, nó sẽ thêm một hàng ngay bên dưới hàng đã chọn như sau.
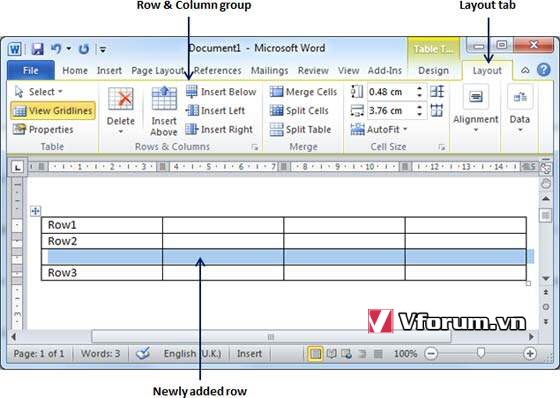
Nếu bạn nhấp vào nút Insert Above - Chèn ở trên, nó sẽ thêm một hàng ngay phía trên hàng đã chọn.
Xóa một hàng
Các bước sau đây sẽ giúp bạn xóa các hàng khỏi bảng của tài liệu Word.
Bước 1 - Bấm vào một hàng mà bạn muốn xóa khỏi bảng và sau đó bấm vào tab Layout - Bố trí; Nó sẽ hiển thị màn hình sau đây.
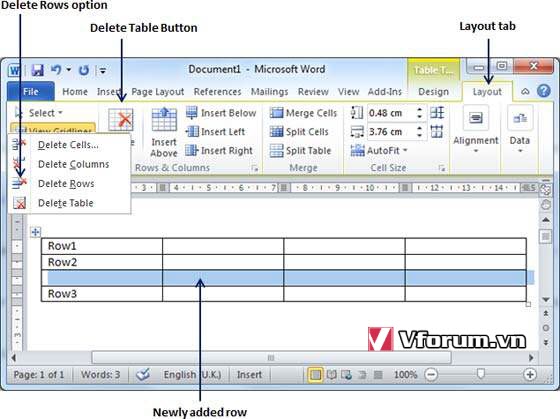
Bước 2 - Bấm vào tab Layout - Bố cục, rồi bấm tùy chọn Delete Rows - Xóa Hàng trong nút Delete Table - Xóa Bảng để xóa hàng đã chọn.
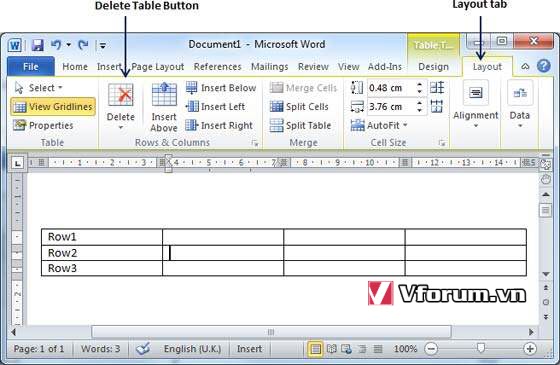
Thêm một cột
Các bước sau đây sẽ giúp bạn thêm các cột trong bảng của tài liệu Word.
Bước 1 - Nhấp vào cột mà bạn muốn thêm cột bổ sung và sau đó nhấp vào tab Layout - Bố cục; Nó sẽ hiển thị màn hình sau đây.
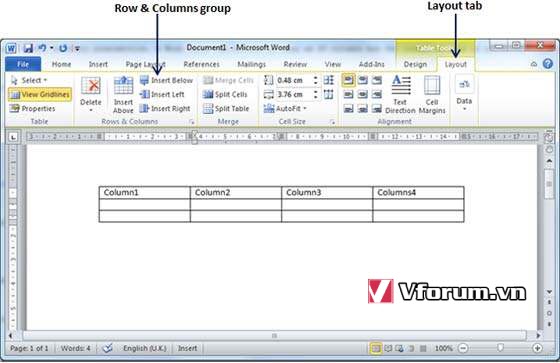
Bước 2 - Bây giờ sử dụng nhóm nút Row & Column - Hàng & Cột để thêm bất kỳ cột nào vào bên trái hoặc bên phải của cột đã chọn. Nếu bạn bấm vào nút Insert Left - Chèn Trái, nó sẽ thêm một cột chỉ còn lại vào cột đã chọn như sau.
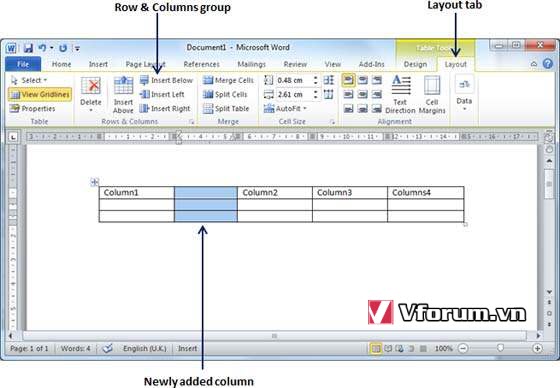
Nếu bạn nhấp vào nút Insert Right - Chèn Phải, nó sẽ thêm một cột ngay bên cạnh cột đã chọn.
Xoá 1 cột
Sau đây là các bước đơn giản để xóa các cột khỏi bảng của một tài liệu từ.
Bước 1 - Bấm vào một cột mà bạn muốn xóa khỏi bảng và sau đó bấm vào tab Layout - Bố trí; Nó sẽ hiển thị màn hình sau đây.
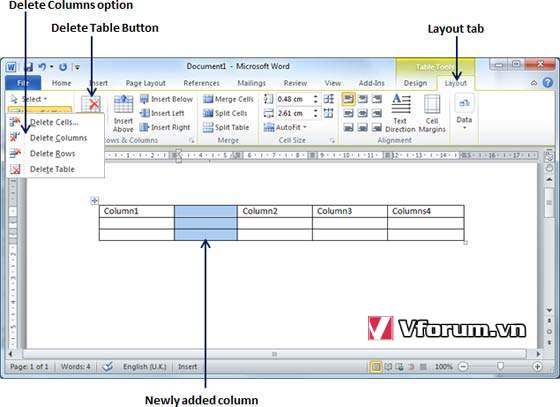
Bước 2 - Nhấp vào tab Layout - Bố cục và nhấp vào tùy chọn Delete Column - Xóa Cột bên dưới nút Delete Table - Xóa Bảng để xóa cột đã chọn.