Cách thiết lập Font chữ, cỡ chữ trong Word 2010, cách download bộ font chữ tiếng Việt cho Office 2010, tải bộ font đẹp full, download font thư pháp
Bài viết này, tôi sẽ chỉ cho các bạn cách đặt phông chữ và kích thước văn bản trong Word 2010. Microsoft Word cho phép bạn sử dụng các phông chữ khác nhau với kích thước khác nhau. Bạn có thể thay đổi giao diện tài liệu của mình bằng cách thay đổi phông chữ và kích thước của chúng. Thông thường bạn sử dụng các phông chữ khác nhau cho các đoạn văn và tiêu đề. Điều quan trọng là học cách sử dụng các phông chữ khác nhau. Chương này sẽ hướng dẫn bạn cách thay đổi phông chữ và kích thước của nó trong các bước đơn giản.
Chúng tôi sẽ giải thích ngắn gọn các nút phông chữ mà chúng tôi sẽ sử dụng thêm trong hướng dẫn này. Sau đây là một ảnh chụp màn hình để hiển thị cho bạn một vài nút liên quan đến phông chữ.
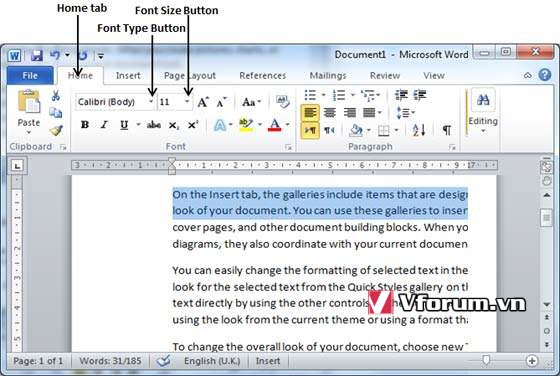
Bước 1 - Chọn phần văn bản cần thay đổi phông chữ và nhấp vào tab Home. Bây giờ bấm vào nút Font Type để liệt kê tất cả các phông chữ có sẵn như dưới đây.
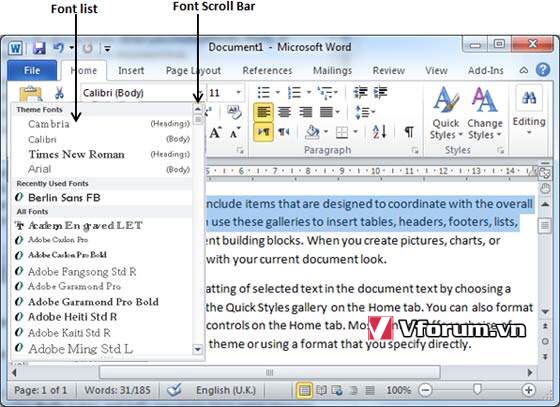
Bước 2 - Cố gắng di chuyển con trỏ chuột qua các phông chữ được liệt kê. Bạn sẽ thấy phông chữ văn bản thay đổi khi bạn di chuyển con trỏ chuột qua các phông chữ khác nhau. Bạn có thể sử dụng thanh cuộn - Font Scroll Bar để hiển thị nhiều phông chữ có sẵn. Cuối cùng chọn một phông chữ mong muốn bằng cách nhấp vào tên phông chữ trong danh sách. Chúng tôi đã chọn MV Boli làm phông chữ cho văn bản mẫu của chúng tôi.
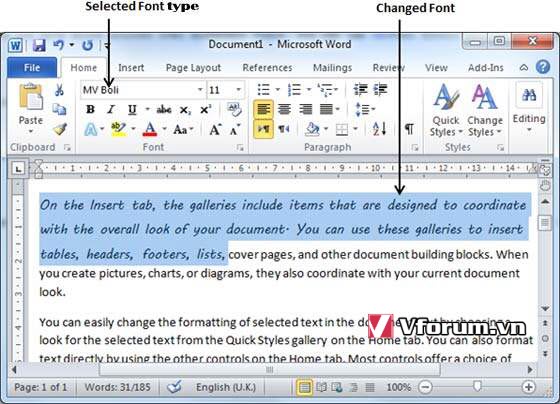
Bước 3 - Cách tương tự, để thay đổi kích thước phông chữ, nhấp vào nút Font Size - Kích thước phông chữ sẽ hiển thị danh sách kích thước phông chữ. Bạn sẽ dùng cách tương tự như trên để chọn kích thước phông chữ mong muốn mà bạn đã sử dụng trong khi chọn loại phông chữ.
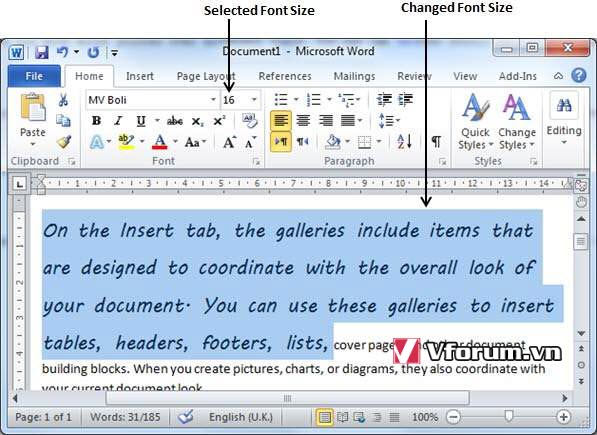
Sử dụng các nút Shrink - thu nhỏ và Grow - phát triển
Bạn có thể sử dụng một cách nhanh chóng để giảm hoặc phóng to kích thước phông chữ. Như được hiển thị trong ảnh chụp màn hình đầu tiên, nút Shrink Font có thể được sử dụng để giảm kích thước phông chữ trong khi nút Grow Font có thể được sử dụng để phóng to kích thước phông chữ.
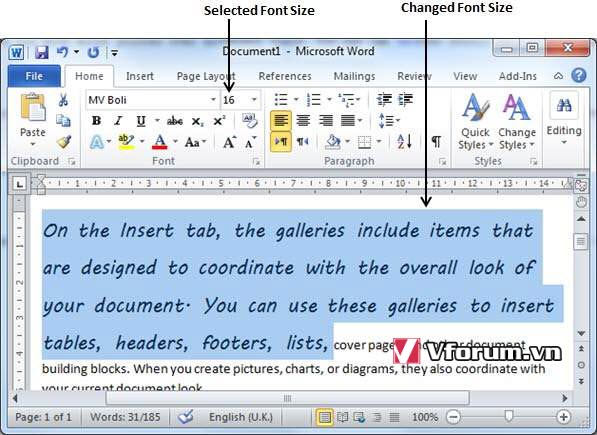
Hãy thử nhấp vào một trong hai nút này và bạn sẽ thấy hiệu ứng. Bạn có thể nhấp vào một nút nhiều lần để áp dụng hiệu ứng. Mỗi lần bạn nhấp vào một trong hai nút, nó sẽ phóng to hoặc giảm kích thước phông chữ đi 1 điểm-Point.
Phím nóng tương ứng như sau:
Xóa tùy chọn định dạng
Tất cả các cài đặt có thể được đặt lại thành văn bản thuần túy hoặc định dạng mặc định. Để đặt lại văn bản về cài đặt mặc định, chúng ta cần làm như sau
Bước 1 - Bôi đen phần văn bản bạn muốn đặt lại.
Bước 2 - Nhấp vào nút Clear Formatting - Xóa định dạng trong nhóm Font ở Home hoặc chỉ cần sử dụng Ctrl + phím khoảng cách (SPACEBAR) là được.
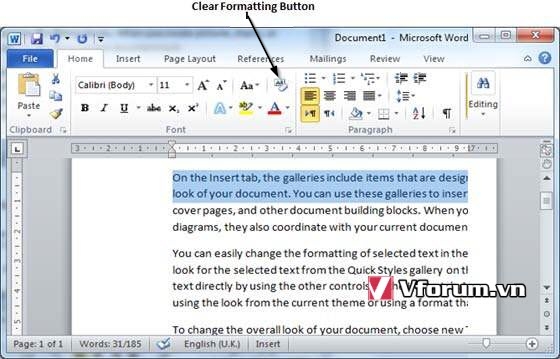
Bài viết này, tôi sẽ chỉ cho các bạn cách đặt phông chữ và kích thước văn bản trong Word 2010. Microsoft Word cho phép bạn sử dụng các phông chữ khác nhau với kích thước khác nhau. Bạn có thể thay đổi giao diện tài liệu của mình bằng cách thay đổi phông chữ và kích thước của chúng. Thông thường bạn sử dụng các phông chữ khác nhau cho các đoạn văn và tiêu đề. Điều quan trọng là học cách sử dụng các phông chữ khác nhau. Chương này sẽ hướng dẫn bạn cách thay đổi phông chữ và kích thước của nó trong các bước đơn giản.
Chúng tôi sẽ giải thích ngắn gọn các nút phông chữ mà chúng tôi sẽ sử dụng thêm trong hướng dẫn này. Sau đây là một ảnh chụp màn hình để hiển thị cho bạn một vài nút liên quan đến phông chữ.
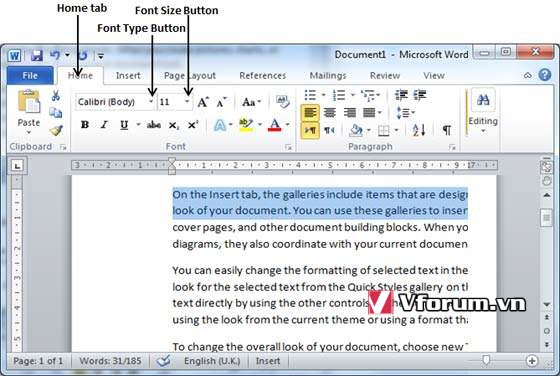
Bước 1 - Chọn phần văn bản cần thay đổi phông chữ và nhấp vào tab Home. Bây giờ bấm vào nút Font Type để liệt kê tất cả các phông chữ có sẵn như dưới đây.
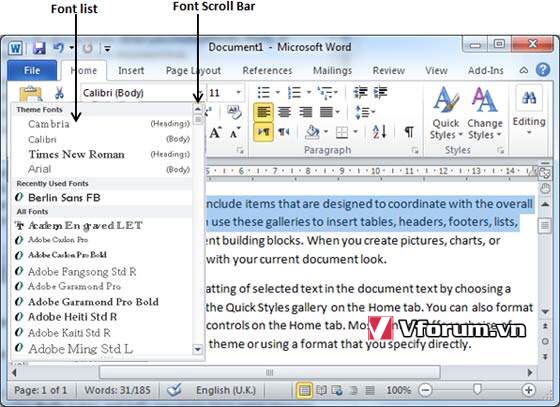
Bước 2 - Cố gắng di chuyển con trỏ chuột qua các phông chữ được liệt kê. Bạn sẽ thấy phông chữ văn bản thay đổi khi bạn di chuyển con trỏ chuột qua các phông chữ khác nhau. Bạn có thể sử dụng thanh cuộn - Font Scroll Bar để hiển thị nhiều phông chữ có sẵn. Cuối cùng chọn một phông chữ mong muốn bằng cách nhấp vào tên phông chữ trong danh sách. Chúng tôi đã chọn MV Boli làm phông chữ cho văn bản mẫu của chúng tôi.
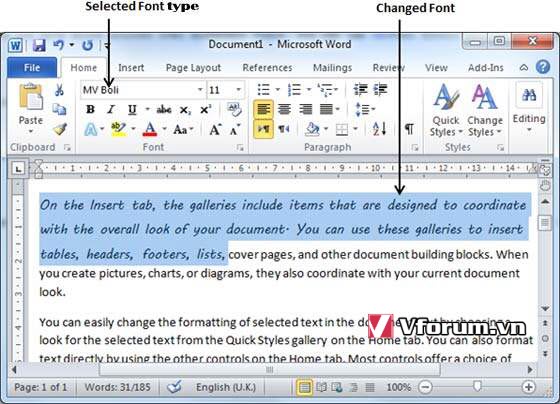
Bước 3 - Cách tương tự, để thay đổi kích thước phông chữ, nhấp vào nút Font Size - Kích thước phông chữ sẽ hiển thị danh sách kích thước phông chữ. Bạn sẽ dùng cách tương tự như trên để chọn kích thước phông chữ mong muốn mà bạn đã sử dụng trong khi chọn loại phông chữ.
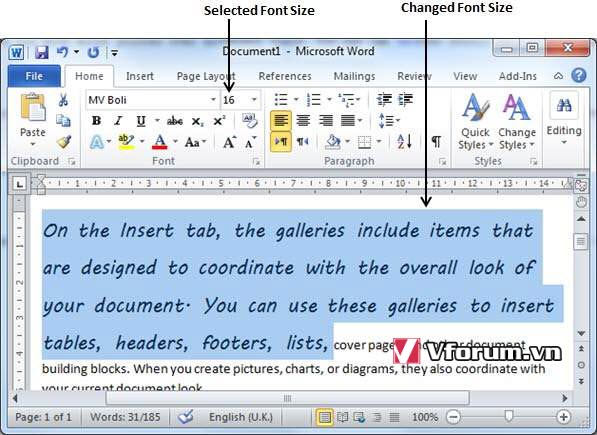
Sử dụng các nút Shrink - thu nhỏ và Grow - phát triển
Bạn có thể sử dụng một cách nhanh chóng để giảm hoặc phóng to kích thước phông chữ. Như được hiển thị trong ảnh chụp màn hình đầu tiên, nút Shrink Font có thể được sử dụng để giảm kích thước phông chữ trong khi nút Grow Font có thể được sử dụng để phóng to kích thước phông chữ.
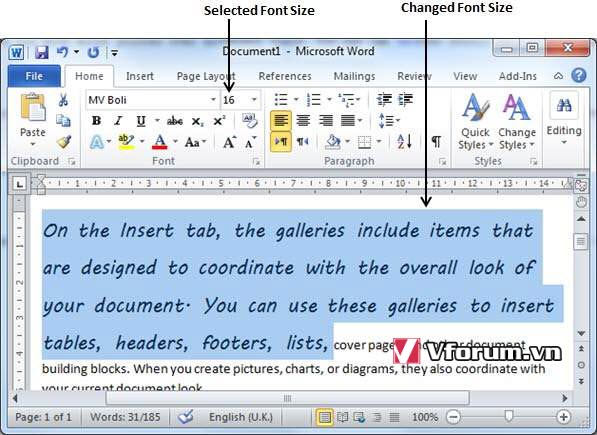
Hãy thử nhấp vào một trong hai nút này và bạn sẽ thấy hiệu ứng. Bạn có thể nhấp vào một nút nhiều lần để áp dụng hiệu ứng. Mỗi lần bạn nhấp vào một trong hai nút, nó sẽ phóng to hoặc giảm kích thước phông chữ đi 1 điểm-Point.
Phím nóng tương ứng như sau:
- Giảm cỡ chữ: Ctrl+< (giữ Shift để gõ phím này) hoặc Ctrl + [
- Tăng cỡ chữ: Ctrl+> (giữ Shift để gõ phím này) hoặc Ctrl + ]
Xóa tùy chọn định dạng
Tất cả các cài đặt có thể được đặt lại thành văn bản thuần túy hoặc định dạng mặc định. Để đặt lại văn bản về cài đặt mặc định, chúng ta cần làm như sau
Bước 1 - Bôi đen phần văn bản bạn muốn đặt lại.
Bước 2 - Nhấp vào nút Clear Formatting - Xóa định dạng trong nhóm Font ở Home hoặc chỉ cần sử dụng Ctrl + phím khoảng cách (SPACEBAR) là được.
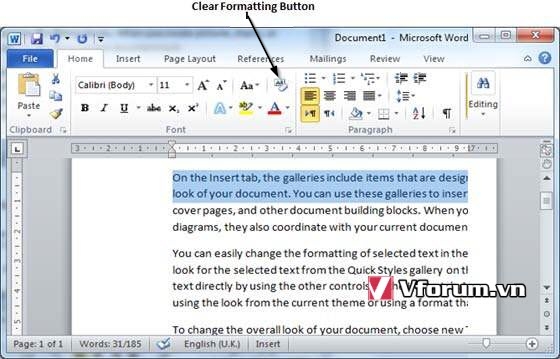
- Chủ đề
- dat font download font font chu