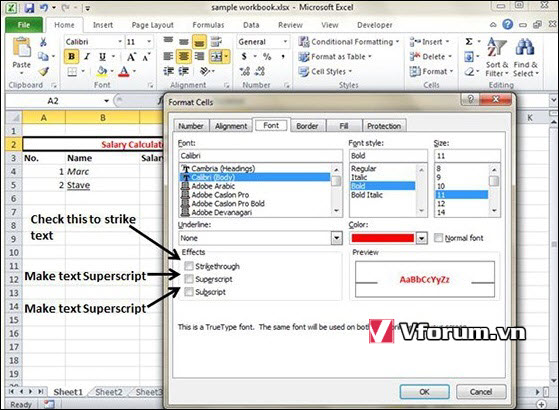Cách trang trí văn bản trong Excel 2010 - In đậm, nghiêng, gạch chân, chỉ số trên, chỉ sổ dưới, định dạng văn bản nhanh trong Word, Excel, Powerpoint
Bạn có thể thay đổi trang trí văn bản của ô để thay đổi giao diện của nó. Bảng tính sau khi được định dạng font chữ và trang trí đầy đủ trong sẽ bắt mắt và gây thiện cảm hơn đối với người đọc nó.
Trang trí văn bản
Nhiều tùy chọn có sẵn trong tab Home - Trang chủ của Ribbon như được đề cập dưới đây:
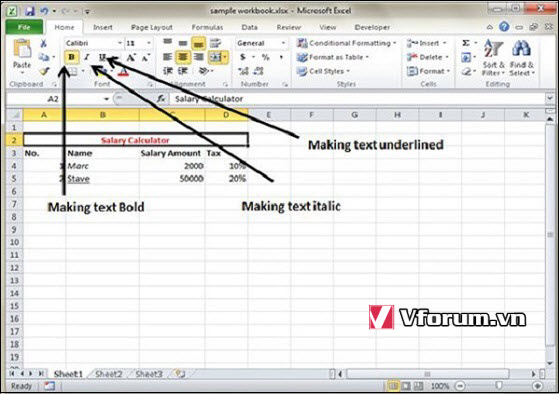
Thêm tùy chọn trang trí văn bản
Có nhiều tùy chọn hơn để trang trí văn bản trong các ô Formatting cells -> Font Tab -> Effects cells. Các hiệu ứng sẽ có như được đề cập dưới đây.
Trước khi thực hiện các lệnh này, bạn cần bôi đen đoạn văn bản muốn chỉnh sửa trước nhé.
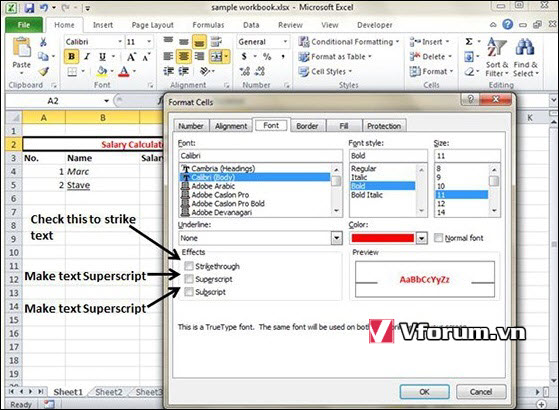
Bạn có thể thay đổi trang trí văn bản của ô để thay đổi giao diện của nó. Bảng tính sau khi được định dạng font chữ và trang trí đầy đủ trong sẽ bắt mắt và gây thiện cảm hơn đối với người đọc nó.
Trang trí văn bản
Nhiều tùy chọn có sẵn trong tab Home - Trang chủ của Ribbon như được đề cập dưới đây:
- Bold - Nó làm cho văn bản in đậm bằng cách chọn Home -> Group Font, nhấn vào nút B hoặc phím tắt là Ctrl+B
- Italic - Nó làm cho nghiêng văn bản bằng cách chọn Home -> Group Font, nhấn vào nút I hoặc phím tắt là Ctrl+I
- Underline - Gạch dưới - Nó làm cho các văn bản sẽ được nhấn mạnh bằng cách chọn Home -> Group Font, nhấn vào nút U hoặc phím tắt là Ctrl+U
- Double Underline - Gạch chân kép - Nó làm cho văn bản được tô sáng là gạch chân kép bằng cách chọn Home -> Group Font, nhấn vào mũi tên nhỏ bên cạnh chữ U rồi chọn Double Underline
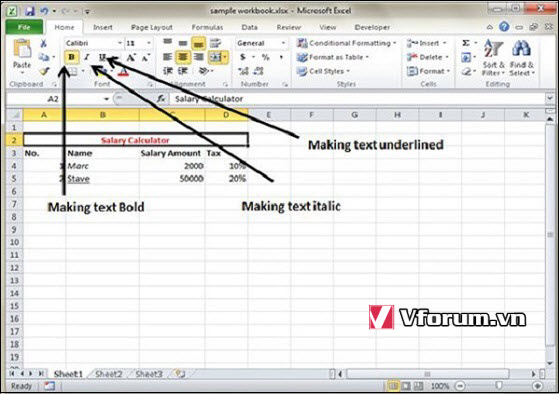
Thêm tùy chọn trang trí văn bản
Có nhiều tùy chọn hơn để trang trí văn bản trong các ô Formatting cells -> Font Tab -> Effects cells. Các hiệu ứng sẽ có như được đề cập dưới đây.
- Strike-through - Nó gạch 1 nét ngang văn bản ở trung tâm theo chiều dọc.
- Super Script - Tạo chỉ số trên cho văn bản, như số mũ trong Toán học chẳng hạn
- Sub Script - Tạo chỉ số dưới
Trước khi thực hiện các lệnh này, bạn cần bôi đen đoạn văn bản muốn chỉnh sửa trước nhé.