Hướng dẫn các bạn cách viết dấu suy ra => hoặc dấu tương đương <=> trong word các phiên bản từ 2003, 2007, 2010, 2013 2016 cho tới các phiên bản mới nhất và phiên bản office 365 với nhiều cách khác nhau do vfo.vn biên soạn toán học tiếng anh latex
Việc soạn thảo văn bản trong word có rất nhiều các thủ thuật khác nhau mà các bạn cần phải nhớ và phải suy nghĩ 1 cách linh hoạt vì chúng được sắp xếp 1 cách có hệ thống. Tất cả các phần ký tự đặc biệt đều thường có trong phần Insert Symbol hoặc một số trường hợp đặc biệt thì bạn sẽ phải chèn trong phàn Equation toán học. Trong đó dấu suy ra và tương đương là 1 trong những dấu được sử dụng nhiều khi các ba soạn thảo các bài toán học đặc biệt là khi soạn thảo phần giải bài tập.
Khi soạn thảo các công thức toán hoặc các bài toán thì các bạn có thể sử dụng công cụ có sẵn là Equation, một số phiên bản thấp hơn rút gọn không có phần này thì các bạn cũng có thể dễ dàng cài bổ sung thêm. Ngoài ra bạn cũng có thể sử dụng các phần mềm bổ sung bên ngoài ví dụ như Mathtype. Các ký hiệu toán học sẽ có đầy đủ kể cả dấu suy ra và dấu tương đương, lớn hơn hoặc bằng nhỏ hơn hoặc bằng, cộng trù nhân chia.....
Tuy nhiên nếu bạn mới soạn thảo toán học hoặc bạn ít khi dùng các ký tự này thì việc chèn 2 ký tự suy ra hay ký tự tương đương sẽ rất khó khăn vì không biết làm như thế nào.
Cách 1: Copy trực tiếp từ vfo.vn dán vào file word của bạn
Dấu suy ra ⟹ ⇒
Một số dấu suy ra khác: ➙ ➛ ➜ ➝ ➞ ➟ ➠➡ ➢ ➤ → ➨ ➩ ➪ ➔ ⇛ ⇨
Dấu tương đương: ⇔ ⟺
Đây là cách sử dụng khi bạn lâu lâu mới dùng ký hiệu này hoặc tìm mãi mà không thấy phần chèn ký tự đặc biệt suy ra và tương đương ở đâu thì có thể copy dán tạm vào. Tuy nhiên để nhớ lâu và dài thì các bạn cần phải sử dụng cách 2 thuần túy của word hơn ví dụ các bạn khi làm bài thì thì không thể online lên vfo.vn mà để copy các ký tự này được.
Cách 2: Sử dụng tính năng chèn ký tự đặc biệt Symbol
Thực ra đây mới là cách các bạn nên nhớ để chèn không chỉ là ký tự suy ra và tương đương mà hầu hết tất cả các ký tự khác nữa. Đó là tính năng Insert.
Trước tiên các bạn vào Tab Insert --> chọn Symbols --> Tiếp tục chọn More =Symbol
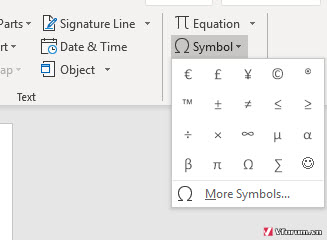
Trong phần Font thì chúng ta sẽ chọn mặc định là Symbol, trong phần này các bạn kéo xuống gần dưới cùng sẽ thấy rất nhiều ký tự khác nhau trong đó. Tương đương, suy ra ngược lại, suy ra. Đây là những ký hiệu toán học phổ biến trong word. Ngoài ra thì phần này cũng có rất nhiều dấu khác các bạn có thể tham khảo sơ để khi trong công việc cần ký tự nào thì bạn có thể dễ dàng chèn được nhanh chóng.
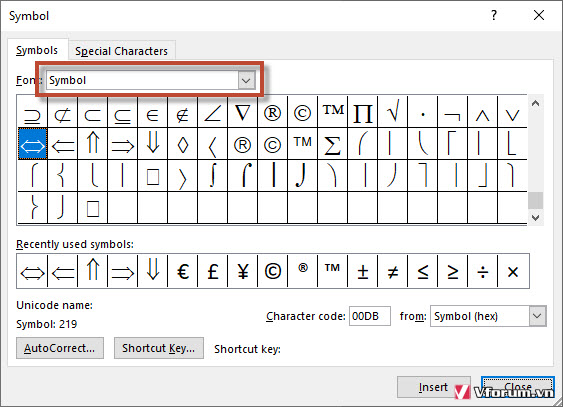
Ngoài ra nếu muốn chèn các biểu tượng suy ra khác với nhiều hình dáng khác nhau hơn thì bạn có thể tham khảo trong phần Font Wingdings
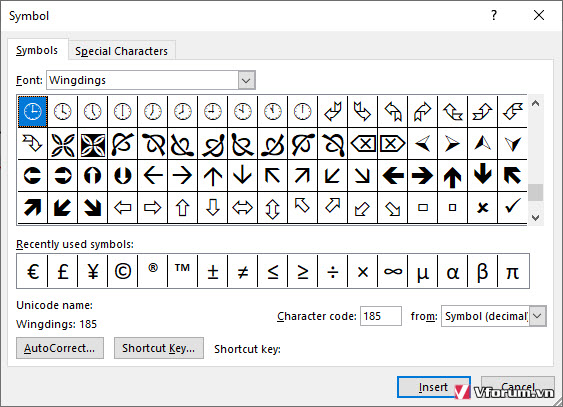
Và trong phần Wingdings 3, sẽ có rất nhiều loại ký hiệu mũi tên suy ra và tương đương.
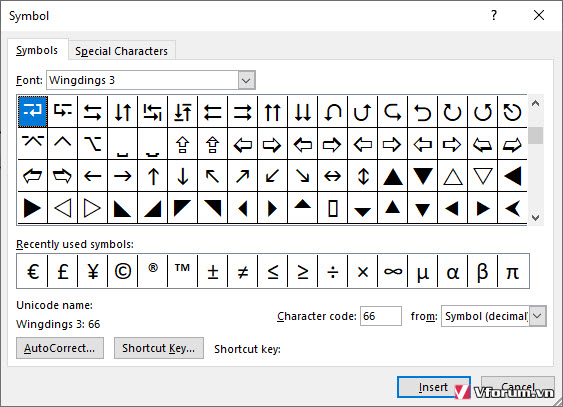
Cách 3: Sử dụng tính năng trong Equation hoặc Mathtype
Thực ra đa số khi các bạn sử dụng ký tự suy ra và tương được hoặc lớn hơn nhỏ hoặc và một số ký tự khác thì thường dành cho môn toán và môn hóa. KHi đó thì rất nhiều công thức toán học và hóa học bạn buộc phải sử dụng Equation. KHi đó công cụ này cũng có sẵn rất nhiều các ký tự để bạn chọn. Ví dụ ở trong Equation các bạn có thể chọn các dấu hoặc ký tự đặc biệt bằng cách chọn trong danh sách như hình ở phía dưới đây:
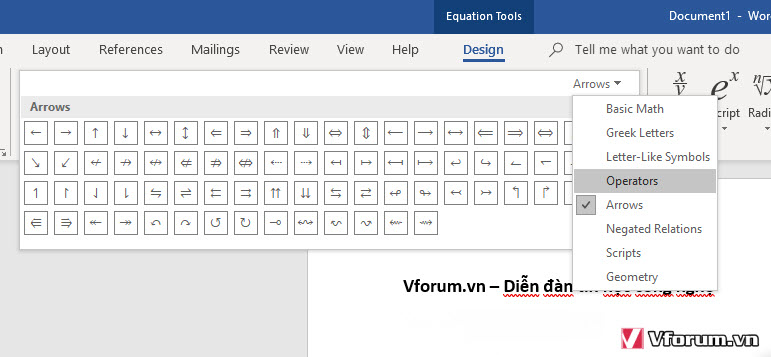
Cách 4: Sử dụng tính năng tạo dấu suy ra tự động trong word
Đây là 1 tính năng hay trong word, tuy nhiên trong một số trường hợp thì tính năng này lại tạo sự phiền toái cho người dùng khi các ban jsuwr dụng kết hợp 2 ký tự là => sau đó cách ra và -> sau đó cách ra sẽ tạo được 2 ký tự suy ra
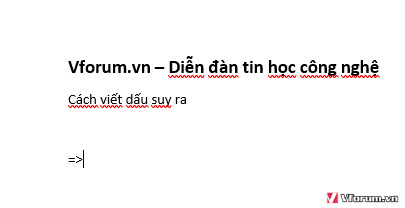
Giống như hình phía dưới đây, cũng khá tiện lợi, tuy nhiên nhiều trường hợp các bạn chỉ muốn viết 2 ký tự đó đơn thuần và không muốn thay bằng các ký tự khác thì tính năng này sẽ là 1 thảm họa vì nhiều người sẽ không biết xử lý thế nào khi mà cách ra thì nó sẽ bị lỗi.

Để bỏ tính năng tự động này đi thì các bạn cần click vào biểu tượng hình tia set bên cạnh và chọn Undo AUtomatic BUllet. KHi đó thì nó sẽ trở về ký tự dấu bằng và ký tự lớn hơn bình thường để các bạn sử dụng bình thường không phải dấu suy ra nữa.
Trên đây là hướng dẫn cơ bản về 4 cách để viết được ký tự suy ra và ký tự tương đương. NGoài ra các bạn nếu các bạn có cách gì hay hơn thì có thể góp ý với vfo.vn nhé
Việc soạn thảo văn bản trong word có rất nhiều các thủ thuật khác nhau mà các bạn cần phải nhớ và phải suy nghĩ 1 cách linh hoạt vì chúng được sắp xếp 1 cách có hệ thống. Tất cả các phần ký tự đặc biệt đều thường có trong phần Insert Symbol hoặc một số trường hợp đặc biệt thì bạn sẽ phải chèn trong phàn Equation toán học. Trong đó dấu suy ra và tương đương là 1 trong những dấu được sử dụng nhiều khi các ba soạn thảo các bài toán học đặc biệt là khi soạn thảo phần giải bài tập.
Khi soạn thảo các công thức toán hoặc các bài toán thì các bạn có thể sử dụng công cụ có sẵn là Equation, một số phiên bản thấp hơn rút gọn không có phần này thì các bạn cũng có thể dễ dàng cài bổ sung thêm. Ngoài ra bạn cũng có thể sử dụng các phần mềm bổ sung bên ngoài ví dụ như Mathtype. Các ký hiệu toán học sẽ có đầy đủ kể cả dấu suy ra và dấu tương đương, lớn hơn hoặc bằng nhỏ hơn hoặc bằng, cộng trù nhân chia.....
Tuy nhiên nếu bạn mới soạn thảo toán học hoặc bạn ít khi dùng các ký tự này thì việc chèn 2 ký tự suy ra hay ký tự tương đương sẽ rất khó khăn vì không biết làm như thế nào.
Cách 1: Copy trực tiếp từ vfo.vn dán vào file word của bạn
Dấu suy ra ⟹ ⇒
Một số dấu suy ra khác: ➙ ➛ ➜ ➝ ➞ ➟ ➠➡ ➢ ➤ → ➨ ➩ ➪ ➔ ⇛ ⇨
Dấu tương đương: ⇔ ⟺
Đây là cách sử dụng khi bạn lâu lâu mới dùng ký hiệu này hoặc tìm mãi mà không thấy phần chèn ký tự đặc biệt suy ra và tương đương ở đâu thì có thể copy dán tạm vào. Tuy nhiên để nhớ lâu và dài thì các bạn cần phải sử dụng cách 2 thuần túy của word hơn ví dụ các bạn khi làm bài thì thì không thể online lên vfo.vn mà để copy các ký tự này được.
Cách 2: Sử dụng tính năng chèn ký tự đặc biệt Symbol
Thực ra đây mới là cách các bạn nên nhớ để chèn không chỉ là ký tự suy ra và tương đương mà hầu hết tất cả các ký tự khác nữa. Đó là tính năng Insert.
Trước tiên các bạn vào Tab Insert --> chọn Symbols --> Tiếp tục chọn More =Symbol
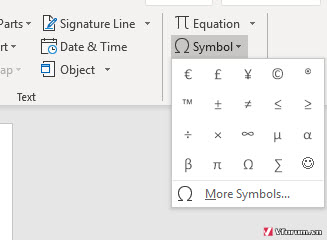
Trong phần Font thì chúng ta sẽ chọn mặc định là Symbol, trong phần này các bạn kéo xuống gần dưới cùng sẽ thấy rất nhiều ký tự khác nhau trong đó. Tương đương, suy ra ngược lại, suy ra. Đây là những ký hiệu toán học phổ biến trong word. Ngoài ra thì phần này cũng có rất nhiều dấu khác các bạn có thể tham khảo sơ để khi trong công việc cần ký tự nào thì bạn có thể dễ dàng chèn được nhanh chóng.
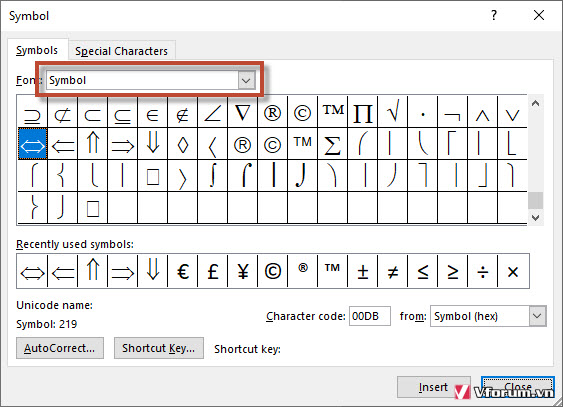
Ngoài ra nếu muốn chèn các biểu tượng suy ra khác với nhiều hình dáng khác nhau hơn thì bạn có thể tham khảo trong phần Font Wingdings
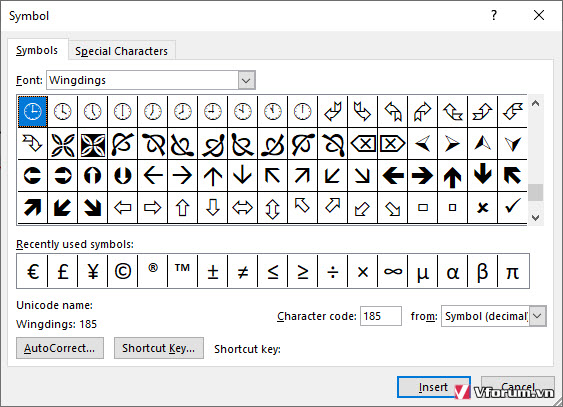
Và trong phần Wingdings 3, sẽ có rất nhiều loại ký hiệu mũi tên suy ra và tương đương.
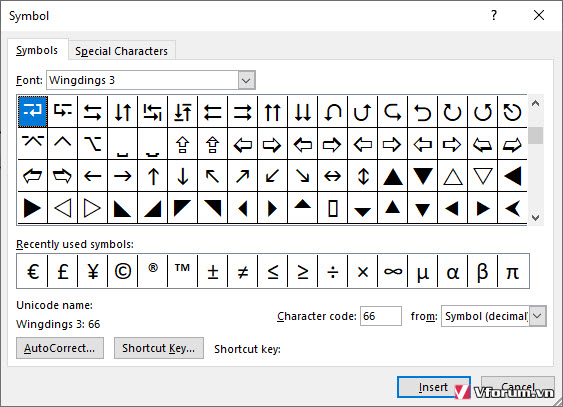
Cách 3: Sử dụng tính năng trong Equation hoặc Mathtype
Thực ra đa số khi các bạn sử dụng ký tự suy ra và tương được hoặc lớn hơn nhỏ hoặc và một số ký tự khác thì thường dành cho môn toán và môn hóa. KHi đó thì rất nhiều công thức toán học và hóa học bạn buộc phải sử dụng Equation. KHi đó công cụ này cũng có sẵn rất nhiều các ký tự để bạn chọn. Ví dụ ở trong Equation các bạn có thể chọn các dấu hoặc ký tự đặc biệt bằng cách chọn trong danh sách như hình ở phía dưới đây:
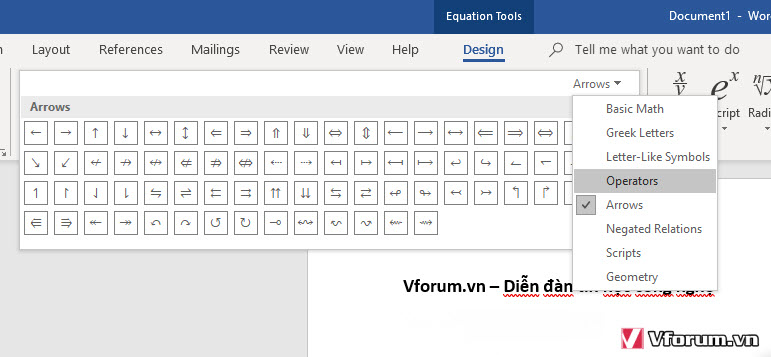
Cách 4: Sử dụng tính năng tạo dấu suy ra tự động trong word
Đây là 1 tính năng hay trong word, tuy nhiên trong một số trường hợp thì tính năng này lại tạo sự phiền toái cho người dùng khi các ban jsuwr dụng kết hợp 2 ký tự là => sau đó cách ra và -> sau đó cách ra sẽ tạo được 2 ký tự suy ra
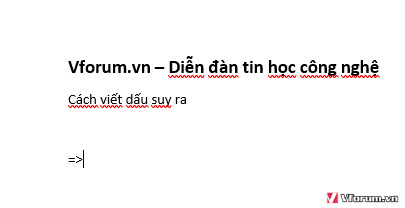
Giống như hình phía dưới đây, cũng khá tiện lợi, tuy nhiên nhiều trường hợp các bạn chỉ muốn viết 2 ký tự đó đơn thuần và không muốn thay bằng các ký tự khác thì tính năng này sẽ là 1 thảm họa vì nhiều người sẽ không biết xử lý thế nào khi mà cách ra thì nó sẽ bị lỗi.

Để bỏ tính năng tự động này đi thì các bạn cần click vào biểu tượng hình tia set bên cạnh và chọn Undo AUtomatic BUllet. KHi đó thì nó sẽ trở về ký tự dấu bằng và ký tự lớn hơn bình thường để các bạn sử dụng bình thường không phải dấu suy ra nữa.
Trên đây là hướng dẫn cơ bản về 4 cách để viết được ký tự suy ra và ký tự tương đương. NGoài ra các bạn nếu các bạn có cách gì hay hơn thì có thể góp ý với vfo.vn nhé
- Chủ đề
- suy ra tương đương