Cách xóa chữ trong Word 2010 - How to Delete Text, cách dùng 2 phím Backspace, Delete đúng cách, hiệu quả nhất
Bài viết này, chúng tôi sẽ thảo luận về cách xóa văn bản trong Word 2010. Việc xóa văn bản và nhập lại nội dung trong tài liệu Word của bạn là rất phổ biến. Bạn có thể nhập nội dung mà bạn không muốn nhập hoặc có thêm nội dung không bắt buộc trong tài liệu. Bất kể lý do là gì, Word cung cấp cho bạn nhiều cách xóa văn bản trong nội dung một phần hoặc toàn bộ tài liệu.
Sử dụng phím Backspace & phím Delete
Kỹ thuật xóa cơ bản nhất là xóa từng ký tự một bằng cách nhấn phím xóa lùi Backspace hoặc phím xóa Delete. Bảng sau mô tả cách bạn có thể xóa một ký tự hoặc toàn bộ từ bằng cách sử dụng một trong hai phím này
Sử dụng phương pháp bôi đen
Bạn đã học cách chọn các phần khác nhau của tài liệu Word. Bạn có thể sử dụng việc đó để xóa những phần đã chọn như được mô tả trong bảng sau
Lưu ý - Vùng được tô đen trong ảnh chụp màn hình sau đây được gọi là thanh chọn. Khi bạn đưa con trỏ vào khu vực này, nó sẽ biến thành một mũi tên trỏ phải. Khi đó bạn chỉ cần kích trái chuột 1 lần là chọn được cả dòng, rê chuột để chọn được nhiều đoạn liền nhau.
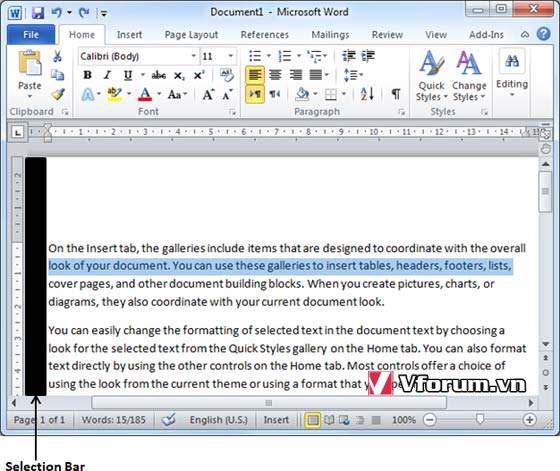
Bài viết này, chúng tôi sẽ thảo luận về cách xóa văn bản trong Word 2010. Việc xóa văn bản và nhập lại nội dung trong tài liệu Word của bạn là rất phổ biến. Bạn có thể nhập nội dung mà bạn không muốn nhập hoặc có thêm nội dung không bắt buộc trong tài liệu. Bất kể lý do là gì, Word cung cấp cho bạn nhiều cách xóa văn bản trong nội dung một phần hoặc toàn bộ tài liệu.
Sử dụng phím Backspace & phím Delete
Kỹ thuật xóa cơ bản nhất là xóa từng ký tự một bằng cách nhấn phím xóa lùi Backspace hoặc phím xóa Delete. Bảng sau mô tả cách bạn có thể xóa một ký tự hoặc toàn bộ từ bằng cách sử dụng một trong hai phím này
| STT | Phương pháp sử dụng |
|---|---|
| 1 | BackspaceGiữ điểm chèn ngay sau ký tự bạn muốn xóa và nhấn phím Backspace. Word xóa ký tự ngay bên trái của điểm chèn. |
| 2 | Ctrl + BackspaceGiữ điểm chèn ngay sau từ bạn muốn xóa và nhấn phím Ctrl + Backspace. Word xóa toàn bộ từ ngay bên trái của điểm chèn. |
| 3 | DeleteGiữ điểm chèn ngay trước ký tự bạn muốn xóa và nhấn phím Delete. Word xóa ký tự ngay bên phải điểm chèn. |
| 4 | Ctrl + DeleteGiữ điểm chèn ngay trước từ bạn muốn xóa và nhấn phím Ctrl + Delete. Word xóa từ ngay bên phải của điểm chèn. |
Sử dụng phương pháp bôi đen
Bạn đã học cách chọn các phần khác nhau của tài liệu Word. Bạn có thể sử dụng việc đó để xóa những phần đã chọn như được mô tả trong bảng sau
| STT | Phương pháp kết hợp |
|---|---|
| 1 | Xóa văn bản giữa hai điểm Nhấp vào bắt đầu khối văn bản, giữ phím Shift và nhấp vào cuối khối để chọn phần văn bản và cuối cùng nhấn phím Backspace hoặc phím Delete. |
| 2 | Xóa một từ Bấm đúp vào bất cứ nơi nào trên từ bạn muốn xóa và cuối cùng nhấn phím Backspace hoặc phím Delete. |
| 3 | Xóa một đoạn văn Bấm ba lần vào bất cứ nơi nào trên đoạn bạn muốn xóa và cuối cùng nhấn phím Backspace hoặc phím Delete. |
| 4 | Xóa một câu Giữ phím Ctrl và nhấp vào bất kỳ vị trí nào trong câu bạn muốn xóa và cuối cùng nhấn phím Backspace hoặc phím Delete. |
| 5 | Xóa một cột văn bản Giữ phím Alt, nhấp và giữ nút chuột và kéo qua cột bạn muốn xóa và cuối cùng nhấn phím Backspace hoặc phím Delete. |
| 6 | Xóa một dòng Đưa chuột vào khu vực thanh lựa chọn và nhấp vào phía trước dòng bạn muốn xóa và cuối cùng nhấn phím Backspace hoặc phím Delete. |
| 7 | Xóa toàn bộ nội dung tài liệu Nhấn phím Ctrl + A để xóa toàn bộ tài liệu và cuối cùng nhấn phím Backspace hoặc phím Delete. |
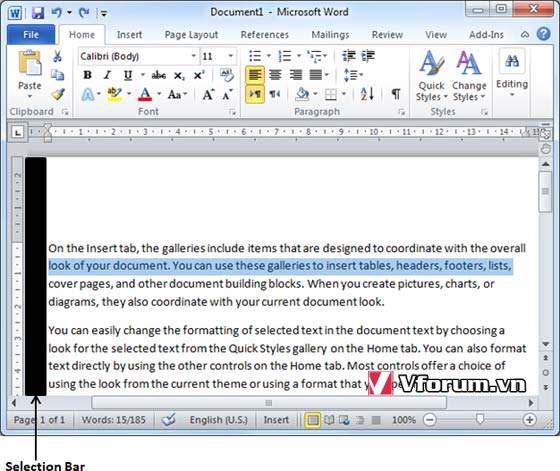
- Chủ đề
- backspace delete delete text xoa chu