.jpg)
Có rất nhiều lí do khiến bạn xem xét chuyển đổi hệ điều hành bạn đang sử dụng. Nếu bạn giống như tôi, bạn có thể xem xét trải nghiệm thử hệ điều hành Linux hoặc phiên bản hệ điều hành mới nhất của Windows , nhưng bạn không bao giờ có can đảm hoặc thời gian để trải nghiệm thử. Thậm chí, bạn có thể xem xét chuyển đổi sang máy tính Mac.

Sau thời gian đó, tôi đã chuyển đổi sang sử dụng Chromebook, và tôi nghĩ khi bạn đọc những lí do cá nhân tại sao tôi lại sử dụng Chromebook, bạn có thể xem xét sử dụng nó cho chính mình.
Chromebook giá rẻ hấp dẫn
Kể từ khi tôi còn học trung học, tôi luôn coi việc mua một chiếc máy tính là một vấn đề lớn. Tôi có để mua một chiếc với giá từ 800$ đến 2500$, vì vậy tôi luôn có suy nghĩ là mua một chiếc máy tính tôi có thể sử dụng lâu nhất có thể, trong thời gian đó tôi sẽ tiếp kiệm tiền để mua chiếc tiếp theo.
Nhìn lại, có chút bối rối khi nghĩ chiếc máy tính cũ giá mắc trước đây, giờ trở thành vật vô giá trị. Hiện nay, việc bắt kịp các tiến bộ trong công nghệ máy tính trở nên vô cùng quan trọng, nếu bạn không muốn bị bỏ lại phía sau.
.jpg)
Thời gian trôi qua, chi phí để thay thế một chiếc máy tính sẽ khoảng tầm trên dưới 1000$. Ngày nay, bạn có thể mua một chiếc máy tính Acer với màn hình 17’’ hoặc rộng hơn( đủ tốt cho hầu hết các ứng dụng máy tính) ở bất kì đâu với giá từ 450$ đến 1500$. Giá sẽ phụ thuộc vào kích thước của ổ đĩa, độ phân giải màn hình, bộ nhớ RAM và tất cả các thông số kĩ thuật khác.
.jpg)
Nhưng trong thế giới huyền diệu của Chromebook, đó là một câu chuyện hoàn toàn khác. Nếu bạn đang tìm kiếm một chiếc laptop mini với màn hình 11.6 inch, bạn có thể mua Acer với gia 150$, hoặc Samsung với giá khoảng 250$. Bạn đừng suy nghĩ rằng Chromebook chỉ là một máy tính bảng mini. Nếu bạn đang tìm kiếm một chiếc laptop thay thế cho máy tính để bàn của bạn, có rất nhiều giải pháp tuyệt vời như Acer Chromebook 15- tôi đã lựa chọn để sử dụng.
.jpg)
Trải nghiệm Chromebook là một quá trình chuyển đổi dễ dàng, Acer cũng cho phép người dùng bộ lưu trữ Google Drive có dung lượng 150 GB miễn phí trong hai năm, và thậm chí, là phiên bản đám mây Office miễn phí. Đối với người dùng đang muốn trải nghiệm và thay thế một chiếc laptop Windows , thì đây là một giấc mơ- và nhiều thương hiệu Chrombook khác cũng cung cấp nhiều chương trình khuyến mại.
75% những tính năng bạn đã sử dụng có trên Chromebook
Khi lần đầu tiên tôi sử dụng Chromebook, tôi đã không chắc chắn rằng đó là những gì tôi mong đợi. Sử dụng hệ điều hành Microsoft từ phiên bản DOS vào cuối những năm 1980, tôi nghi ngờ liệu nó có phải là sự trải nghiệm khó khăn và cần phải học hỏi nhiều. Vì vậy, điều đầu tiên người dùng Windows thường mong đợi đó là quá trình trải nghiệm máy tính mượt, thực tế, bạn có thể tìm thấy trên Chromebook.
Đầu tiên là menu start. Đó là điều đầu tiên tôi kiểm tra, bởi tôi muốn truy cập dễ dàng tới mọi ứng dụng đã được cài đặt sẵn trên máy tính chỉ mới một vài thao tác kích chuột. Lúc đầu, tôi nghĩ có lẽ Chrome không có menu Start, bởi nút “Windows” thực sự chỉ là một công cụ “tìm kiếm”.
.jpg)
Điều đầu tiên bạn nhận thấy sử dụng Chromebook chỉ hữu ích nếu bạn kết nối Internet không hoàn toàn chính xác. Bạn sẽ nhận thấy điều này khi bạn có cái nhìn sâu hơn vào các ứng dụng có sẵn. Được giả định là “ ứng dụng web” , nhưng bạn sẽ nhận ra hầu hết các ứng dụng được thiết kế để làm việc trên Chromebook cho dù bạn có kết nối mạng hay không?
.jpg)
.jpg)
Nếu bạn thực sự thích các ứng dụng được ghim trên thanh công cụ Windows , bạn có thể tùy chỉnh tự nhiên khi lần đầu bạn khởi động Chromebook mới.
.jpg)
.jpg)
25% còn lại là các tính năng có sẵn
Không thể nói rằng mọi thứ bạn cần khi sử dụng Windows sẽ có sẵn trên Chromebook. Như tôi đề cập ở trên, tôi thực sự cần các ứng dụng tôi thường xuyên sử dụng mọi ngày trên máy tính Windows của tôi- Notepad, iFanView (chụp màn hình/ chỉnh sửa hình ảnh) và Microsoft Office chỉ là một vài ứng dụng đại diện. Có thể bạn cũng có những ứng dụng sử dụng thường xuyên của riêng mình.
Thật tốt khi tìm kiếm thông qua Chrome Web Store, bạn có thể tìm thấy ứng dụng thay thế cho ứng dụng này hoặc trong một số trường hợp- như ứng dụng Microsoft Office trực tuyến- bạn sẽ tìm thấy chính xác những gì bạn cần.
.jpg)
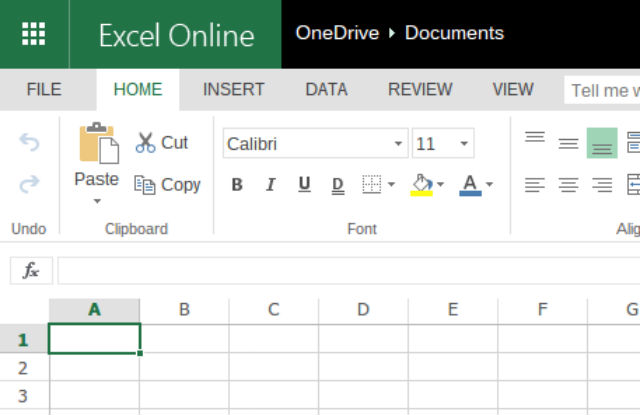
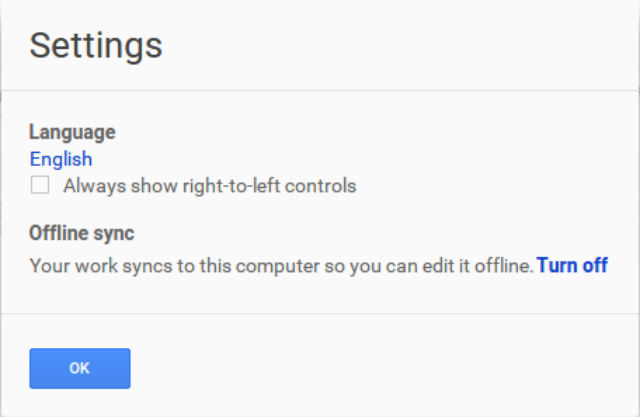
Rất may là có. Có một ứng dụng gọi là Qwiknote cho Chrome bạn có thể để nó chạy ẩn như ứng dụng trên Chromebook, và nó sẽ đồng bộ hóa trực tuyến bất kì khi nào bạn kết nối với Internet. Sau khi cài đặt nó, bạn chỉ cần tìm kiếm ứng dụng với tên “note” và khởi động chúng.
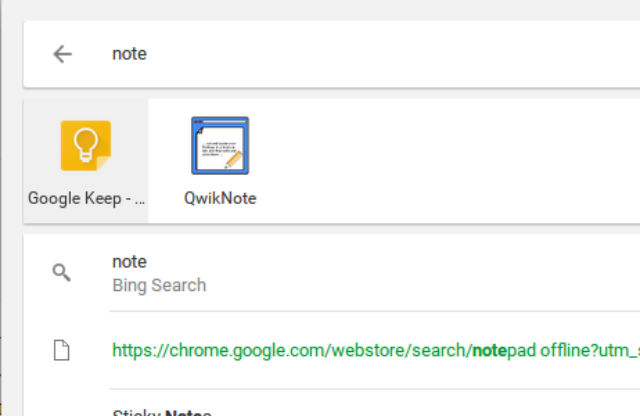
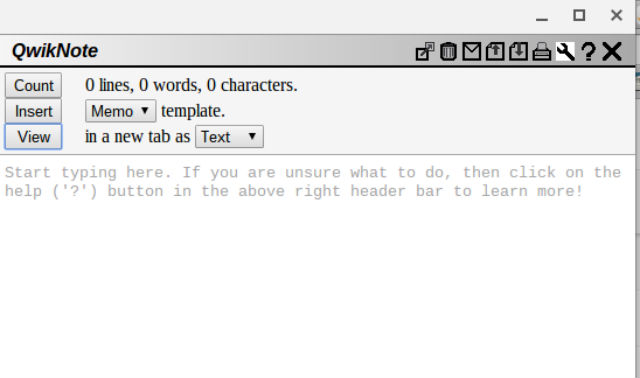
Ứng dụng cuối cùng tôi sử dụng là irFanView để chụp màn hình và chỉnh sửa hình ảnh và tôi chỉ mất ít hơn 30s để tìm một ứng dụng thay thế thích hợp trên Chromebook gọi là Nimbus.
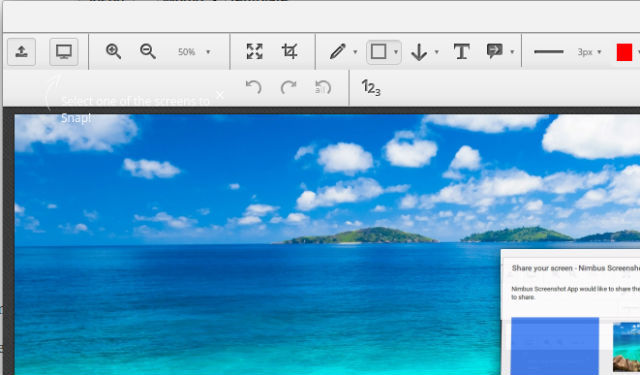
Tốc độ nhanh và bảo mật dữ liệu tốt hơn
Ngoài các ứng dùng cần thiết và cảm giác sử dụng thoải mái với hệ điều hành này, giao điện máy tính đẹp, tôi cũng rất vui mừng khi thấy mọi thứ làm việc với tốc độ nhanh. Laptop của tôi- với CPU mạnh hơn và bộ nhớ Ram nhiều hơn, thường xuyên bị đơ sau khi mở và đóng nhiều tab trong quá trình sử dụng Chrome hoặc các chương trình khác. Đôi khi, một số trang web được sử dụng để mở các tab nhanh chóng sẽ mất nhiều thời gian để mở, mà không có lí do rõ ràng.
Tôi sẽ phải đóng Chrome và mở lại lần nữa để giải quyết vấn đề.
Sau khi sử dụng Chromebook mới trong vài tháng nay, tôi đã không nhận thấy vấn đề này. Tôi thường mở 20 tab trong trình duyệt Chrome, và nó chạy nhanh như thể là tôi chỉ mở một tab.
Và chúng ta hãy nói về vấn đề bảo mật hiện nay. Nếu bạn nghĩ người dùng hệ điều hành Mac sẽ được an toàn khỏi virus, thậm chí bạn có thể an toàn hơn bằng sử dụng Chromebook, vì nhiều lí do.
§ Chromebook sử dụng “Verified Boot”, nó xác minh hệ điều hành Chrome và hạt nhân Kernel Linux không bị giả mạo.
Vì vậy khi bạn đăng nhập vào Chromebook, bạn có thể tự tin 100% không có phần mềm độc hại, gián điệp đang đợi mã bí mật của bạn. Và nếu hệ điều hành Google phát hiện ra bất kỳ sự can thiệp nào? Nó sẽ được khắc phục- và trở lại bình thường. Thậm chí một máy Mac không thể làm điều này một cách tự động.
§ Hệ điều hành Chrome sử dụng eCryptfs, một hệ thống mã hóa tập tin được xây dựng trong nhân Kernel Linux, đảm bảo không ai có thể đọc bất kì dữ liệu nào được lữu trữ trên ổ đĩa cứng cục bộ.
§ Nếu bạn muốn sử dụng Chromebook mà không để lại dấu vết, hãy đăng nhập vào chế độ “Guest Mode” ( thực chất giống như “ẩn danh” trên trình duyệt Chrome của bạn) và khi bạn thoát ra, tất cả các dữ liệu duyệt web sẽ được xóa khỏi hệ thống.
§ Chromebook tự động tải bản vá hoặc phiên bản bảo mật mới nhất của Chrome, vì vậy, bạn không bao giờ phải lo lắng về việc thiếu một bản vá lỗi bảo mật quan trọng. Mọi ứng dụng trên máy tính bạn có thể tải từ cửa hàng Chrome store và tất nhiên nó cũng có bản cập nhật tự động. Bạn không bao giờ phải suy nghĩ về vấn đề này.
Và nếu bạn lo lắng về vấn đề lưu thông tin quan trọng nhất trên hệ thống lưu trữ đám mây và không có quyền truy cập vào ổ đĩa cứng cục bộ? Tất cả bạn cần làm là cắm một ổ đĩa cứng ngoài vào cổng USB trên Chromebook (hoặc một ổ đĩa USB hoặc thẻ nhớ SD) và chắc chắn bạn có một ổ đĩa cục bộ nơi bạn có thể lưu các tập tin quan trọng nhất của bạn.
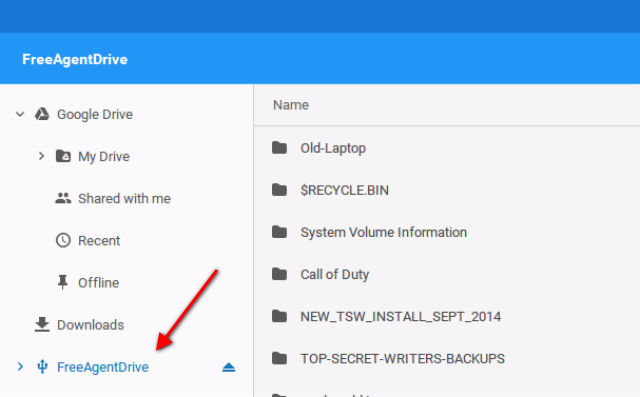
Với tốc độ này, tôi không cần tiết kiệm tiền cho các bước “ nâng cấp” trong năm năm. Và tôi có thể mua hai hoặc ba chiếc Chromebook.
Nguồn: Makeuseof.com