Đặt hình mờ đóng dấu bản quyền trong Word 2010 - Set Watermark, hiệu chỉnh, cách chỉnh sửa tài liệu văn bản Word 2010 nhanh chóng, tổng hợp các phím nóng hay sử dụng trong phần mềm soạn thảo văn bản Microsoft Word, cách đóng dấu tài liệu văn bản .DOC .DOCX
Trong bài viết này, chúng tôi sẽ cung cấp cho các bạn cách đặt hình mờ - Watermark trong tài liệu Word. Hình mờ là hình ảnh hiển thị mờ phía sau văn bản trên trang tài liệu Word. Khi bạn soạn thảo một tài liệu, bạn có thể watermark tài liệu bằng Draft Copy hoặc bạn có thể watermark một tài liệu trùng lặp với tem trùng lặp. Microsoft Word cho phép bạn đóng dấu bằng hình mờ bằng các bước đơn giản được giải thích trong bài viết này.
Đặt hình mờ tiêu chuẩn
Các bước sau đây sẽ giúp bạn đặt hình mờ tiêu chuẩn trong tài liệu word. Hình mờ tiêu chuẩn là hình mờ đã được xác định bằng từ và không thể sửa đổi phông chữ hoặc màu sắc của chúng, v.v.
Bước 1 - Mở một tài liệu từ mà bạn muốn thêm hình mờ.
Bước 2 - Nhấp vào tab Bố cục trang - Page Layout và sau đó nhấp vào nút Hình chìm mờ - Watermark để hiển thị danh sách các tùy chọn hình chìm tiêu chuẩn.
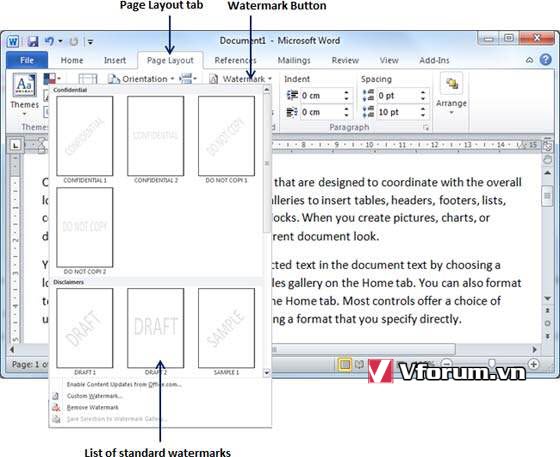
Bước 3 - Bạn có thể chọn bất kỳ hình mờ tiêu chuẩn có sẵn bằng cách nhấp vào nó. Điều này sẽ được áp dụng cho tất cả các trang của Word. Giả sử chúng ta chọn hình mờ Confidential.
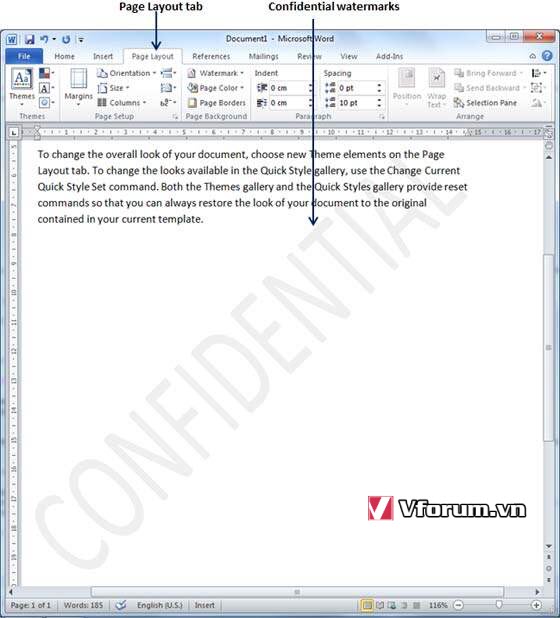
Đặt hình mờ tùy chỉnh
Các bước sau đây sẽ giúp bạn đặt hình mờ tùy chỉnh trong tài liệu word. Hình mờ tùy chỉnh là hình có thể được sửa đổi văn bản và phông chữ, màu sắc và kích thước của nó, v.v.
Bước 1 - Mở một tài liệu Word mà bạn muốn thêm hình mờ.
Bước 2 - Nhấp vào tab Bố cục trang - Page Layout và sau đó nhấp vào nút Hình chìm mờ - Watermark để hiển thị danh sách các tùy chọn hình chìm tiêu chuẩn. Ở phía dưới, bạn sẽ tìm thấy tùy chọn Watermark tùy chỉnh - Custom Watermark.
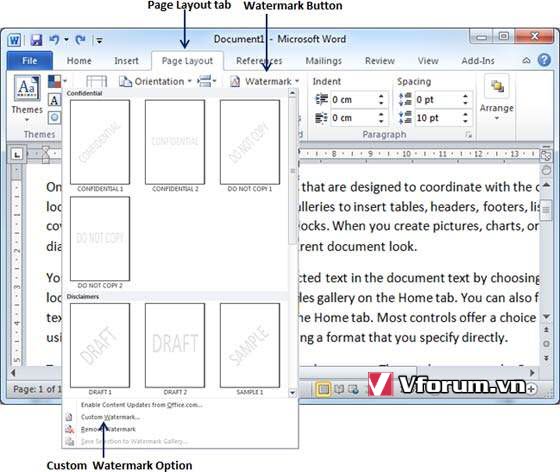
Bước 3 - Nhấp qua tùy chọn Hình chìm mờ tùy chỉnh - Custom Watermark; Điều này sẽ hiển thị hộp thoại In Watermark - Printed Watermark.
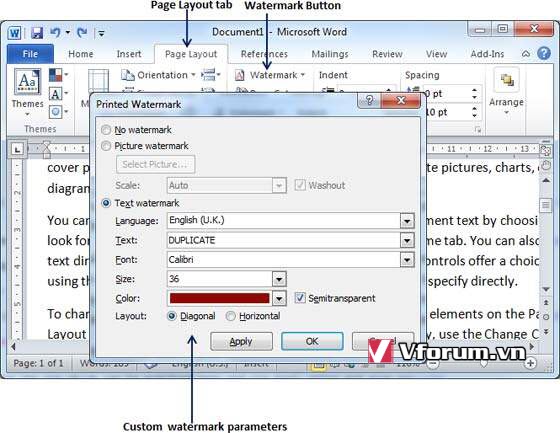
Bước 4 - Bây giờ bạn có thể đặt hình ảnh dưới dạng hình mờ hoặc bạn có thể đặt văn bản được xác định trước là hình mờ; bạn cũng có thể nhập văn bản của mình vào hộp Văn bản có sẵn trong hộp thoại In hình chìm mờ - Printed Watermark. Chúng tôi sẽ đặt hình mờ văn bản là DUPLICATE và cũng đặt màu phông chữ và kích thước phông chữ của nó. Khi tất cả các tham số được đặt, nhấp vào nút OK để đặt tham số.
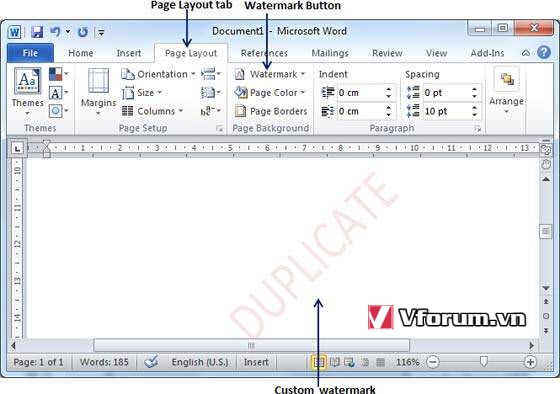
Xóa hình mờ
Các bước sau đây sẽ giúp bạn xóa hình mờ hiện có khỏi tài liệu Word.
Bước 1 - Mở một tài liệu Word hình mờ cần xóa.
Bước 2 - Nhấp vào tab Bố cục trang - Page Layout theo sau là nút Hình chìm mờ - Watermark để hiển thị danh sách các tùy chọn hình chìm tiêu chuẩn. Ở phía dưới, bạn sẽ tìm thấy tùy chọn Xóa Watermark - Remove Watermark.
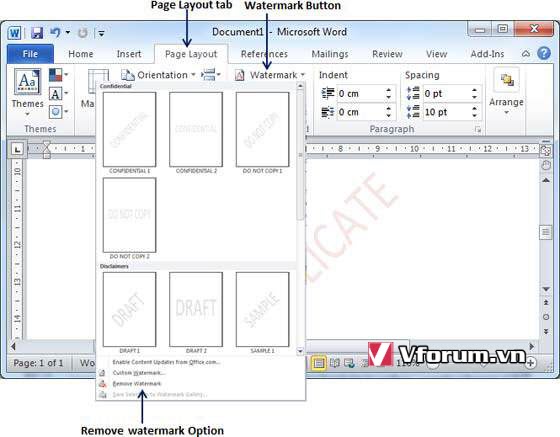
Bước 3 - Nhấp vào tùy chọn Xóa hình mờ - Remove Watermark; điều này sẽ xóa hình mờ hiện có khỏi tài liệu của bạn ngay lập tức.
Trong bài viết này, chúng tôi sẽ cung cấp cho các bạn cách đặt hình mờ - Watermark trong tài liệu Word. Hình mờ là hình ảnh hiển thị mờ phía sau văn bản trên trang tài liệu Word. Khi bạn soạn thảo một tài liệu, bạn có thể watermark tài liệu bằng Draft Copy hoặc bạn có thể watermark một tài liệu trùng lặp với tem trùng lặp. Microsoft Word cho phép bạn đóng dấu bằng hình mờ bằng các bước đơn giản được giải thích trong bài viết này.
Đặt hình mờ tiêu chuẩn
Các bước sau đây sẽ giúp bạn đặt hình mờ tiêu chuẩn trong tài liệu word. Hình mờ tiêu chuẩn là hình mờ đã được xác định bằng từ và không thể sửa đổi phông chữ hoặc màu sắc của chúng, v.v.
Bước 1 - Mở một tài liệu từ mà bạn muốn thêm hình mờ.
Bước 2 - Nhấp vào tab Bố cục trang - Page Layout và sau đó nhấp vào nút Hình chìm mờ - Watermark để hiển thị danh sách các tùy chọn hình chìm tiêu chuẩn.
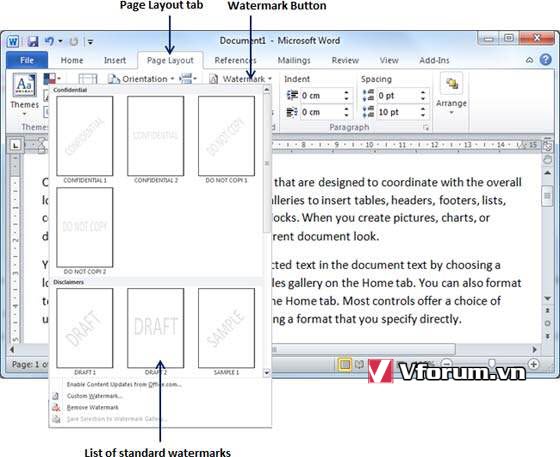
Bước 3 - Bạn có thể chọn bất kỳ hình mờ tiêu chuẩn có sẵn bằng cách nhấp vào nó. Điều này sẽ được áp dụng cho tất cả các trang của Word. Giả sử chúng ta chọn hình mờ Confidential.
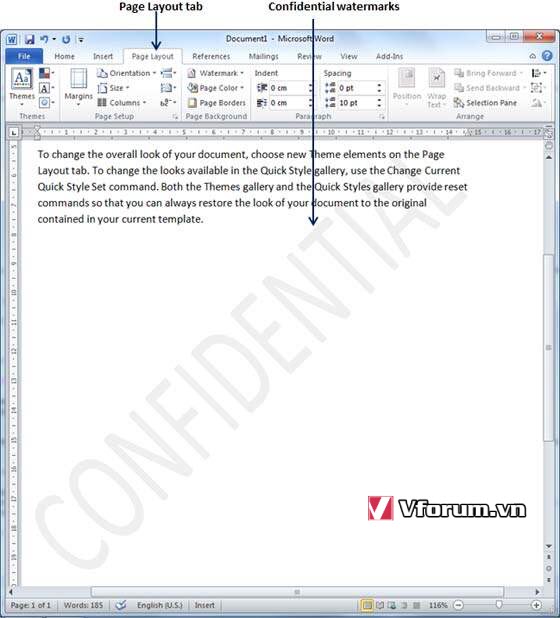
Đặt hình mờ tùy chỉnh
Các bước sau đây sẽ giúp bạn đặt hình mờ tùy chỉnh trong tài liệu word. Hình mờ tùy chỉnh là hình có thể được sửa đổi văn bản và phông chữ, màu sắc và kích thước của nó, v.v.
Bước 1 - Mở một tài liệu Word mà bạn muốn thêm hình mờ.
Bước 2 - Nhấp vào tab Bố cục trang - Page Layout và sau đó nhấp vào nút Hình chìm mờ - Watermark để hiển thị danh sách các tùy chọn hình chìm tiêu chuẩn. Ở phía dưới, bạn sẽ tìm thấy tùy chọn Watermark tùy chỉnh - Custom Watermark.
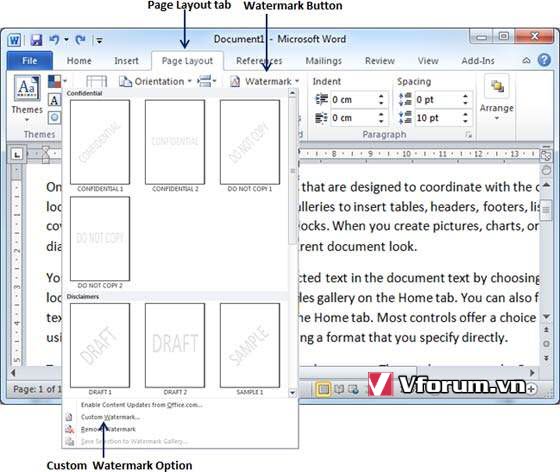
Bước 3 - Nhấp qua tùy chọn Hình chìm mờ tùy chỉnh - Custom Watermark; Điều này sẽ hiển thị hộp thoại In Watermark - Printed Watermark.
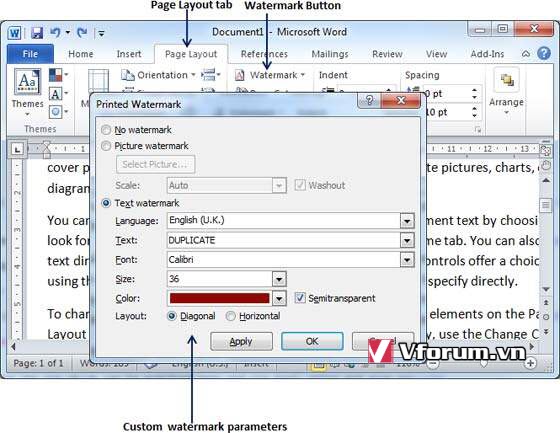
Bước 4 - Bây giờ bạn có thể đặt hình ảnh dưới dạng hình mờ hoặc bạn có thể đặt văn bản được xác định trước là hình mờ; bạn cũng có thể nhập văn bản của mình vào hộp Văn bản có sẵn trong hộp thoại In hình chìm mờ - Printed Watermark. Chúng tôi sẽ đặt hình mờ văn bản là DUPLICATE và cũng đặt màu phông chữ và kích thước phông chữ của nó. Khi tất cả các tham số được đặt, nhấp vào nút OK để đặt tham số.
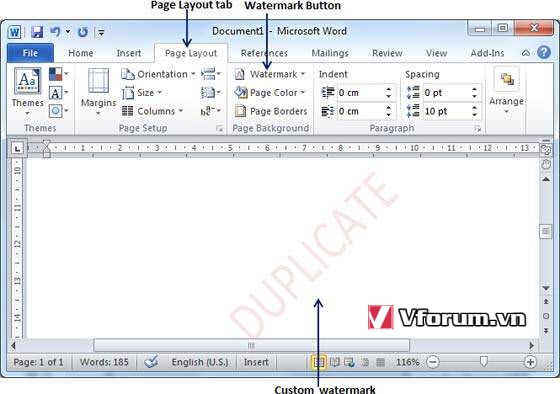
Xóa hình mờ
Các bước sau đây sẽ giúp bạn xóa hình mờ hiện có khỏi tài liệu Word.
Bước 1 - Mở một tài liệu Word hình mờ cần xóa.
Bước 2 - Nhấp vào tab Bố cục trang - Page Layout theo sau là nút Hình chìm mờ - Watermark để hiển thị danh sách các tùy chọn hình chìm tiêu chuẩn. Ở phía dưới, bạn sẽ tìm thấy tùy chọn Xóa Watermark - Remove Watermark.
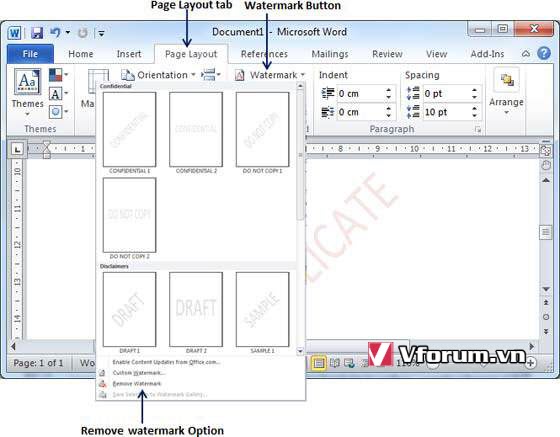
Bước 3 - Nhấp vào tùy chọn Xóa hình mờ - Remove Watermark; điều này sẽ xóa hình mờ hiện có khỏi tài liệu của bạn ngay lập tức.