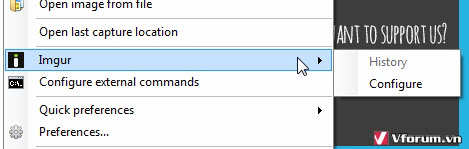Download Greenshot 1.2.9.129 - Phần mềm chụp ảnh màn hình máy tính miễn phí, hỗ trợ chỉnh sửa, phím tắt
Đối với những người hay viết tut hoặc hướng dẫn sửa lỗi phần mềm, ứng dụng thì nhu cầu chụp ảnh màn hình máy tính là rất cao. Ngoài 1 số cách truyền thống như dùng nút Print Sreen kết hợp với Paint hoặc công cụ Snipping Tool có sẵn của win 7, bạn còn có thể cài thêm các phần mềm mạnh mẽ với nhiều tính năng hữu ích hơn. Bài này mình xin giới thiệu với các bạn phần mềm Greenshot, phần mềm này mình đã dùng được khoảng 3 năm rồi, thấy rất ưng ý.
Trang chủ của phần mềm, vào để tải phiên bản mới nhất
getgreenshot.org/downloads/
Link download Greenshot 1.2.9.129 (phát hành ngày 28 Jan 2017)
[DLLL]fshare.vn/file/MVAG55XYU3I3
https://www.tenlua.vn/Vforum/1237e628e80f6e0e1c35/vfo.vngreenshot-installer-1.2.9.129-release
mega.nz/#!A9EGGZ6D!_wBmB0_UPL2bCbJZRrqkKNLyiE5Y3rdBd4ujBaJDt7A
mediafire.com/file/h1p6d2m7wf5kpsa/VFO.VN__Greenshot-INSTALLER-1.2.9.129-RELEASE.rar[/DLLL]
Cài đặt như các phần mềm khác, không có đính kèm quảng cáo gì cả.
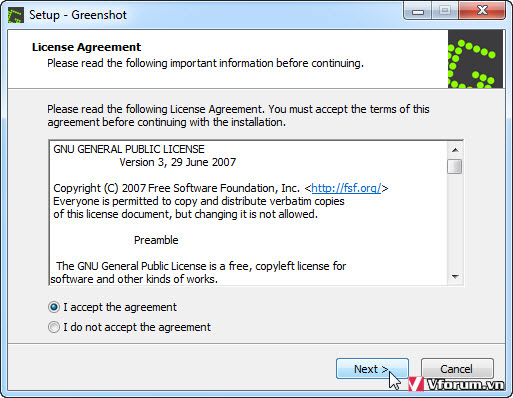
Cài xong sẽ có icon nhỏ nhỏ màu đen, chữ G chấm chấm màu xanh lá. Bạn nhấn chuột phải vào nó sẽ thấy các chức năng chụp ảnh như sau:
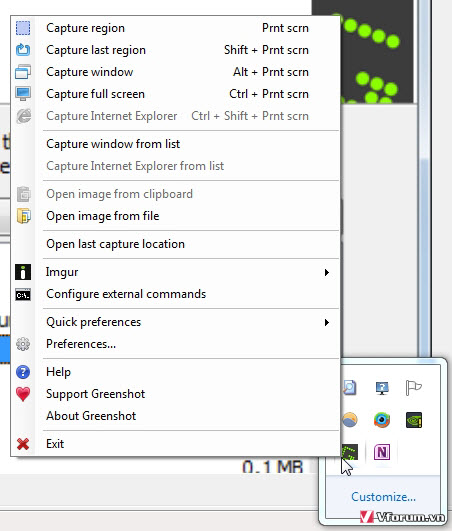
Chọn vào Preferences... để vào thay đổi các cài đặt.
Đầu tiên là thẻ General: có tuỳ chọn về ngôn ngữ, thay đổi các phím nóng theo ý thích của riêng bạn
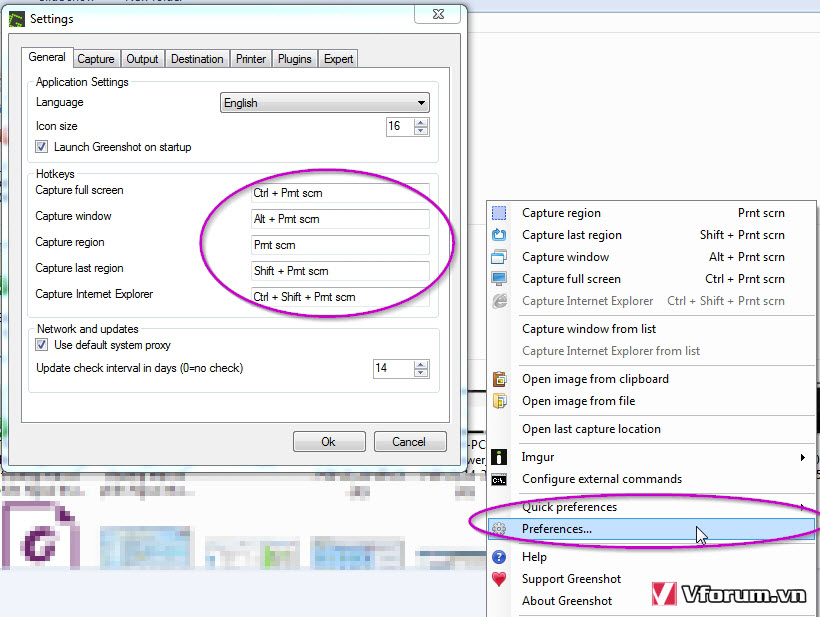
Thẻ Capture sẽ có tuỳ chọn:
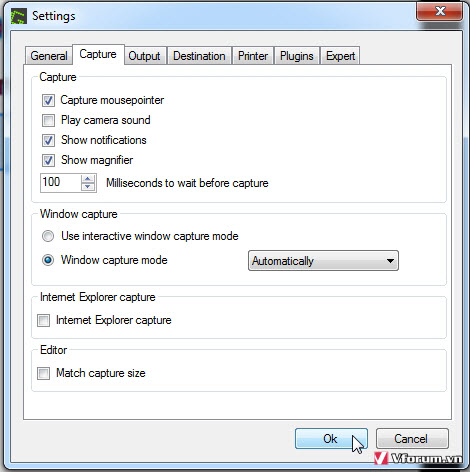
Output: mục này chắc chắn bạn phải thay đổi đấy
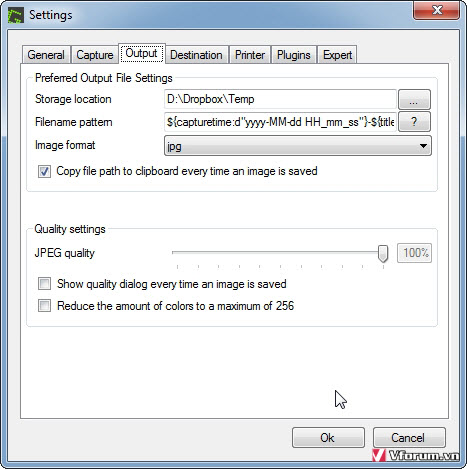
Định điểm đến cho các ảnh tại thẻ Destination, gồm có rất nhiều lựa chọn khác nhau
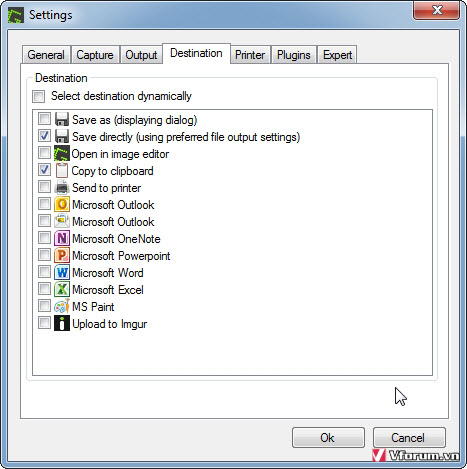
Thẻ Printer: xuất trực tiếp ra máy in
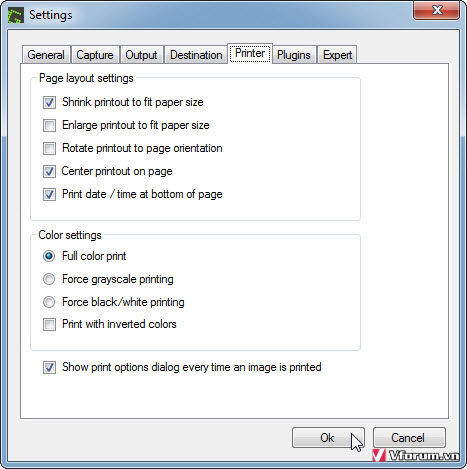
Sau khi chụp ảnh với tuỳ chọn Copy vào bộ nhớ đệm, bạn có thể mở nó bằng trình Editor (Open imager from clipboard). Hoặc mở 1 ảnh bất kỳ đã có sẵn trong ổ cứng (Open image from file)
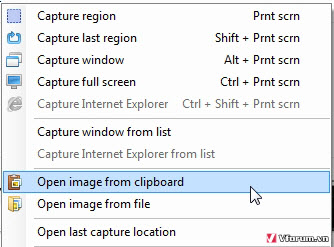
Trong trình Editor bạn có thể làm được rất nhiều thứ hay ho như:
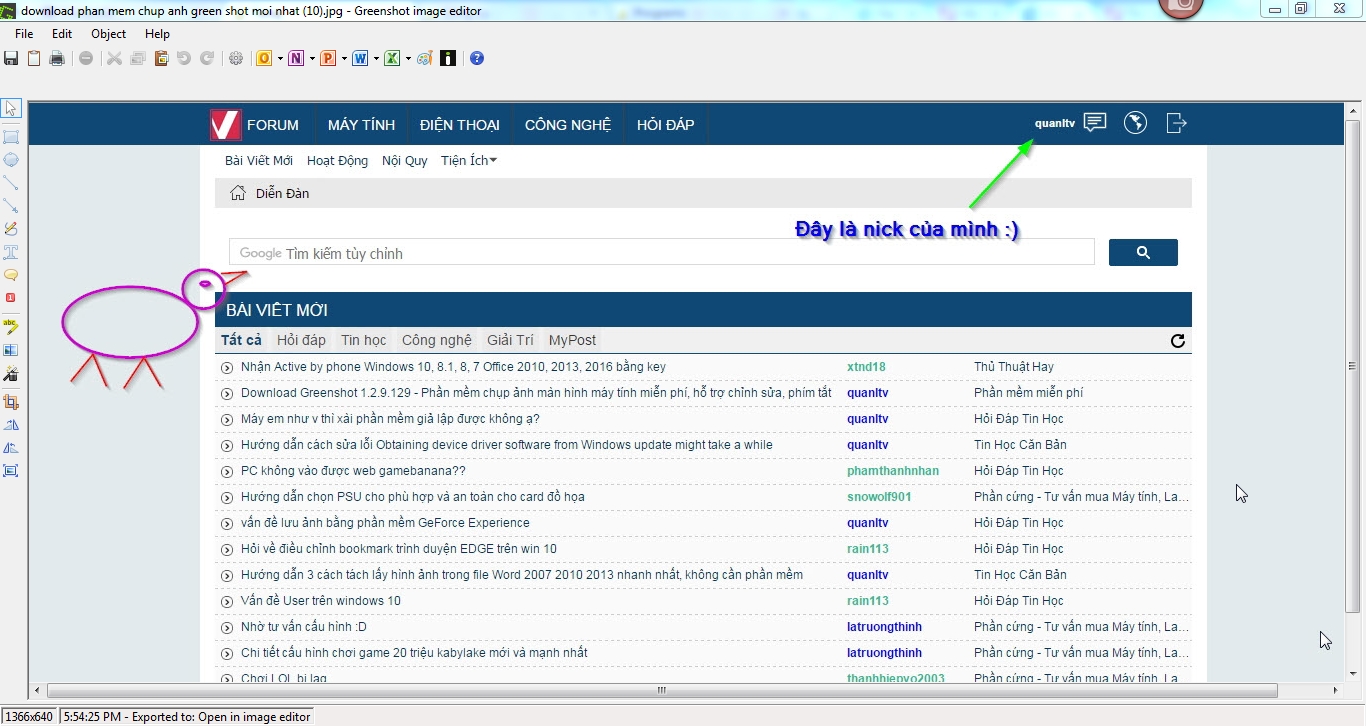
Sau đó bạn có thể lưu lại dưới định dạng file ảnh JPG / PNG hay xuất ra các công cụ của Office như Word, Excel, PowerPoint, Outlook, Access rất tiện lợi.
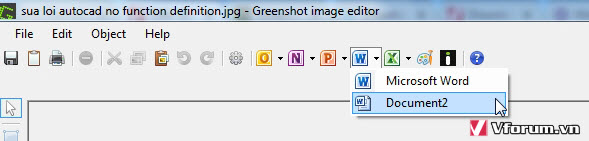
Bên cạnh đó bạn có thể upload ngay bức ảnh mình vừa chụp lên trang trực tuyến Imgur để chia sẻ với nhiều người hơn
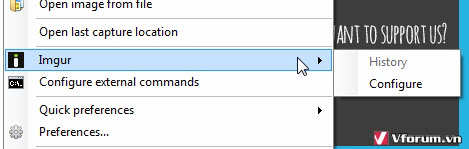
Đối với những người hay viết tut hoặc hướng dẫn sửa lỗi phần mềm, ứng dụng thì nhu cầu chụp ảnh màn hình máy tính là rất cao. Ngoài 1 số cách truyền thống như dùng nút Print Sreen kết hợp với Paint hoặc công cụ Snipping Tool có sẵn của win 7, bạn còn có thể cài thêm các phần mềm mạnh mẽ với nhiều tính năng hữu ích hơn. Bài này mình xin giới thiệu với các bạn phần mềm Greenshot, phần mềm này mình đã dùng được khoảng 3 năm rồi, thấy rất ưng ý.
Trang chủ của phần mềm, vào để tải phiên bản mới nhất
getgreenshot.org/downloads/
Link download Greenshot 1.2.9.129 (phát hành ngày 28 Jan 2017)
[DLLL]fshare.vn/file/MVAG55XYU3I3
https://www.tenlua.vn/Vforum/1237e628e80f6e0e1c35/vfo.vngreenshot-installer-1.2.9.129-release
mega.nz/#!A9EGGZ6D!_wBmB0_UPL2bCbJZRrqkKNLyiE5Y3rdBd4ujBaJDt7A
mediafire.com/file/h1p6d2m7wf5kpsa/VFO.VN__Greenshot-INSTALLER-1.2.9.129-RELEASE.rar[/DLLL]
Cài đặt như các phần mềm khác, không có đính kèm quảng cáo gì cả.
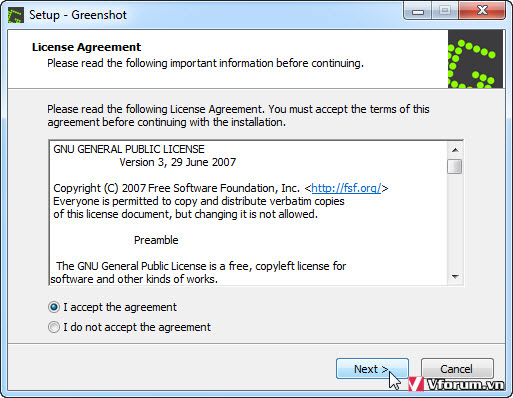
Cài xong sẽ có icon nhỏ nhỏ màu đen, chữ G chấm chấm màu xanh lá. Bạn nhấn chuột phải vào nó sẽ thấy các chức năng chụp ảnh như sau:
- Capture region: chụp 1 vùng màn hình hình chữ nhật tuỳ ý. Kích chuột điểm góc trên bên trái rồi thả chuột ở góc dưới bên phải khung hình là chụp được. Phím tắt là Print Screen
- Capture last region: chụp lại vùng vừa chụp trước đó
- Capture Window: chụp 1 cửa sổ nào đó, đưa chuột và kích vào bất kỳ điểm nào trên Window đó.
- Capture full screen: chụp toàn bộ màn hình
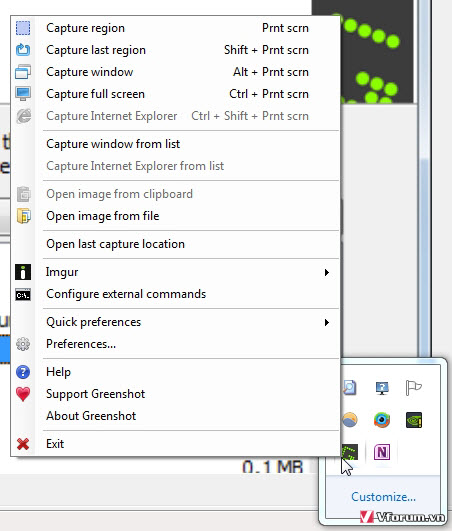
Chọn vào Preferences... để vào thay đổi các cài đặt.
Đầu tiên là thẻ General: có tuỳ chọn về ngôn ngữ, thay đổi các phím nóng theo ý thích của riêng bạn
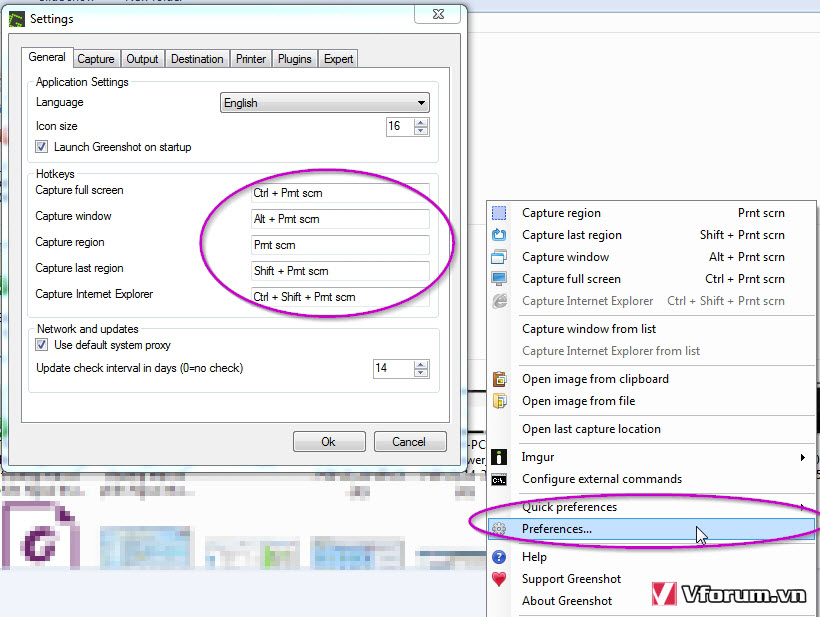
Thẻ Capture sẽ có tuỳ chọn:
- Có chụp hình ảnh con trỏ chuột hay không
- Bật tiếng chụp ảnh
- Nhìn thấy thông báo trên thanh Taskbar. VD như ảnh đã được lưu vào đâu
- Nhìn thấy kính lúp phóng to điểm cần chụp
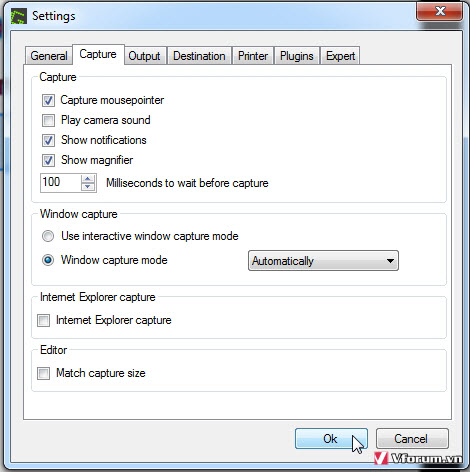
Output: mục này chắc chắn bạn phải thay đổi đấy
- Đường dẫn lưu file ảnh mặc định
- Thành phần của tên file: gồm ngày, tháng, năm, giờ, phút, giây, tên cửa sổ chương trình
- Định dạng ảnh là JPG/PNG/GIF/ICO...
- Chất lượng ảnh xuất ra, tính theo phần trăm
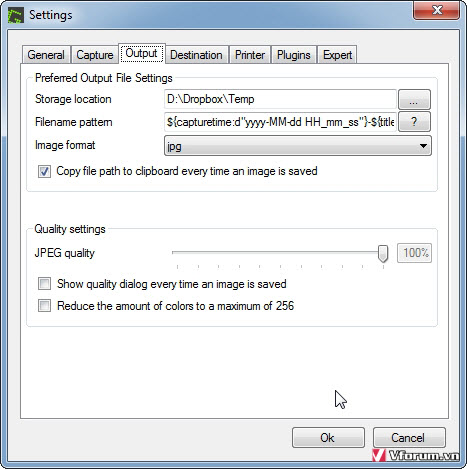
Định điểm đến cho các ảnh tại thẻ Destination, gồm có rất nhiều lựa chọn khác nhau
- Mở hộp thoại Save as
- Lưu trực tiếp vào đường dẫn đã đặt (ở bảng trên)
- Mở bằng trình Editor
- Lưu vào Bộ nhớ đệm
- Đưa vào các ứng dụng của Office
- ...
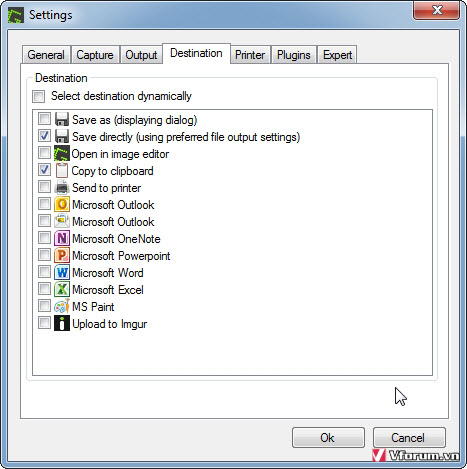
Thẻ Printer: xuất trực tiếp ra máy in
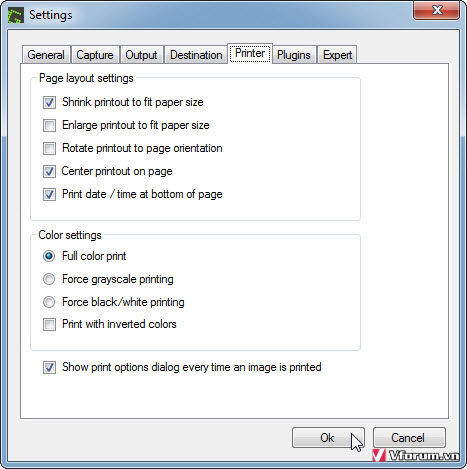
Sau khi chụp ảnh với tuỳ chọn Copy vào bộ nhớ đệm, bạn có thể mở nó bằng trình Editor (Open imager from clipboard). Hoặc mở 1 ảnh bất kỳ đã có sẵn trong ổ cứng (Open image from file)
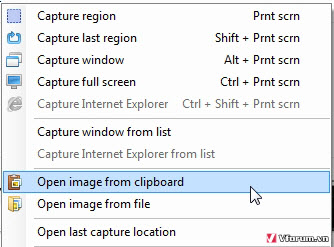
Trong trình Editor bạn có thể làm được rất nhiều thứ hay ho như:
- Vẽ các đoạn thẳng, mũi tên, hình elip, hình chữ nhật, viết chữ với các màu sắc tuỳ chọn, độ dày nét, đổ bóng nếu thích
- Viết chữ kèm kích cỡ, màu sắc, khung viền tuỳ chọn
- Làm mờ phần hình ảnh nhạy cảm :x
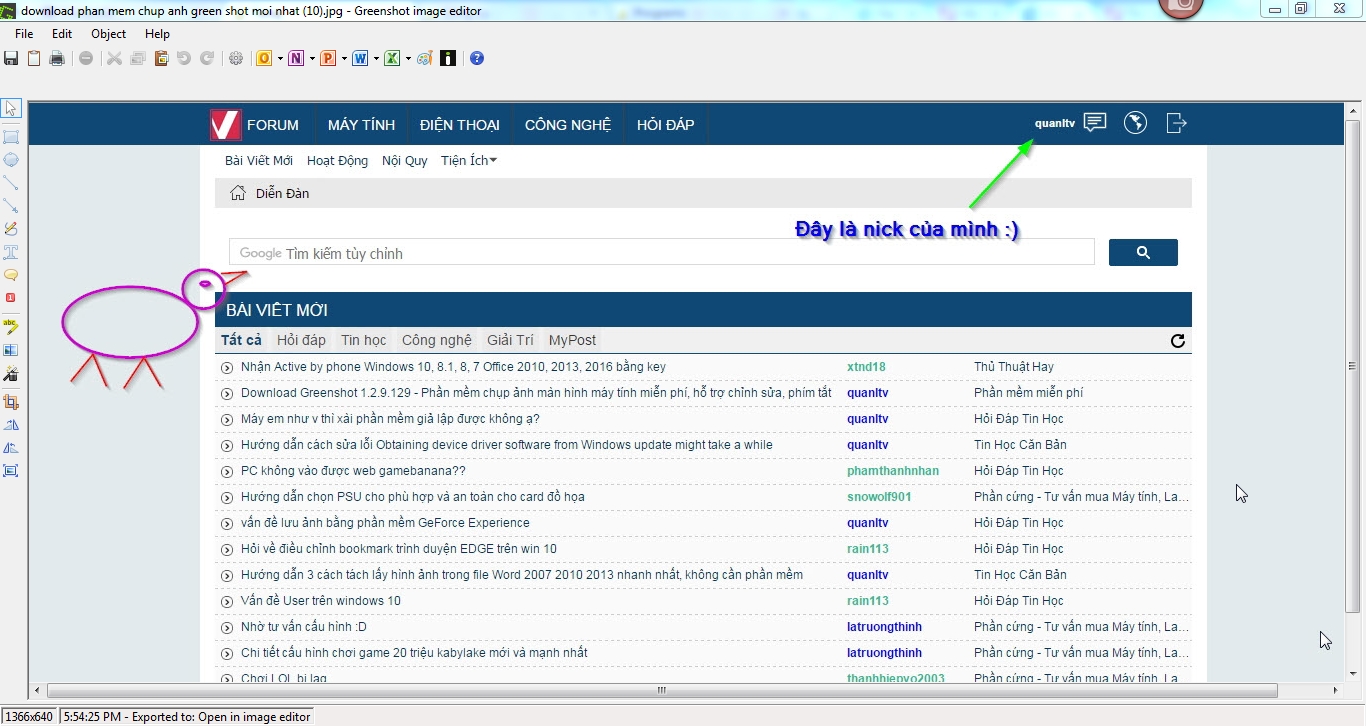
Sau đó bạn có thể lưu lại dưới định dạng file ảnh JPG / PNG hay xuất ra các công cụ của Office như Word, Excel, PowerPoint, Outlook, Access rất tiện lợi.
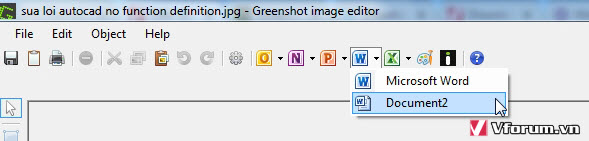
Bên cạnh đó bạn có thể upload ngay bức ảnh mình vừa chụp lên trang trực tuyến Imgur để chia sẻ với nhiều người hơn