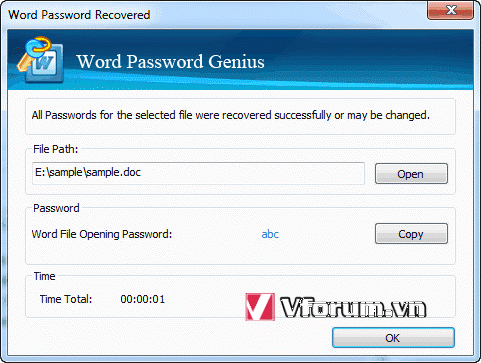Hướng dẫn 3 cách để xóa, gỡ bỏ mật khẩu Remove Word Password, cách xóa mật khẩu word 2010 2007 2013 2016 2003, gõ mật khẩu word doc docx .doc .docx, download phần mềm dò tìm mật khẩu file Word, remove pass word 2003, phá pass file word không cần phần mềm
MS Office Word đã quá quen thuộc và phổ biến với nhân viên văn phòng, vì nó không chỉ cung cấp rất nhiều chức năng soạn thảo, trình bày và chỉnh sửa văn bản vô cùng mạnh mẽ. Bên cạnh đó nó còn cung cấp cho các bạn kha khá tính năng tuyệt vời để bảo mật cho tập tin không bị người lạ đọc xem, chỉnh sửa hoặc sử dụng được. Nếu bạn chưa biết cách mã hóa 1 tài liệu Office thì hãy đọc ngay bài này.
và bài viết này sẽ chia sẻ với các bạn cách xóa hay gỡ bỏ password của Word
Trong thực tế thì việc loại bỏ mật khẩu cho file Word là khá dễ dàng nếu như bạn đã biết mật khẩu mở file. Ngay cả khi bị quên thì chúng ta vẫn có cách mở chúng, bên dưới là 3 cách để áp dụng.
Cách 1: Xóa mật khẩu từ bằng cách đặt lại mật khẩu cho nó
Khi bạn còn nhớ mật khẩu thì hãy dùng ngay cách này. Thao tác này giúp gỡ mật khẩu của các file Word từ phiên bản Word 2003-2013.
*Trong MS Word 2003:
Bước 1: Mở tệp Word được bảo vệ bằng mật khẩu.
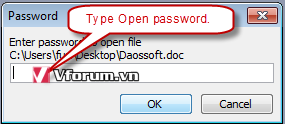
Bước 2: Sau khi gõ đúng pass và mở được file Word. Vào menu Tool -> Option...
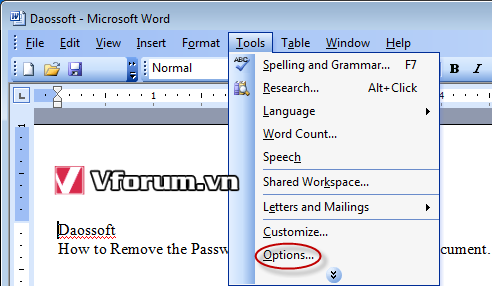
Bước 3: Chuyển sang tab Security, xóa pass ở 2 ô đầu tiên, nhấn OK
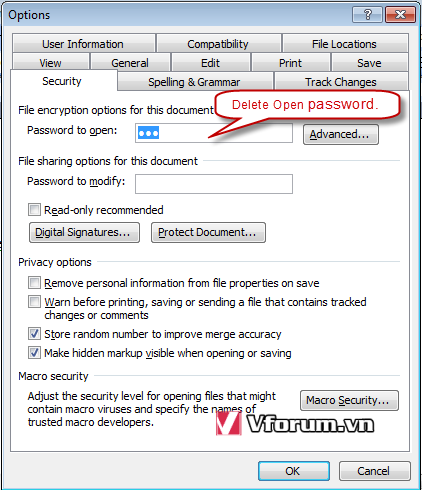
Bước 4: Nhấn Save (Ctrl + S) để lưu lại là xong
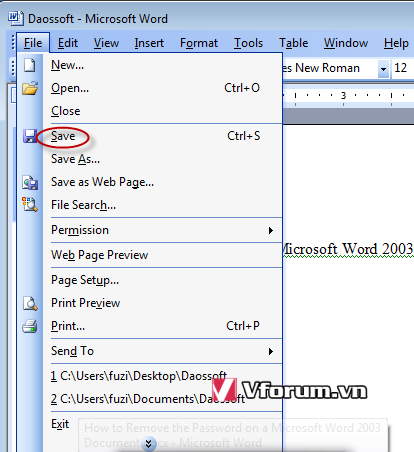
*Trong MS Word 2007:
Bước 1: Mở file Word bằng mật khẩu đã biết
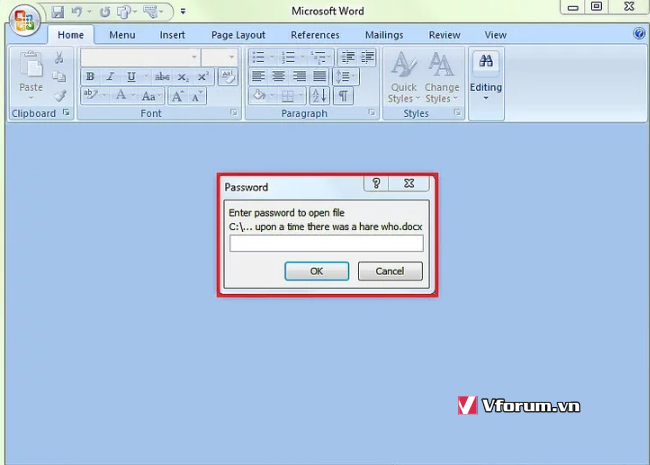
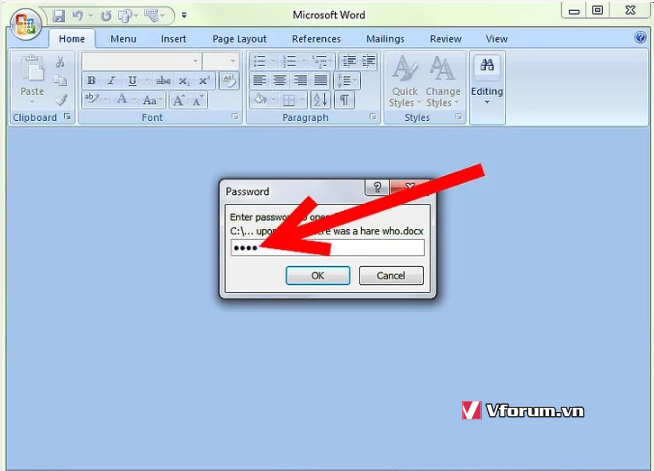
Bước 2: Chọn lại vào nút tròn -> Prepare
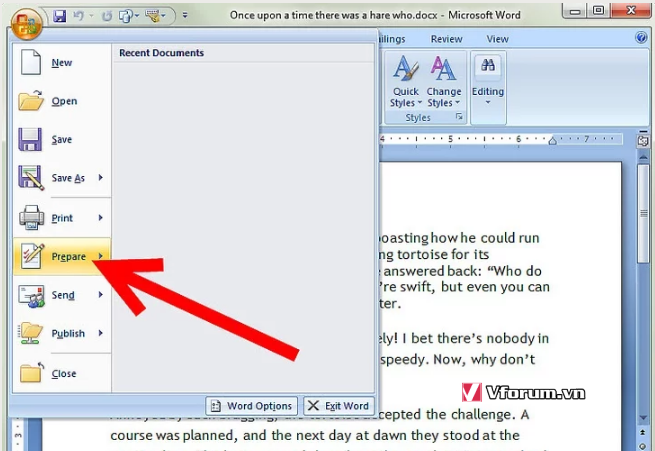
Bước 3: Nhấp vào Encrypt Document để truy cập vào bảng hội thoại thiết lập mật khẩu
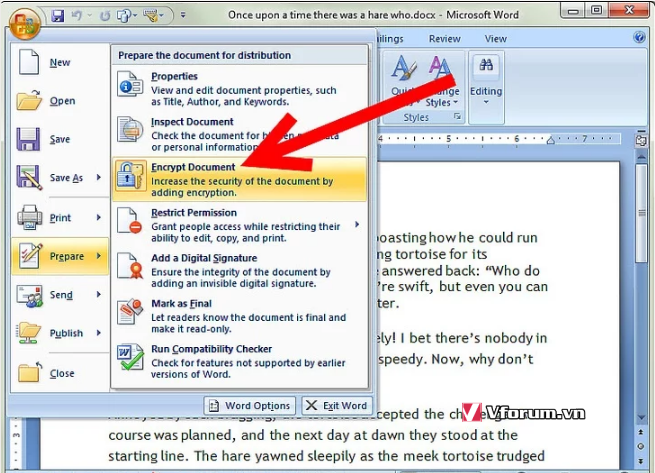
Bước 4: tại đây bạn xóa trắng mật khẩu nếu muốn gỡ bỏ hoặc gõ mật khẩu mới, nhấn OK
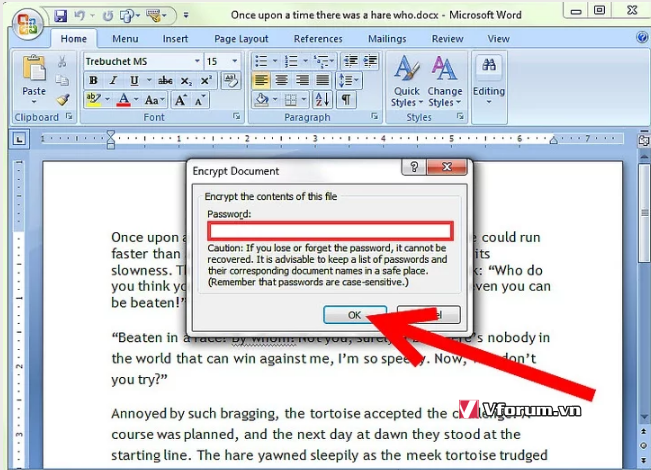
Bước 5: Nhấn Save để lưu lại hoặc Save as để lưu thành 1 bản không có password, file cũ vẫn giữ nguyên

*Trong MS Word 2010/2013/2016:
Mở file Word bằng mật khẩu đã có
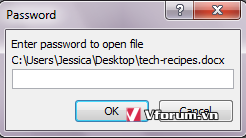
Click vào File ->Info -> Permissions -> Encrypt with password.
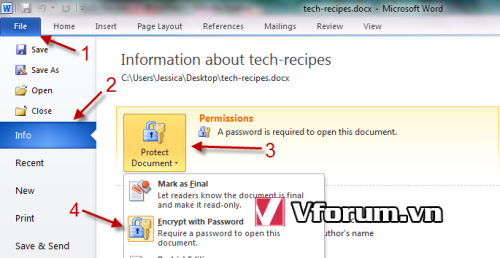
Xóa trắng mật khẩu trong hộp thoại hiện ra, nhấn OK
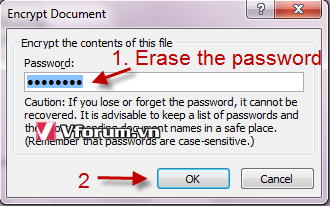
Lưu lại tài liệu này.
Cách 2: Xóa, gỡ bỏ mật khẩu (đã biết) của các tệp Word (*.doc *.docx) bằng Word Remover
Nếu bạn có nhiều tài liệu Word cùng muốn gỡ pass, để làm nhanh chóng và tự động, hãy sử dụng phần mềm iSunshare Word Password Remover.
1. Cài đặt và chạy iSunshare Word Password Remover trên máy tính.
2. Nhấp vào nút Open để chọn tệp Word đã được mã hóa (* .doc) vào Word Password Remover.
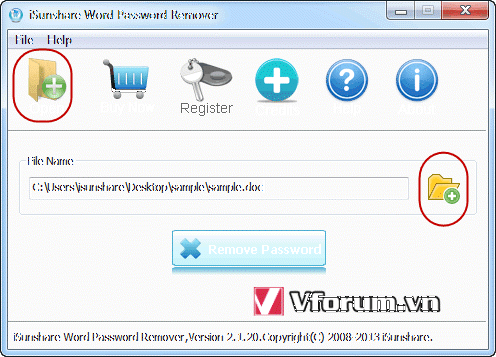
3. Nhấp vào nút Remove password
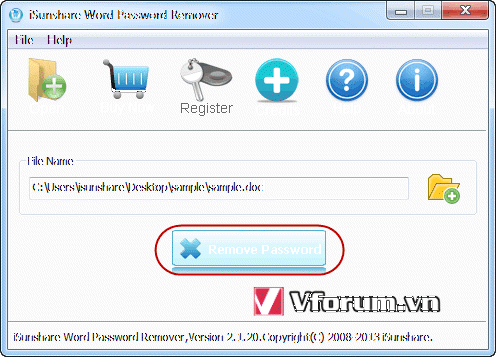
4. Tệp Word (* .doc) được hiển thị để bạn mở mà không cần mật khẩu.
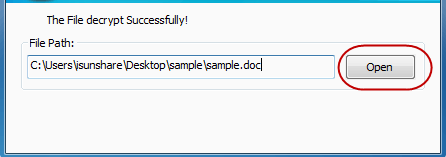
Cách 3: Dò tìm password của tập tin Word (* .doc, * .docx) bằng Genius và sau đó loại bỏ nó bằng tay (theo cách 1)
Nếu bạn không có mật khẩu của tất cả các tệp từ (* .doc, * .docx) và bạn muốn xóa mật khẩu cho chúng, Word Password Genius là lựa chọn tốt nhất của bạn. Nó hỗ trợ Microsoft Word 97/2000/2003/2007/2010/2013/2016.
1.Tải về và chạy Word Password Genius trên máy tính.
2. Nhấp vào nút Open trong giao diện để nhập tệp Word được mã hóa vào Word Password Genius. Và chọn loại khôi phục mật khẩu .
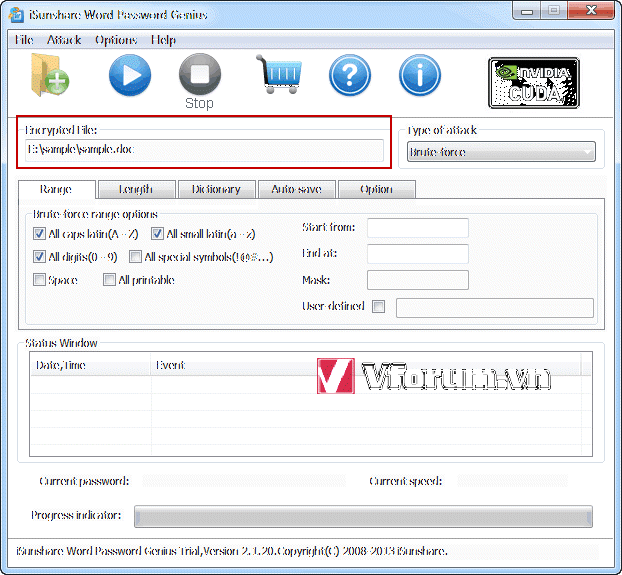
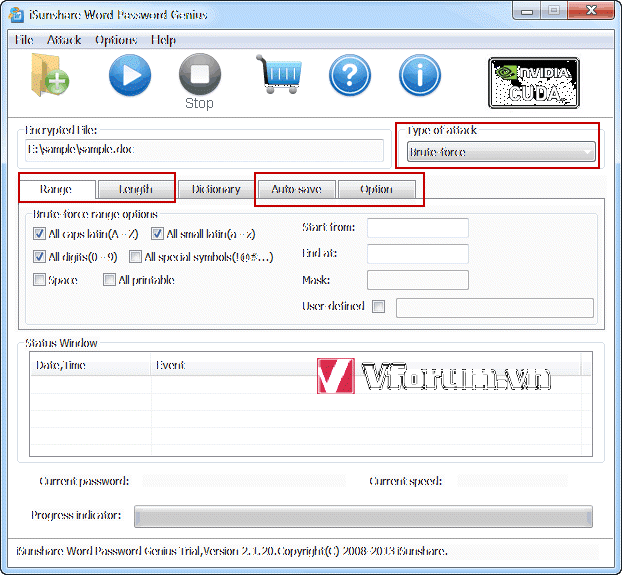
Xác định độ dài password để việc tìm kiếm được nhanh chóng. Trong hình đã chọn tối thiểu là 1, tối đa là 6
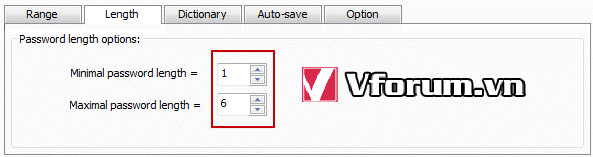
Lưu tài liệu mỗi 5 phút
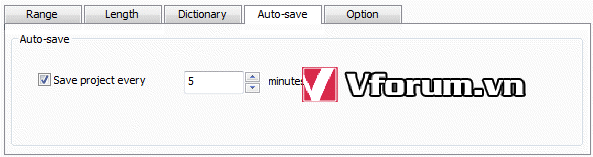
Lựa chọn thư mục lưu file Log
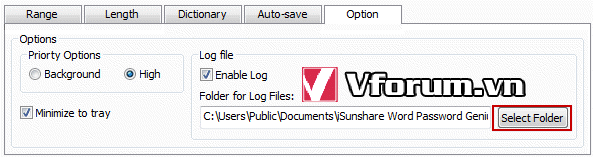
Trạng thái của quá trình tìm kiếm. Khi nào hiện Successfully tức là đã thành công
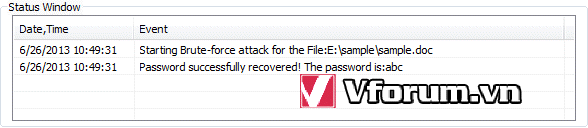
Thông báo việc dò tìm mật khẩu đã hoàn thành
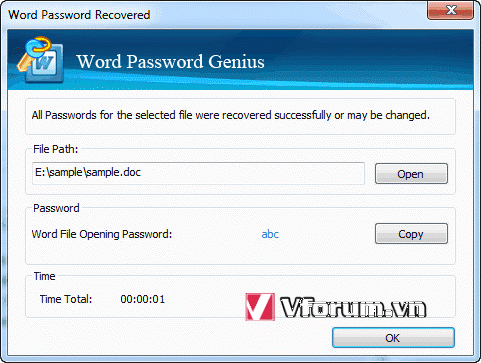
MS Office Word đã quá quen thuộc và phổ biến với nhân viên văn phòng, vì nó không chỉ cung cấp rất nhiều chức năng soạn thảo, trình bày và chỉnh sửa văn bản vô cùng mạnh mẽ. Bên cạnh đó nó còn cung cấp cho các bạn kha khá tính năng tuyệt vời để bảo mật cho tập tin không bị người lạ đọc xem, chỉnh sửa hoặc sử dụng được. Nếu bạn chưa biết cách mã hóa 1 tài liệu Office thì hãy đọc ngay bài này.
Mã:
https://vfo.vn/t/showthread.php?42648-Cach-dat-mat-khau-password-cho-Word-2007-2010-2013và bài viết này sẽ chia sẻ với các bạn cách xóa hay gỡ bỏ password của Word
Trong thực tế thì việc loại bỏ mật khẩu cho file Word là khá dễ dàng nếu như bạn đã biết mật khẩu mở file. Ngay cả khi bị quên thì chúng ta vẫn có cách mở chúng, bên dưới là 3 cách để áp dụng.
Cách 1: Xóa mật khẩu từ bằng cách đặt lại mật khẩu cho nó
Khi bạn còn nhớ mật khẩu thì hãy dùng ngay cách này. Thao tác này giúp gỡ mật khẩu của các file Word từ phiên bản Word 2003-2013.
*Trong MS Word 2003:
Bước 1: Mở tệp Word được bảo vệ bằng mật khẩu.
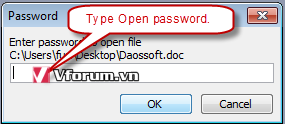
Bước 2: Sau khi gõ đúng pass và mở được file Word. Vào menu Tool -> Option...
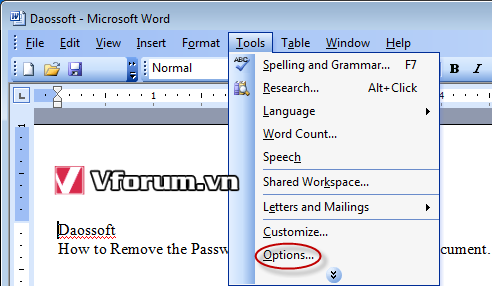
Bước 3: Chuyển sang tab Security, xóa pass ở 2 ô đầu tiên, nhấn OK
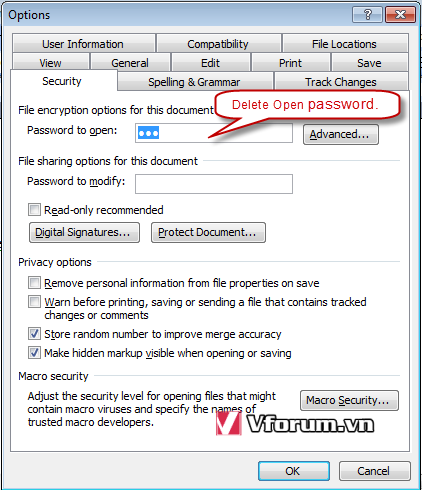
Bước 4: Nhấn Save (Ctrl + S) để lưu lại là xong
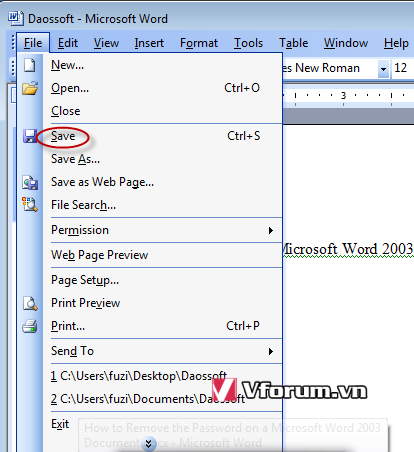
*Trong MS Word 2007:
Bước 1: Mở file Word bằng mật khẩu đã biết
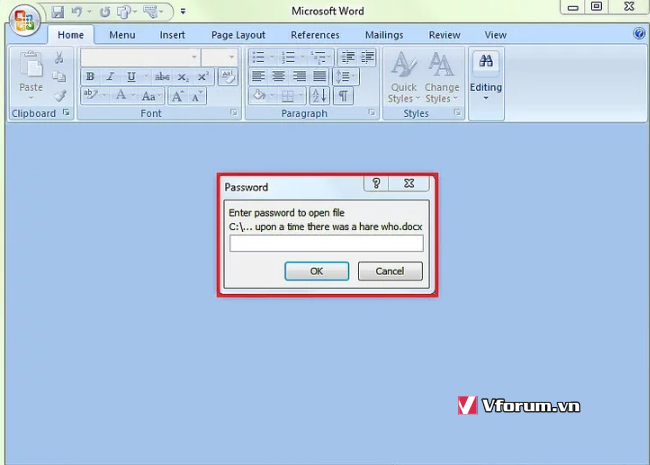
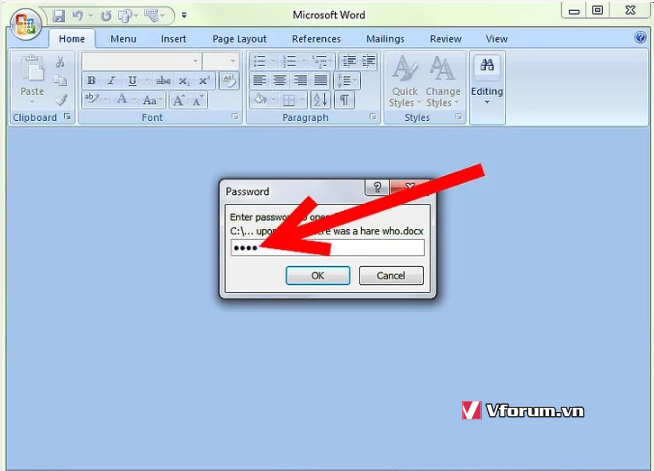
Bước 2: Chọn lại vào nút tròn -> Prepare
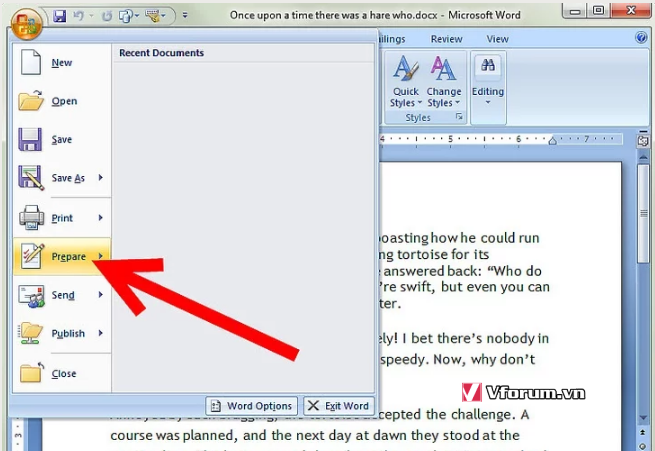
Bước 3: Nhấp vào Encrypt Document để truy cập vào bảng hội thoại thiết lập mật khẩu
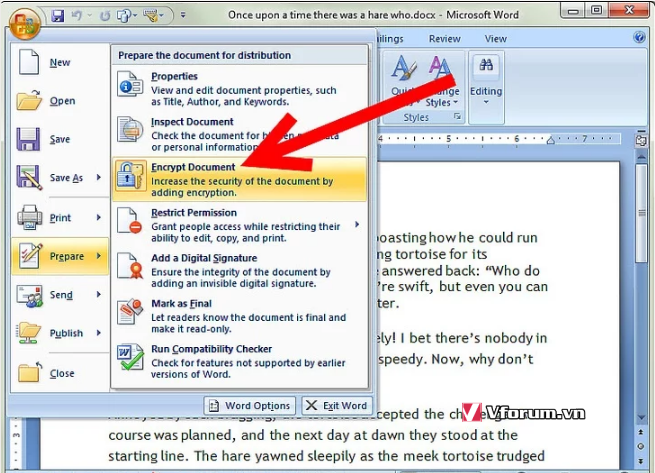
Bước 4: tại đây bạn xóa trắng mật khẩu nếu muốn gỡ bỏ hoặc gõ mật khẩu mới, nhấn OK
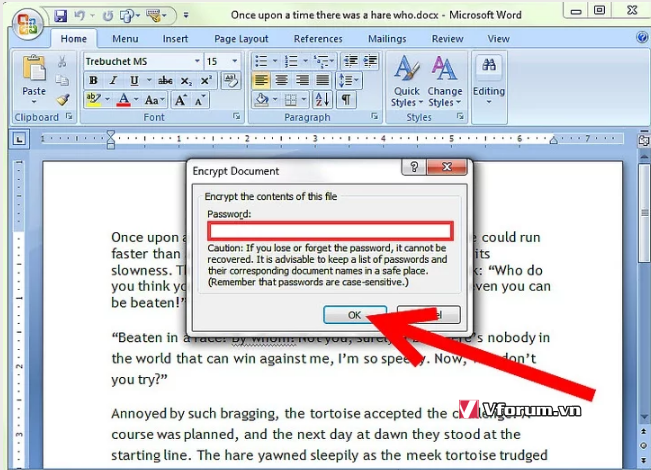
Bước 5: Nhấn Save để lưu lại hoặc Save as để lưu thành 1 bản không có password, file cũ vẫn giữ nguyên

*Trong MS Word 2010/2013/2016:
Mở file Word bằng mật khẩu đã có
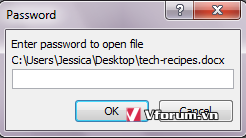
Click vào File ->Info -> Permissions -> Encrypt with password.
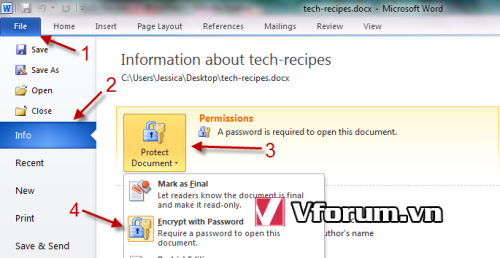
Xóa trắng mật khẩu trong hộp thoại hiện ra, nhấn OK
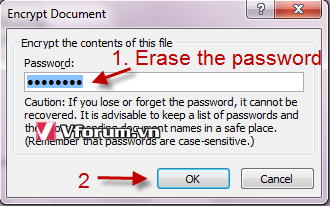
Lưu lại tài liệu này.
Cách 2: Xóa, gỡ bỏ mật khẩu (đã biết) của các tệp Word (*.doc *.docx) bằng Word Remover
Nếu bạn có nhiều tài liệu Word cùng muốn gỡ pass, để làm nhanh chóng và tự động, hãy sử dụng phần mềm iSunshare Word Password Remover.
1. Cài đặt và chạy iSunshare Word Password Remover trên máy tính.
Mã:
https://www.isunshare.com/downloads-v2016/isunshare-word-password-remover.exe2. Nhấp vào nút Open để chọn tệp Word đã được mã hóa (* .doc) vào Word Password Remover.
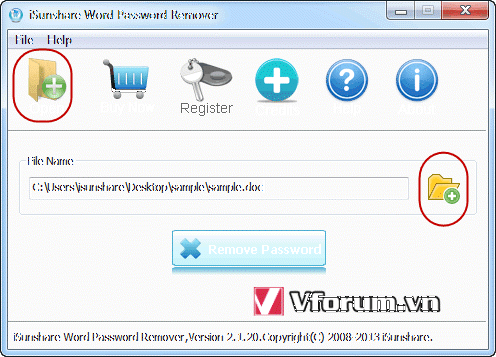
3. Nhấp vào nút Remove password
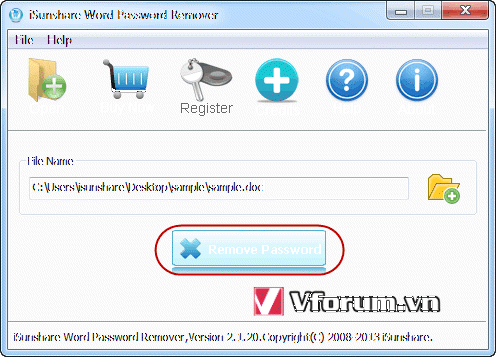
4. Tệp Word (* .doc) được hiển thị để bạn mở mà không cần mật khẩu.
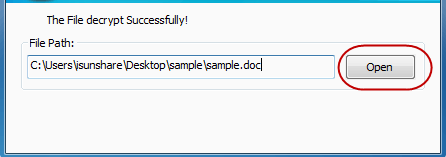
Cách 3: Dò tìm password của tập tin Word (* .doc, * .docx) bằng Genius và sau đó loại bỏ nó bằng tay (theo cách 1)
Nếu bạn không có mật khẩu của tất cả các tệp từ (* .doc, * .docx) và bạn muốn xóa mật khẩu cho chúng, Word Password Genius là lựa chọn tốt nhất của bạn. Nó hỗ trợ Microsoft Word 97/2000/2003/2007/2010/2013/2016.
1.Tải về và chạy Word Password Genius trên máy tính.
Mã:
https://www.isunshare.com/downloads-v2016/isunshare-word-password-genius.exe2. Nhấp vào nút Open trong giao diện để nhập tệp Word được mã hóa vào Word Password Genius. Và chọn loại khôi phục mật khẩu .
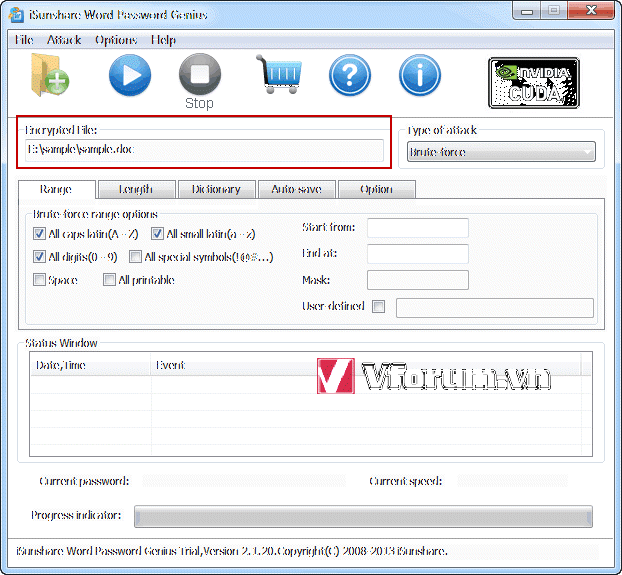
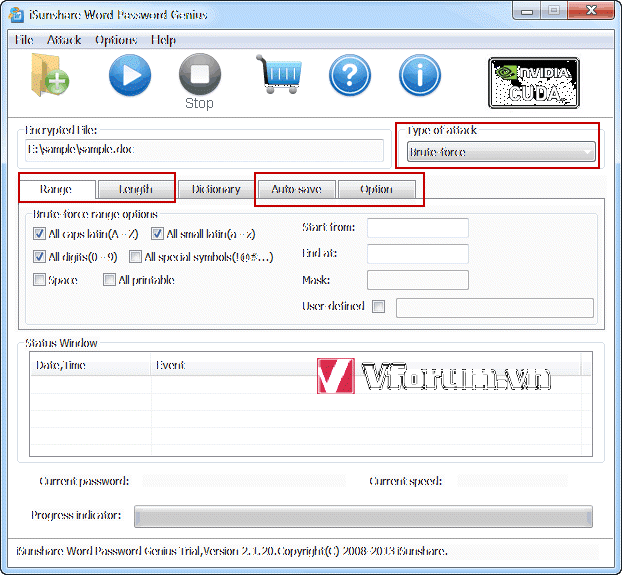
Xác định độ dài password để việc tìm kiếm được nhanh chóng. Trong hình đã chọn tối thiểu là 1, tối đa là 6
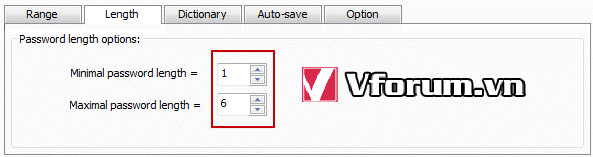
Lưu tài liệu mỗi 5 phút
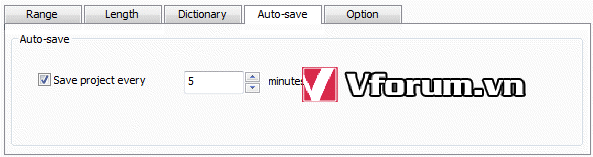
Lựa chọn thư mục lưu file Log
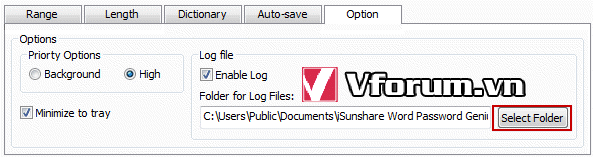
Trạng thái của quá trình tìm kiếm. Khi nào hiện Successfully tức là đã thành công
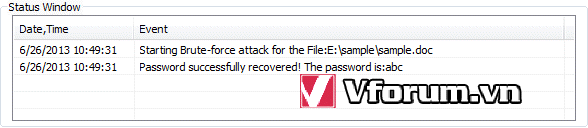
Thông báo việc dò tìm mật khẩu đã hoàn thành