Hướng dẫn bật xác minh 2 lớp mật khẩu bảo mật iCloud Apple ID tránh bị hack
Nếu bạn đã từng đọc về những thông tin iCloud bị hack gây nên rất nhiều hậu quả khác nhau về bảo mật thông tin cũng như chính thiết bị của bạn có thể trở thành 1 "cục gạch" đúng nghĩa thì sẽ hiểu tầm quan trọng của việc bả mật tài khoản của mình. Trên thực tế Apple cũng có nhiều cách để bảo vệ tài khoản của người dùng hơn nhiều nhà cung cấp khác nhưng vì chủ quan mà bạn bỏ qua trong đó có tính năng xác thực 2 lớp mật khẩu.
Đây không phải là tính năng mới mẻ gì và cũng được Apple đưa vào từ lâu giúp bảo mật tài khoản của bạn hơn rất nhiều ngay cả khi bị hack mất mật khẩu iCloud nó sẽ giúp bảo vệ tài khoản và khôi phục lại tài khoản của bạn dễ dàng. Trong bài viết này mình sẽ hướng dẫn chi tiết cách các bạn bật tính năng đăng nhập 2 lớp mật khẩu
Trước tiên các bạn vào link:
Chọn Manage your Apple ID
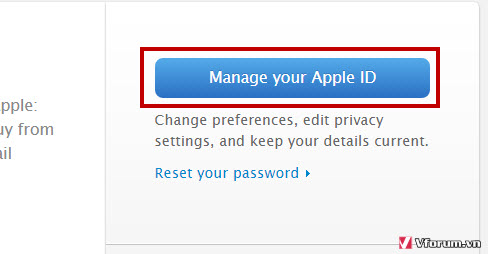
Tiếp tục đăng nhập với tài khoản iCloud(Apple ID) của bạn chọn Sign In
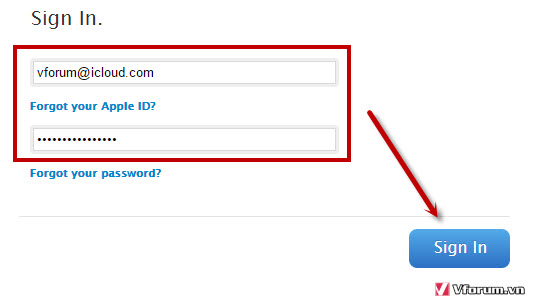
Chọn phần Password and Security --> Get Started để bắt đầu việc xác minh 2 bước mật khẩu.
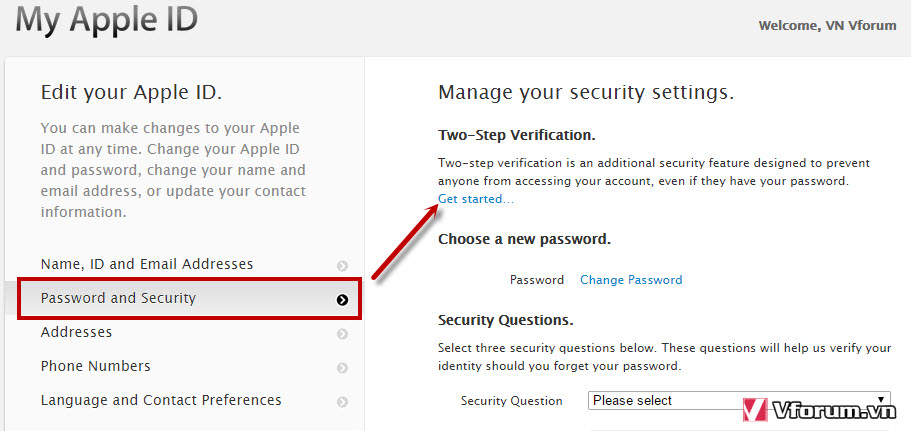
Nhấn Connitue tiếp tục
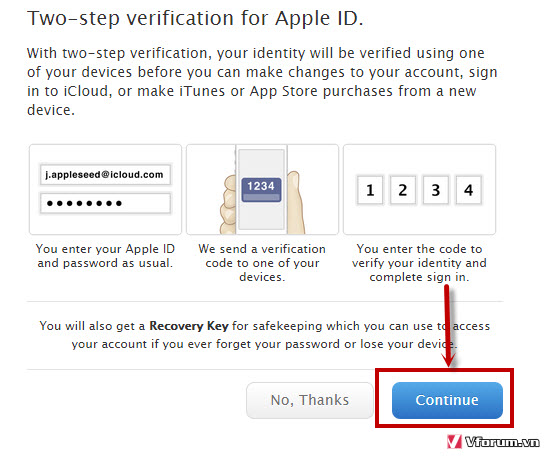
Tuy nhiên khi tới bước cuối cùng Apple sẽ yêu cầu bạn đợi 3 ngày sau mới có thể tiếp tục thiết lập bảo vệ 2 lớp để tránh việc bạn bị hack mật khẩu và kẻ xấu tiến hành xác thực 2 lớp bằng số điện thoại của hắn. Chọn Done để hoàn thành
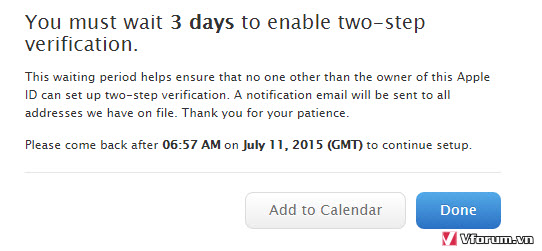
Xong tới bước này bạn có thể tắt trình duyệt đi sau đó đợi 3 ngày sau tiếp tục. Khi hết 3 ngày Apple sẽ thông báo qua Email đăng ký của bạn cũng như Email iCloud nên bạn cũng không cần phải ghi nhớ.
3 ngày sau...............................
Khi nhận được mail thông báo của Apple các bạn lại tiến hành vào link ở phía trên và đăng nhập vào tài khoản của mình tiếp tục chọn Get started để thiết lập 2 lớp mật khẩu bảo mật
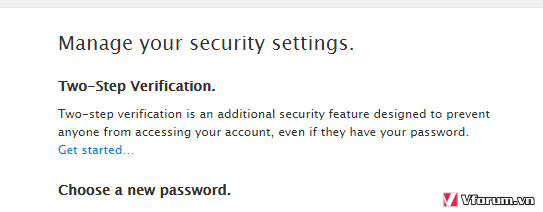
Nhấn Continue
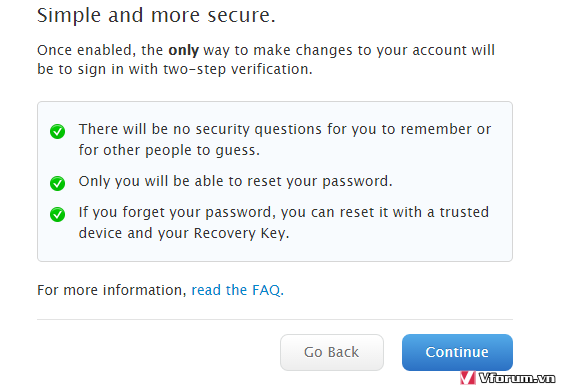
cho tới hết và chọn Add Phone number... để thêm số điện thoại xác thực lớp mật khẩu thứ 2
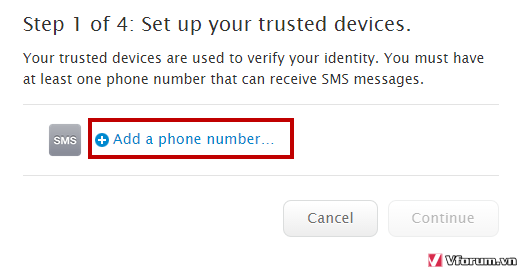
Chọn Country Việt Nam và điền số ddienj thoại của bạn chọn Next
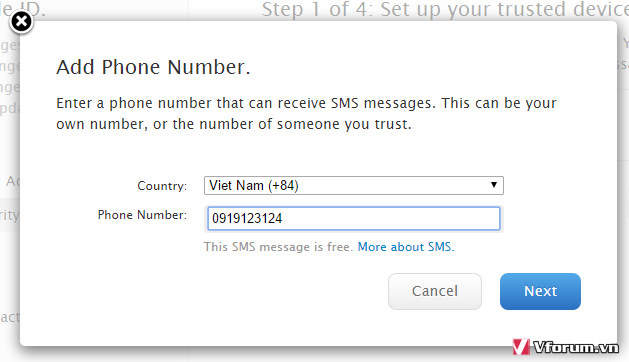
1 mã xác nhận sẽ được gửi về điện thoại của bạn, có thể sẽ phải đợi khoảng 10 giây mã mới gửi tới. Điền 4 con số vào và chọn Verify
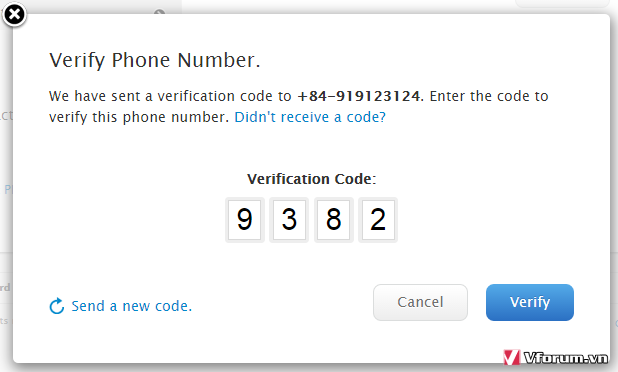
Khi thành công Apple sẽ thông báo việc xác nhận được hoàn thành Verified
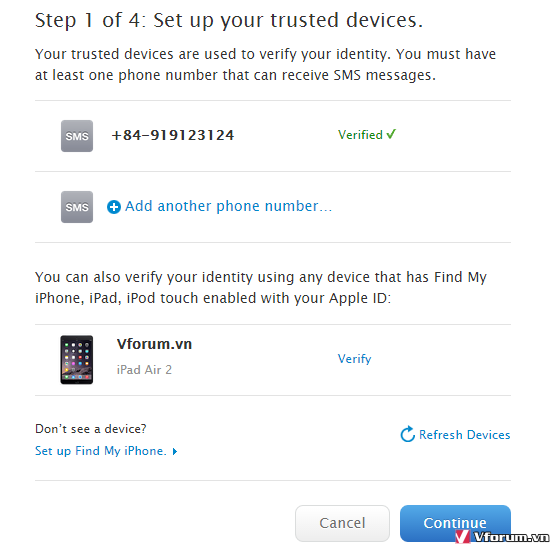
Các bạn sẽ tiếp tục nhấn Next và click chọn Print Key và lưu Key này vào 1 nơi nào đó trong máy tính của bạn để bảo mật càng sâu trong thư mục nào đó càng tốt
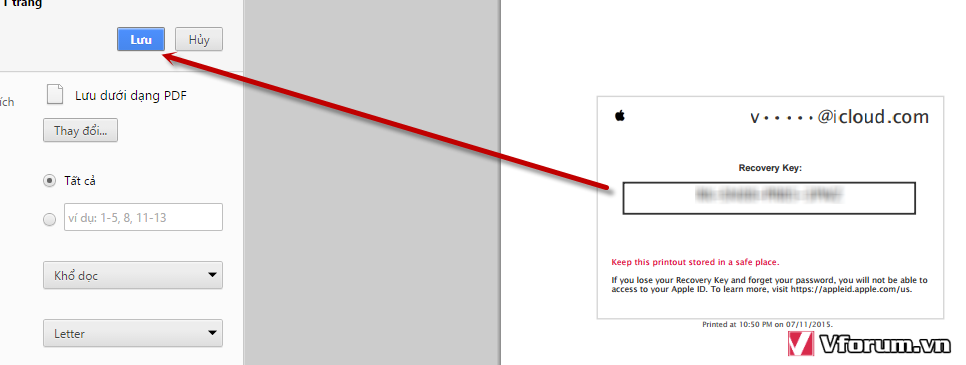
Sau khi lưu key hoàn thành các bạn mở file PDF vừa mới in Key lên và nhập vào bước xác nhận chọn Confirm
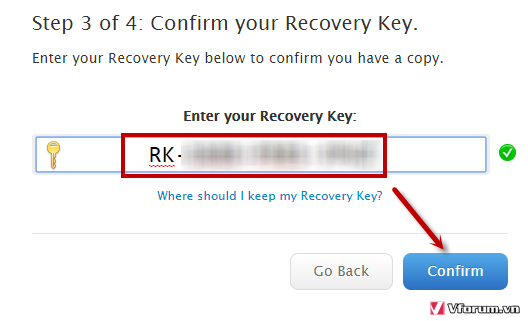 Bước 4 hoàn thành việc kích hoạt 2 lớp bằng cách chọn Enable two-step Verification
Bước 4 hoàn thành việc kích hoạt 2 lớp bằng cách chọn Enable two-step Verification
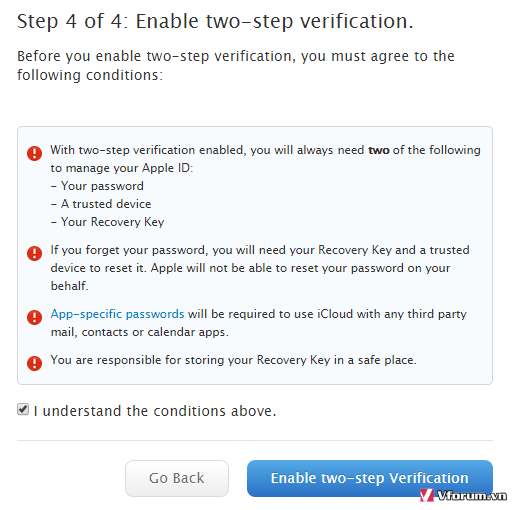
THành công Website sẽ thông báo Two-step verification has been enabled for you Apple ID
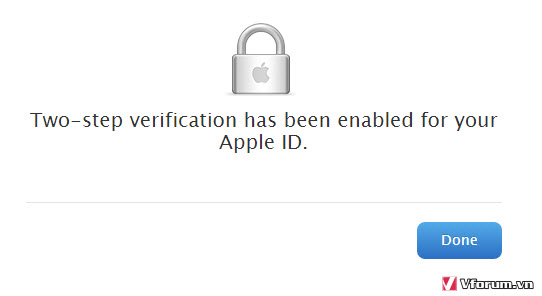 Chọn Done để kết thúc thiết lập.
Chọn Done để kết thúc thiết lập.
Tài khoản của bạn sẽ được bảo mật hơn rất nhiều, tuy nhiên khi đăng nhập, thay đổi thông tin trong tài khoản iCloud, mua trong iTunes hoặc App Store trên 1 thiết bị mới, Apple sẽ gửi 1 mã kích hoạt tới số điện thoại của bạn để xác nhận việc đăng nhập.
Nếu bạn đã từng đọc về những thông tin iCloud bị hack gây nên rất nhiều hậu quả khác nhau về bảo mật thông tin cũng như chính thiết bị của bạn có thể trở thành 1 "cục gạch" đúng nghĩa thì sẽ hiểu tầm quan trọng của việc bả mật tài khoản của mình. Trên thực tế Apple cũng có nhiều cách để bảo vệ tài khoản của người dùng hơn nhiều nhà cung cấp khác nhưng vì chủ quan mà bạn bỏ qua trong đó có tính năng xác thực 2 lớp mật khẩu.
Đây không phải là tính năng mới mẻ gì và cũng được Apple đưa vào từ lâu giúp bảo mật tài khoản của bạn hơn rất nhiều ngay cả khi bị hack mất mật khẩu iCloud nó sẽ giúp bảo vệ tài khoản và khôi phục lại tài khoản của bạn dễ dàng. Trong bài viết này mình sẽ hướng dẫn chi tiết cách các bạn bật tính năng đăng nhập 2 lớp mật khẩu
Trước tiên các bạn vào link:
appleid.apple.com/
Chọn Manage your Apple ID
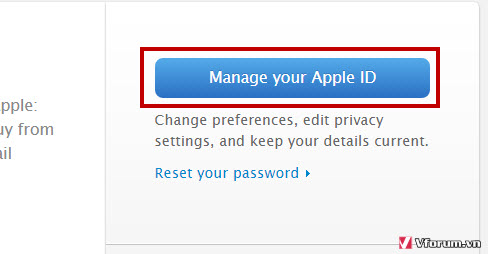
Tiếp tục đăng nhập với tài khoản iCloud(Apple ID) của bạn chọn Sign In
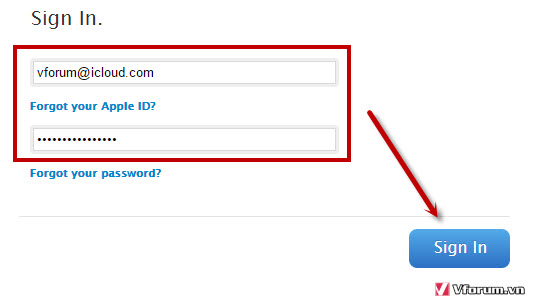
Chọn phần Password and Security --> Get Started để bắt đầu việc xác minh 2 bước mật khẩu.
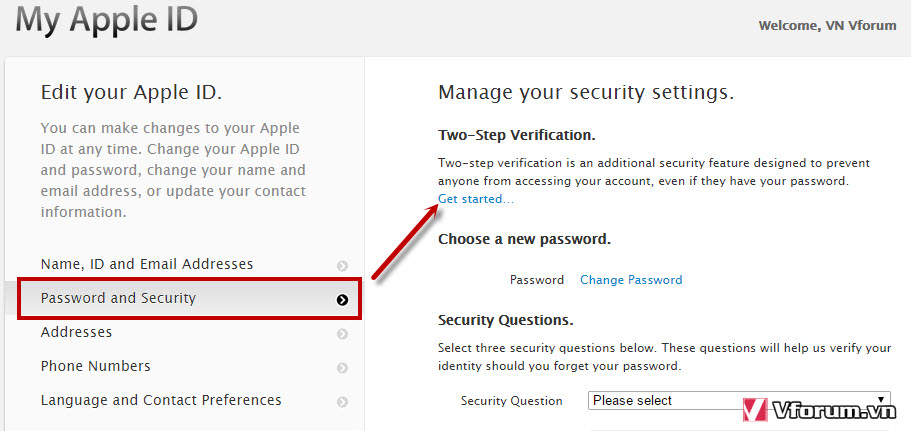
Nhấn Connitue tiếp tục
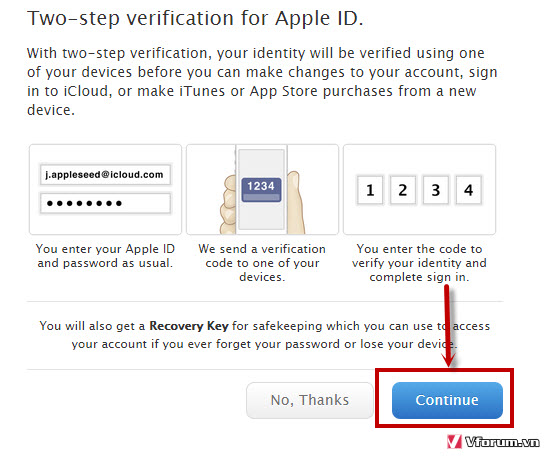
Tuy nhiên khi tới bước cuối cùng Apple sẽ yêu cầu bạn đợi 3 ngày sau mới có thể tiếp tục thiết lập bảo vệ 2 lớp để tránh việc bạn bị hack mật khẩu và kẻ xấu tiến hành xác thực 2 lớp bằng số điện thoại của hắn. Chọn Done để hoàn thành
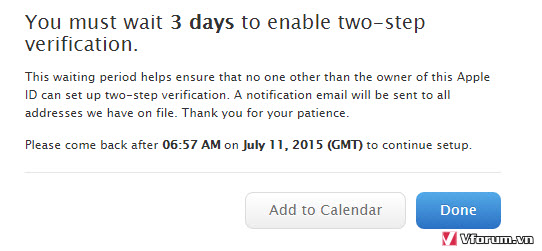
Xong tới bước này bạn có thể tắt trình duyệt đi sau đó đợi 3 ngày sau tiếp tục. Khi hết 3 ngày Apple sẽ thông báo qua Email đăng ký của bạn cũng như Email iCloud nên bạn cũng không cần phải ghi nhớ.
3 ngày sau...............................
Khi nhận được mail thông báo của Apple các bạn lại tiến hành vào link ở phía trên và đăng nhập vào tài khoản của mình tiếp tục chọn Get started để thiết lập 2 lớp mật khẩu bảo mật
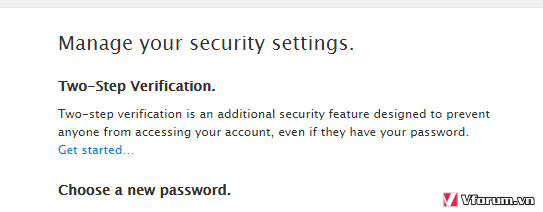
Nhấn Continue
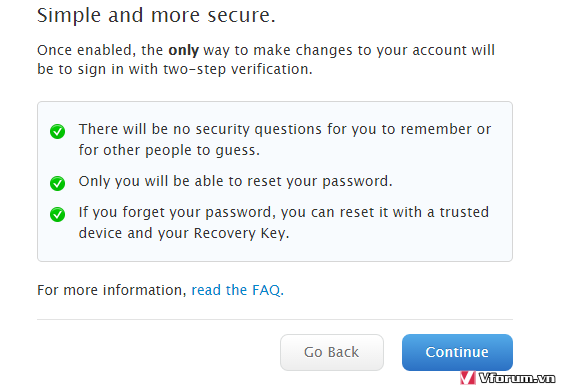
cho tới hết và chọn Add Phone number... để thêm số điện thoại xác thực lớp mật khẩu thứ 2
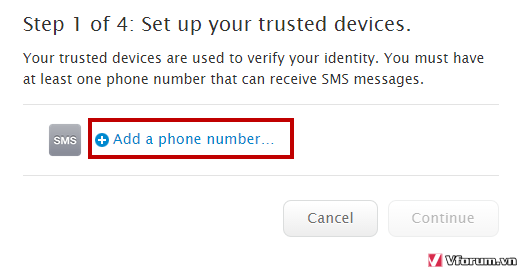
Chọn Country Việt Nam và điền số ddienj thoại của bạn chọn Next
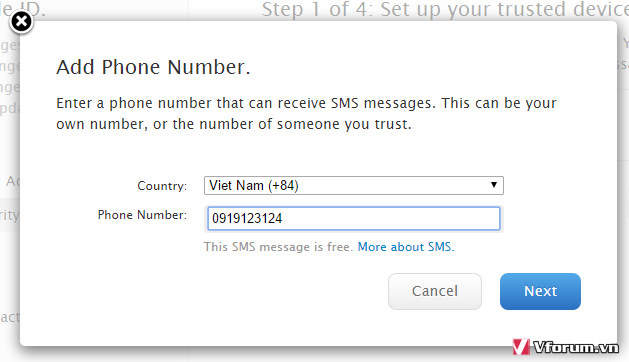
1 mã xác nhận sẽ được gửi về điện thoại của bạn, có thể sẽ phải đợi khoảng 10 giây mã mới gửi tới. Điền 4 con số vào và chọn Verify
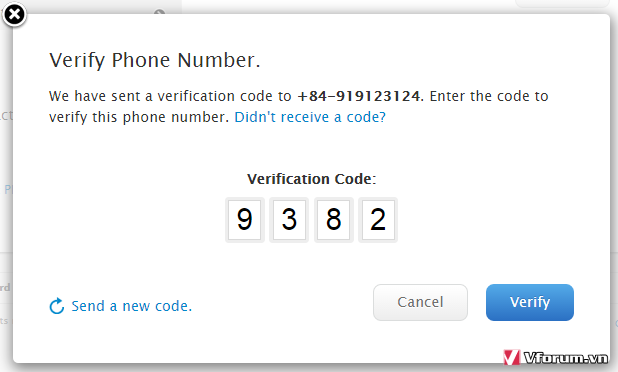
Khi thành công Apple sẽ thông báo việc xác nhận được hoàn thành Verified
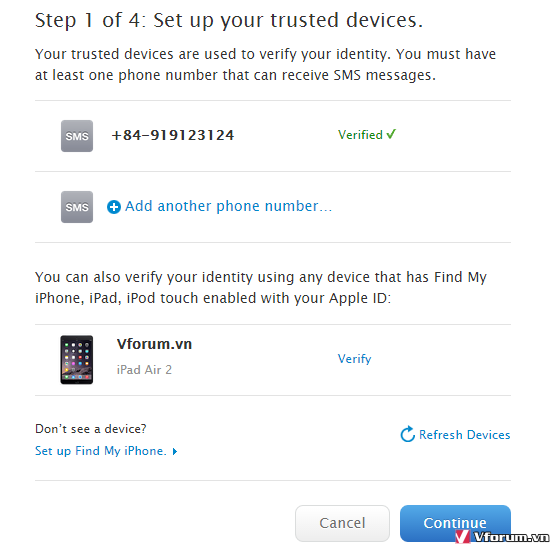
Các bạn sẽ tiếp tục nhấn Next và click chọn Print Key và lưu Key này vào 1 nơi nào đó trong máy tính của bạn để bảo mật càng sâu trong thư mục nào đó càng tốt
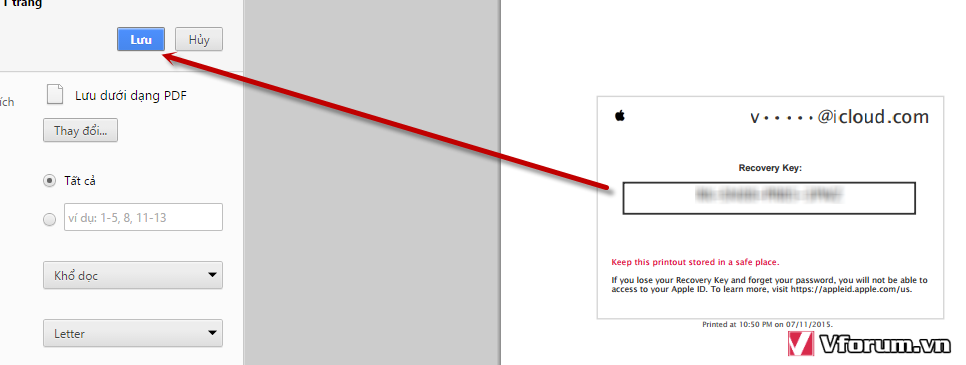
Sau khi lưu key hoàn thành các bạn mở file PDF vừa mới in Key lên và nhập vào bước xác nhận chọn Confirm
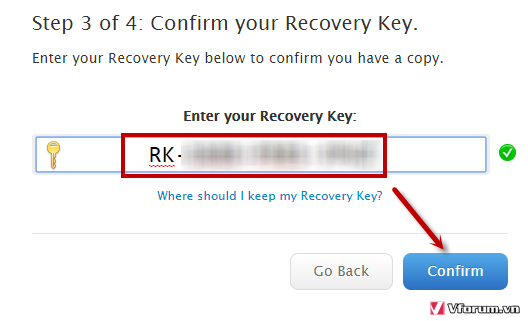
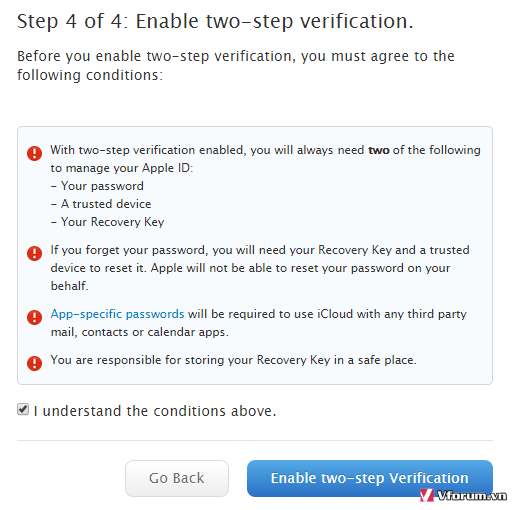
THành công Website sẽ thông báo Two-step verification has been enabled for you Apple ID
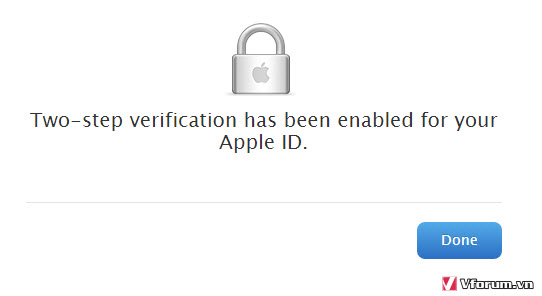
Tài khoản của bạn sẽ được bảo mật hơn rất nhiều, tuy nhiên khi đăng nhập, thay đổi thông tin trong tài khoản iCloud, mua trong iTunes hoặc App Store trên 1 thiết bị mới, Apple sẽ gửi 1 mã kích hoạt tới số điện thoại của bạn để xác nhận việc đăng nhập.