Mặc dù nhập mật khẩu đăng nhập Windows 10 để mở khóa thiết bị PC, Laptop có thể giữ cho mọi thứ an toàn hơn, chẳng hạn như dữ liệu, không muốn cho người khác sử dụng, nếu bạn sử dụng máy tính ở nhà, và bạn là người duy nhất sử dụng nó thì việc nhập mật khẩu có lẽ quá bất tiện với bạn trừ khi bạn muốn một cái gì đó để ẩn, nếu không có gì quan trọng thì bạn có thể bỏ qua bước đăng nhập mật khẩu Windows 10 cho đỡ mất thời gian gõ mật khẩu ở lần sau khi khởi động máy tính lên.
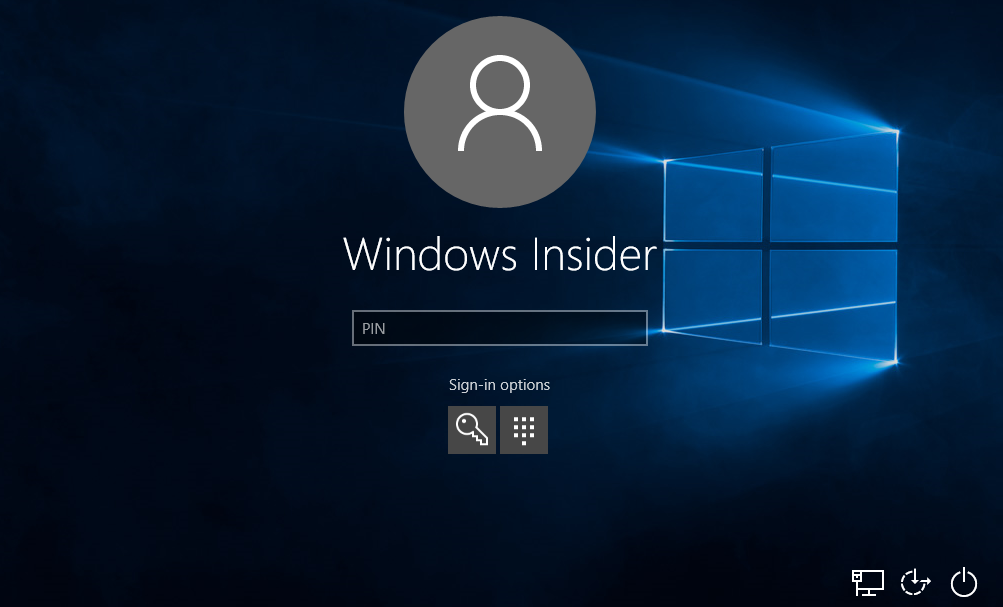
Bài viết này hướng dẫn cách bỏ qua mật khẩu đăng nhập Windows 10 hoàn toàn khi máy tính Sleep đưa về trạng thái ngủ đông, kể cả Sign-in screen.
Đầu tiên việc cần làm là bỏ qua bước đăng nhập mật khẩu Windows 10 để khởi động thẳng vào màn hình desktop chính, thì làm theo bài viết này sau đó quay lại đây để áp dụng tiếp chế độ sleep, bỏ qua mật khẩu đăng nhập chế độ sleep Windows 10.
Tắt đòi mật khẩu đăng nhập sleep trên Windows 10 trạng thái ngủ đông
Mặc dù máy tính Windows 10 đã bỏ qua bước đăng nhập mật khẩu sign-in thì tất nhiên nó chỉ tác dụng bỏ qua bước gõ mật khẩu đăng nhập Windows 10 để chạy thẳng vào màn hình chính mà thôi, còn nếu mà máy tính đưa về chế độ sleep tức là đưa máy tính Win 10 về trạng thái ngủ đông, thì tất nhiên nó cũng đòi mật khẩu đăng nhập mới vào được màn hình của Windows.
Có 3 cách vô hiệu hóa mật khẩu nhanh chóng sau khi máy tính kết nối lại từ chế độ sleep Win 10 để giúp bạn nhanh chóng khởi động vào Windows nhanh hơn mà không cần phải gõ thêm mật khẩu đăng nhập gì cả.
Cách 1:
- Truy cập vào phần cài đặt Settings -> Accounts -> Sign-in options, sau đó chọn "Never" ở phần nhánh Require sign-in là xong. sau khi thiết lập hoàn tất các bước, bạn sẽ không còn được yêu cầu nhập mật khẩu sau khi máy tính Windows 10 được kết nối lại từ chế độ sleep.
.jpg)
Cách 2:
- Nhấn tổ hợp phím Windows + R trên bàn phím để mở cửa sổ Run, hoặc vào truy cập vào start menu tìm kiếm ứng dụng Run cũng được. Sau đó gõ chữ gpedit.msc và nhấn OK để mở Local Group Policy
- Sau đó hãy duyệt đường dẫn sau:
Computer Configuration > Administrative Templates > System > Power Management > Sleep Settings
- Tìm và nhấn chuột vào chữ "Require a password when a computer wakes (on battery) hoặc Require a password when a computer wakes (Plugged in)."
.jpg)
- Tích chọn"Disable" nhấn "Apply" --> OK là xong.
.jpg)
Sau khi hoàn tất các bước, tùy thuộc vào những gì bạn chọn, máy tính của bạn sẽ bỏ qua màn hình đăng nhập mật khẩu và đi thẳng vào desktop khi nối lại từ chế độ sleep.
Cách 3:
- Nếu bạn đang chạy Windows 10 Home thì tất nhiên phiên bản này không có quyền truy cập vào Local Group Policy Editor để thiết lập vô hiệu hóa mật khẩu đăng nhập Win 10. Có cách khác để vô hiệu hóa nó hãy nhấn tổ hợp phím Windows + X trên bàn phím máy tính để mở Power User menu, và chọn Command Prompt (admin)
- Nếu bạn muốn vô hiệu hóa tùy chọn đăng nhập trong khi thiết bị đang dùng Pin, gõ lệnh sau và nhấn Enter :
powercfg /SETDCVALUEINDEX SCHEME_CURRENT SUB_NONE CONSOLELOCK 0
Nếu thiết bị đang cắm sạc thì có thể chạy lệnh này để vô hiệu hóa mật khẩu đăng nhập chế độ sleep khi đòi.
powercfg /SETACVALUEINDEX SCHEME_CURRENT SUB_NONE CONSOLELOCK 0
.jpg)
Nếu muốn quay về các thiết lập mặc định thì chỉ cần làm ngược lại bằng cách thêm số 1 đằng sau tương ứng để kích hoạt các tính năng đã vô hiệu hóa.
powercfg /SETDCVALUEINDEX SCHEME_CURRENT SUB_NONE CONSOLELOCK 1
powercfg /SETACVALUEINDEX SCHEME_CURRENT SUB_NONE CONSOLELOCK 1
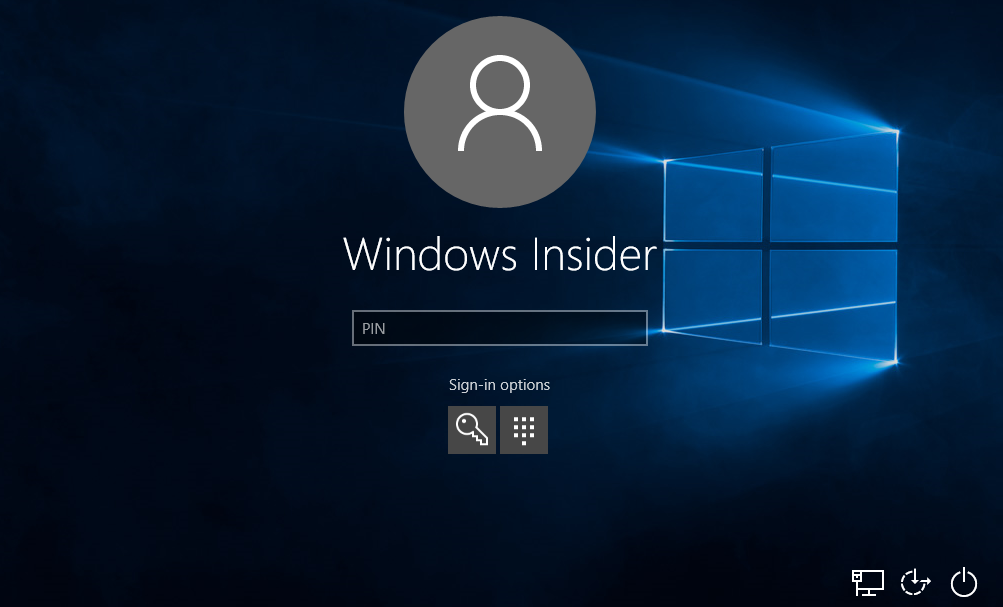
Bài viết này hướng dẫn cách bỏ qua mật khẩu đăng nhập Windows 10 hoàn toàn khi máy tính Sleep đưa về trạng thái ngủ đông, kể cả Sign-in screen.
Đầu tiên việc cần làm là bỏ qua bước đăng nhập mật khẩu Windows 10 để khởi động thẳng vào màn hình desktop chính, thì làm theo bài viết này sau đó quay lại đây để áp dụng tiếp chế độ sleep, bỏ qua mật khẩu đăng nhập chế độ sleep Windows 10.
Tắt đòi mật khẩu đăng nhập sleep trên Windows 10 trạng thái ngủ đông
Mặc dù máy tính Windows 10 đã bỏ qua bước đăng nhập mật khẩu sign-in thì tất nhiên nó chỉ tác dụng bỏ qua bước gõ mật khẩu đăng nhập Windows 10 để chạy thẳng vào màn hình chính mà thôi, còn nếu mà máy tính đưa về chế độ sleep tức là đưa máy tính Win 10 về trạng thái ngủ đông, thì tất nhiên nó cũng đòi mật khẩu đăng nhập mới vào được màn hình của Windows.
Có 3 cách vô hiệu hóa mật khẩu nhanh chóng sau khi máy tính kết nối lại từ chế độ sleep Win 10 để giúp bạn nhanh chóng khởi động vào Windows nhanh hơn mà không cần phải gõ thêm mật khẩu đăng nhập gì cả.
Cách 1:
- Truy cập vào phần cài đặt Settings -> Accounts -> Sign-in options, sau đó chọn "Never" ở phần nhánh Require sign-in là xong. sau khi thiết lập hoàn tất các bước, bạn sẽ không còn được yêu cầu nhập mật khẩu sau khi máy tính Windows 10 được kết nối lại từ chế độ sleep.
.jpg)
Cách 2:
- Nhấn tổ hợp phím Windows + R trên bàn phím để mở cửa sổ Run, hoặc vào truy cập vào start menu tìm kiếm ứng dụng Run cũng được. Sau đó gõ chữ gpedit.msc và nhấn OK để mở Local Group Policy
- Sau đó hãy duyệt đường dẫn sau:
Computer Configuration > Administrative Templates > System > Power Management > Sleep Settings
- Tìm và nhấn chuột vào chữ "Require a password when a computer wakes (on battery) hoặc Require a password when a computer wakes (Plugged in)."
.jpg)
- Tích chọn"Disable" nhấn "Apply" --> OK là xong.
.jpg)
Sau khi hoàn tất các bước, tùy thuộc vào những gì bạn chọn, máy tính của bạn sẽ bỏ qua màn hình đăng nhập mật khẩu và đi thẳng vào desktop khi nối lại từ chế độ sleep.
Cách 3:
- Nếu bạn đang chạy Windows 10 Home thì tất nhiên phiên bản này không có quyền truy cập vào Local Group Policy Editor để thiết lập vô hiệu hóa mật khẩu đăng nhập Win 10. Có cách khác để vô hiệu hóa nó hãy nhấn tổ hợp phím Windows + X trên bàn phím máy tính để mở Power User menu, và chọn Command Prompt (admin)
- Nếu bạn muốn vô hiệu hóa tùy chọn đăng nhập trong khi thiết bị đang dùng Pin, gõ lệnh sau và nhấn Enter :
powercfg /SETDCVALUEINDEX SCHEME_CURRENT SUB_NONE CONSOLELOCK 0
Nếu thiết bị đang cắm sạc thì có thể chạy lệnh này để vô hiệu hóa mật khẩu đăng nhập chế độ sleep khi đòi.
powercfg /SETACVALUEINDEX SCHEME_CURRENT SUB_NONE CONSOLELOCK 0
.jpg)
Nếu muốn quay về các thiết lập mặc định thì chỉ cần làm ngược lại bằng cách thêm số 1 đằng sau tương ứng để kích hoạt các tính năng đã vô hiệu hóa.
powercfg /SETDCVALUEINDEX SCHEME_CURRENT SUB_NONE CONSOLELOCK 1
powercfg /SETACVALUEINDEX SCHEME_CURRENT SUB_NONE CONSOLELOCK 1
Sửa lần cuối: