Hướng dẫn cách Apply to Layout tất cả các Layout hàng loạt, tự động trong AutoCAD, cách in nhanh hàng loạt nhiều bản vẽ AutoCAD trên model layout 1 lúc, How to Set Up a Layout in AutoCAD, cách tạo 1 layout mới như thế nào
Cách vẽ trên Layout trong AutoCAD cho phép bạn thể hiện được nhiều khung hình, hình vẽ 1 lúc trong 1 khung tên. Việc xếp hình, copy nhân bản các chi tiết giống nhau cũng khá dễ dàng. Đặc biệt là việc vẽ tỉ lệ thật bên Model và đặt tỉ lệ bất kì bên Layout là tác dụng ưu việc nhất của việc sử dụng Layout.
Với layout, thông thường người dùng sẽ tạo 1 bản vẽ (1 khung tên) trong 1 Layout. Có thể đặt cố định 1 vị trí góc khung tên với tọa độ (0,0) chẳng hạn, để việc tạo lệnh Publish (in hàng loạt) sau này.
Nếu các khung tên trong từng Layout để vị trí ngẫu nhiên thì bạn phải dùng lệnh Plot (Ctrl + P). Đây là lệnh in cơ bản mà mỗi khi gọi lệnh bạn phải chọn đủ thứ bà giằng như: tên máy in, khổ giấy, nét in, khung Windows...
Khi đó sẽ có 1 cách nhanh là chọn ở mục Page setup -> Name, chọn vào Previous plot, tức là chọn lại lệnh giống hệt lệnh in thành công trước đó. Và bạn cần nhấn vào Apply to Layout để AutoCAD lưu lại toàn bộ thiết lập lệnh in cho Layout này. Save file lại sau khi in xong thì lần sau lệnh in này vẫn được giữ nguyên.
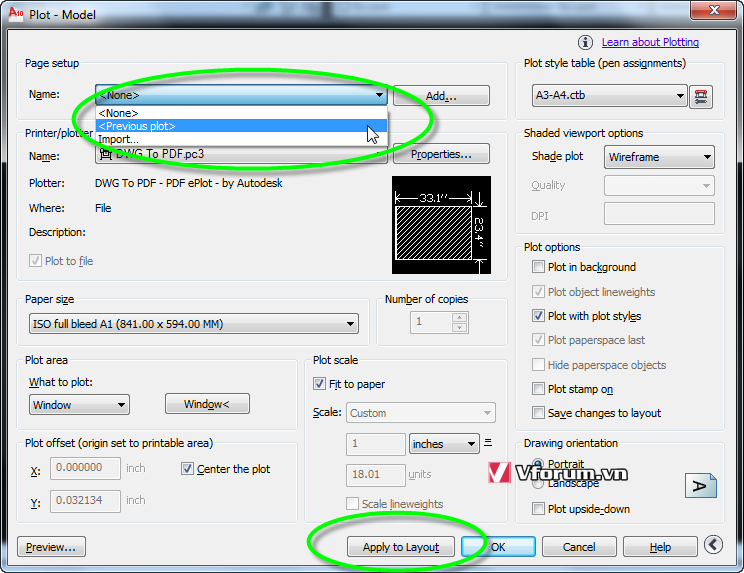
Sau khi thiết lập đầy đủ các thông số để in cho 1 layout trong file, kể cả in thật hoặc Preview trước để chắc chắn với phương án này, nhấp vào nút Apply to layout để cố định các thiết lập trên layout này
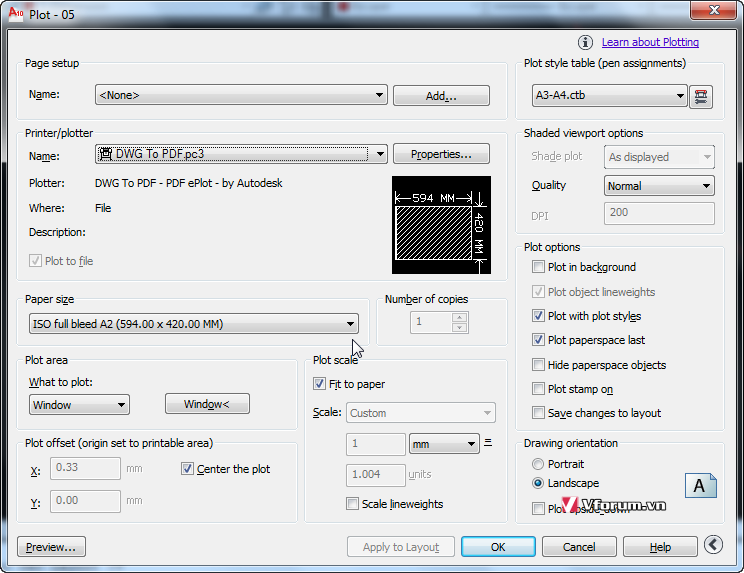
tiếp theo bạn load lisp CPS - Apply all Layout, gõ lệnh CPS -> enter
[DLLL]
[/DLLL]
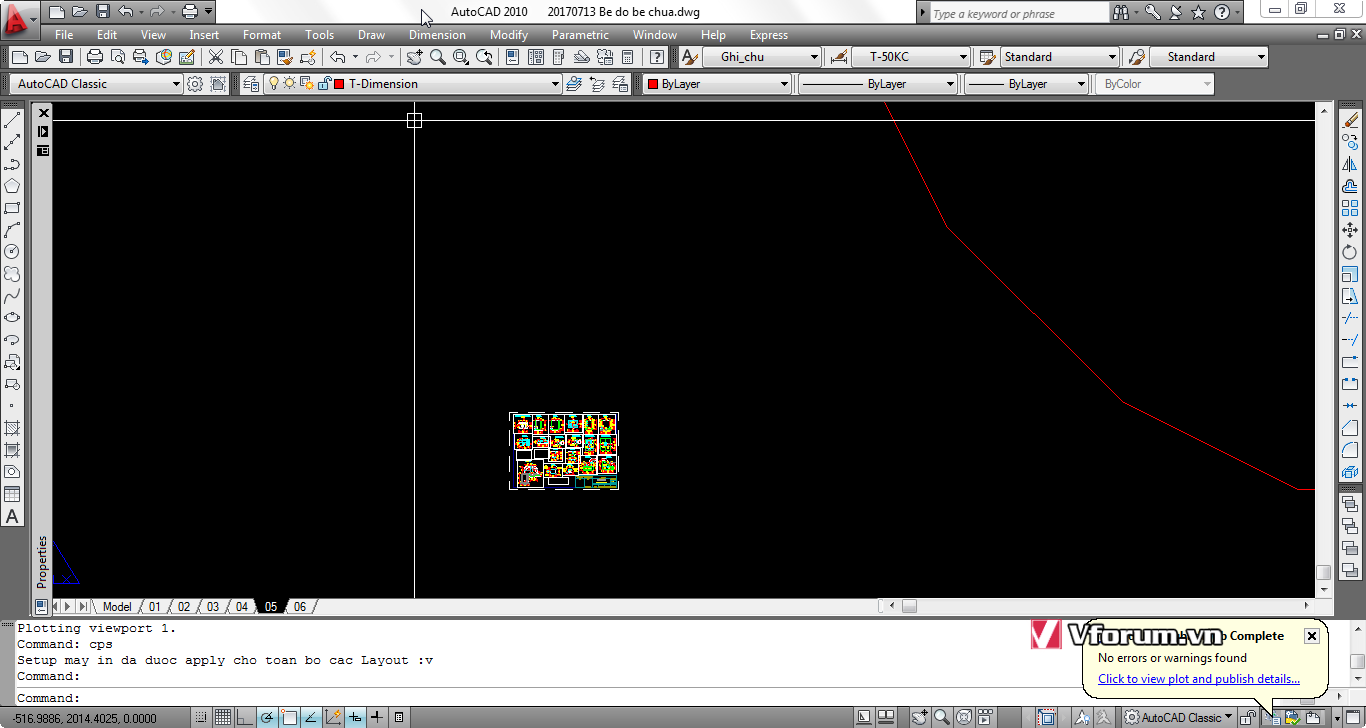
Lệnh in đã được Apply to Layout số 1
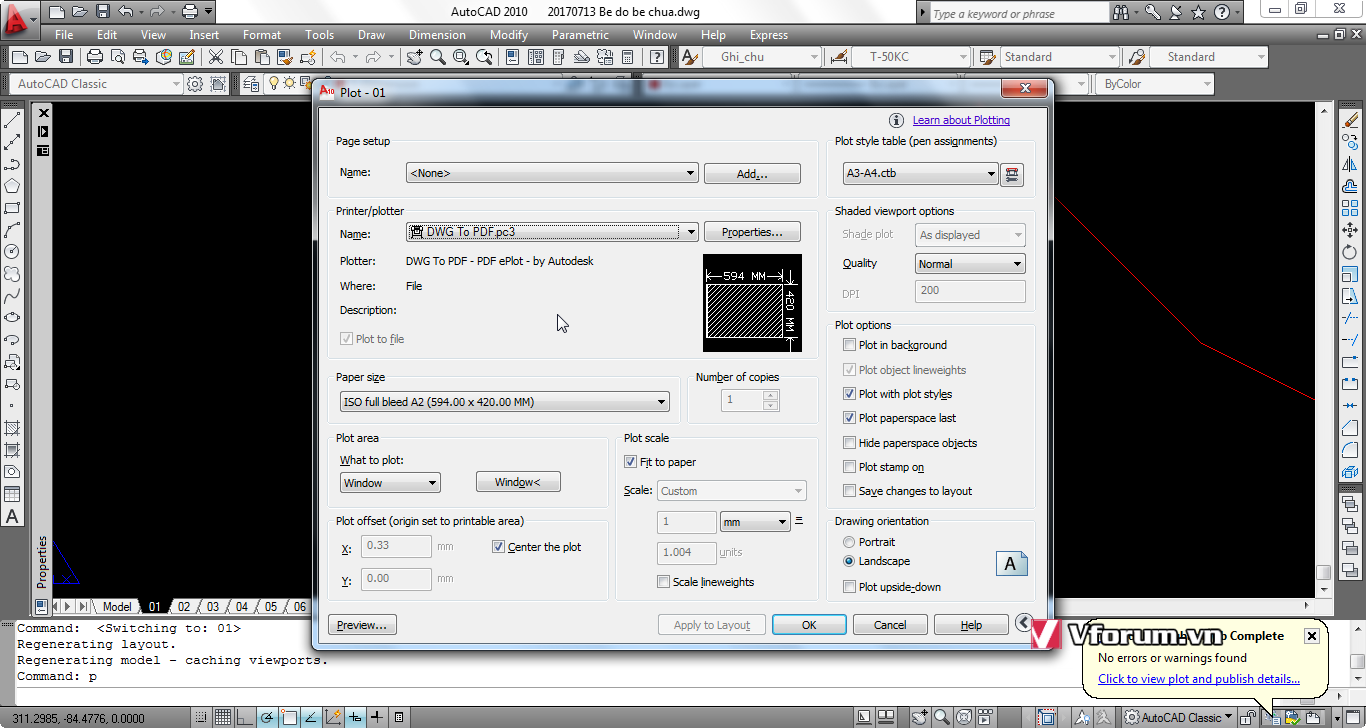
Và sang Layout 3 cũng giống hệt như vậy luôn. Bạn chỉ cần nhấn vào nút Windows và quét chọn khung hình cần in mà thôi. Không cần phải nhấp vào Previous plot ở trên nữa
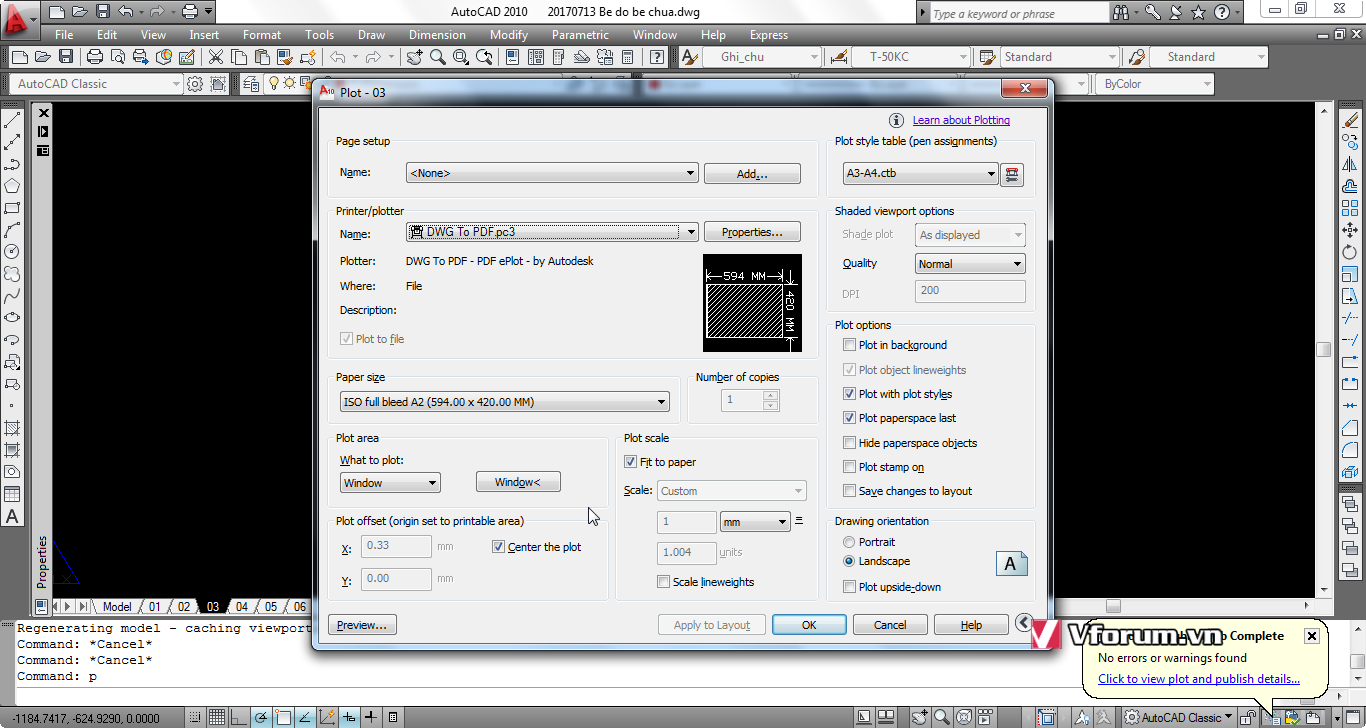
Thời gian cho thao tác in sẽ rút ngắn hơn đáng kể đấy
Cách vẽ trên Layout trong AutoCAD cho phép bạn thể hiện được nhiều khung hình, hình vẽ 1 lúc trong 1 khung tên. Việc xếp hình, copy nhân bản các chi tiết giống nhau cũng khá dễ dàng. Đặc biệt là việc vẽ tỉ lệ thật bên Model và đặt tỉ lệ bất kì bên Layout là tác dụng ưu việc nhất của việc sử dụng Layout.
Với layout, thông thường người dùng sẽ tạo 1 bản vẽ (1 khung tên) trong 1 Layout. Có thể đặt cố định 1 vị trí góc khung tên với tọa độ (0,0) chẳng hạn, để việc tạo lệnh Publish (in hàng loạt) sau này.
Nếu các khung tên trong từng Layout để vị trí ngẫu nhiên thì bạn phải dùng lệnh Plot (Ctrl + P). Đây là lệnh in cơ bản mà mỗi khi gọi lệnh bạn phải chọn đủ thứ bà giằng như: tên máy in, khổ giấy, nét in, khung Windows...
Khi đó sẽ có 1 cách nhanh là chọn ở mục Page setup -> Name, chọn vào Previous plot, tức là chọn lại lệnh giống hệt lệnh in thành công trước đó. Và bạn cần nhấn vào Apply to Layout để AutoCAD lưu lại toàn bộ thiết lập lệnh in cho Layout này. Save file lại sau khi in xong thì lần sau lệnh in này vẫn được giữ nguyên.
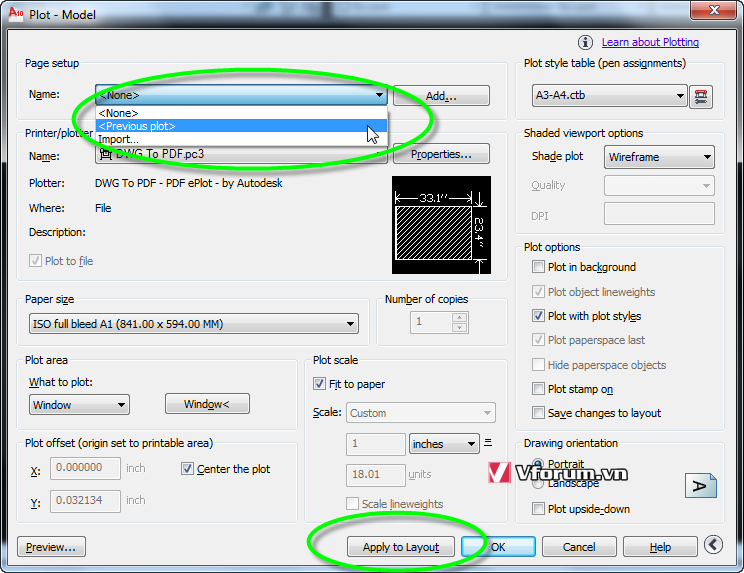
Sau khi thiết lập đầy đủ các thông số để in cho 1 layout trong file, kể cả in thật hoặc Preview trước để chắc chắn với phương án này, nhấp vào nút Apply to layout để cố định các thiết lập trên layout này
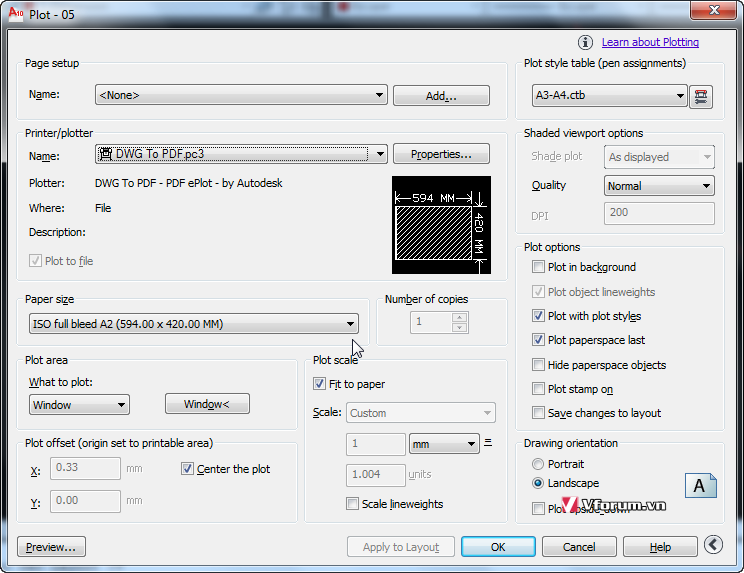
tiếp theo bạn load lisp CPS - Apply all Layout, gõ lệnh CPS -> enter
[DLLL]
Mã:
https://www.fshare.vn/file/C7QUS4X3DA13
http://4share.vn/f/3a0f020c080c0a03/
http://www.mediafire.com/file/jrbs2eizry6nwny/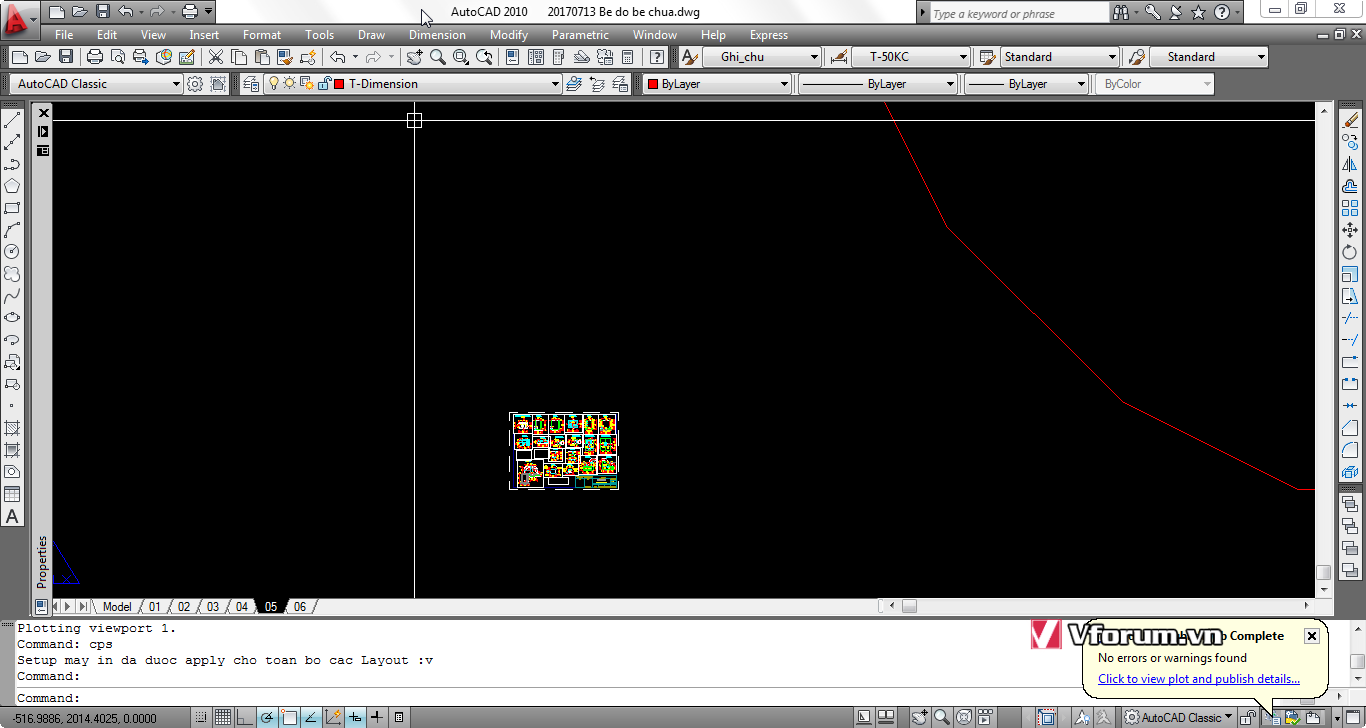
Lệnh in đã được Apply to Layout số 1
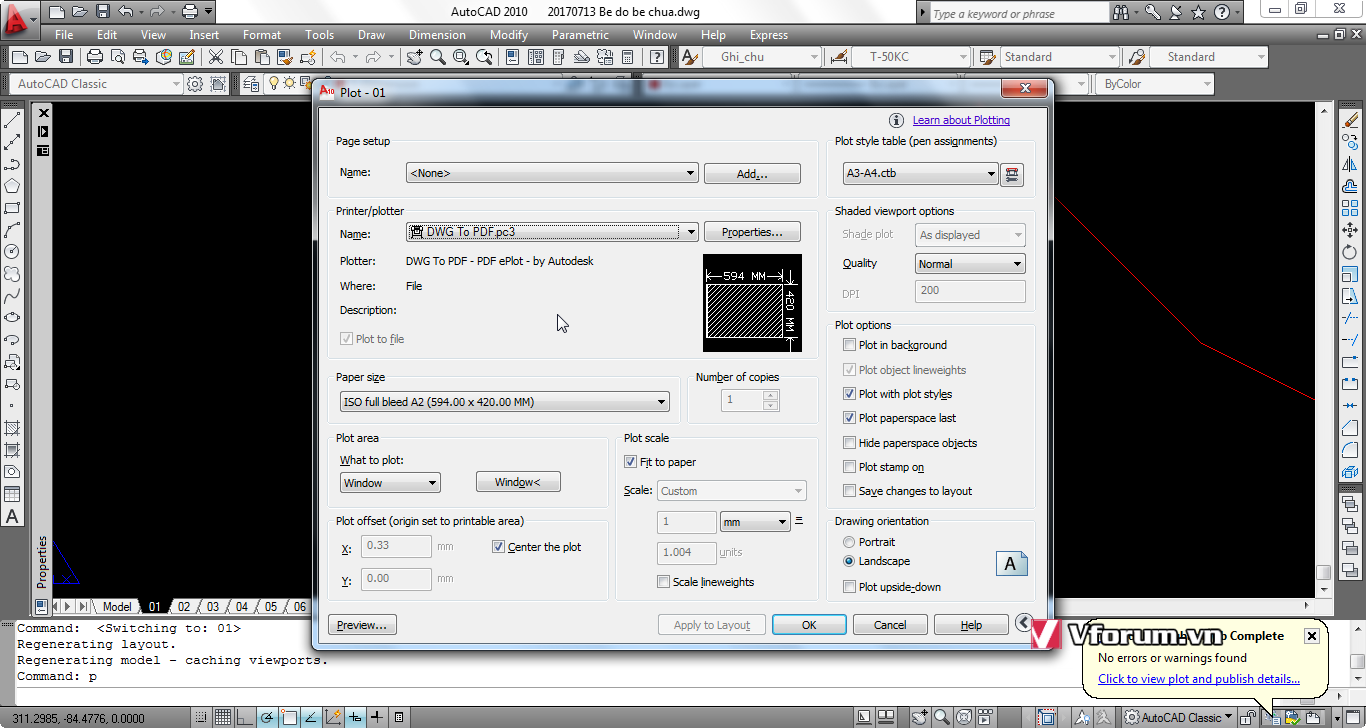
Và sang Layout 3 cũng giống hệt như vậy luôn. Bạn chỉ cần nhấn vào nút Windows và quét chọn khung hình cần in mà thôi. Không cần phải nhấp vào Previous plot ở trên nữa
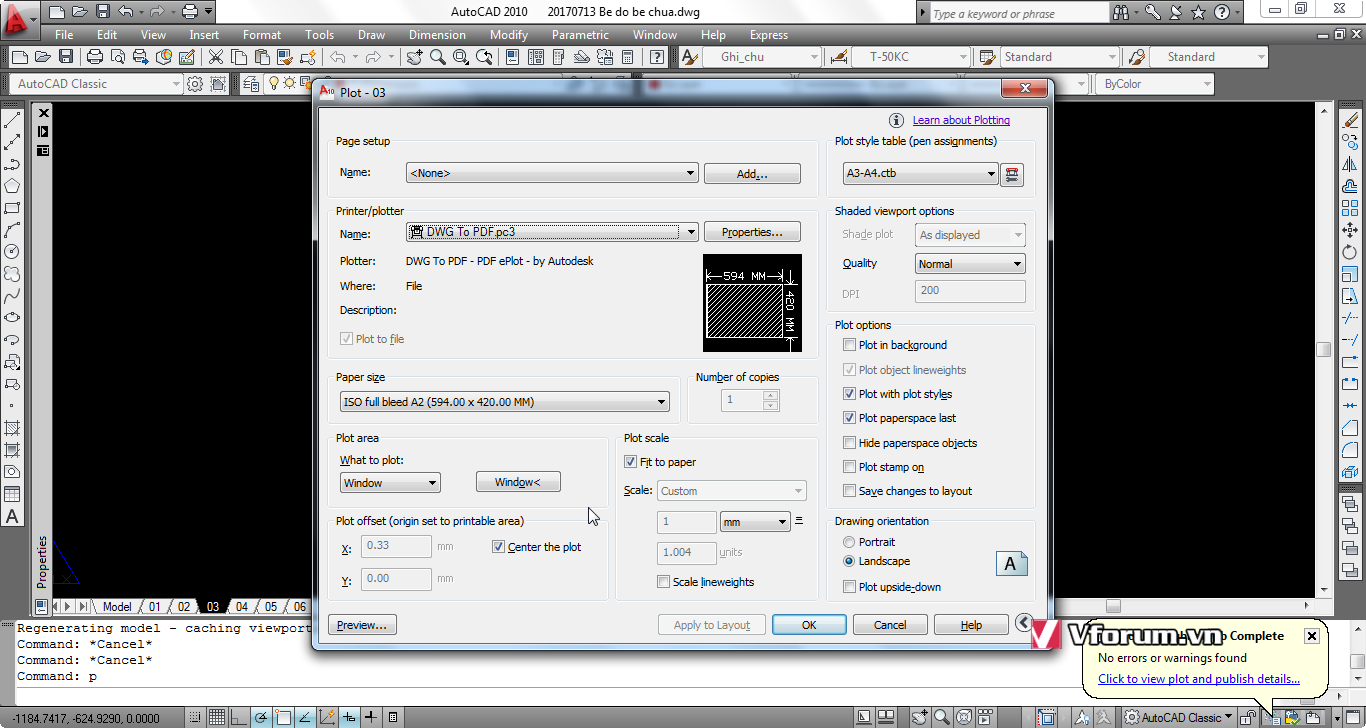
Thời gian cho thao tác in sẽ rút ngắn hơn đáng kể đấy