Hướng dẫn cách bỏ dấu trong Excel 2003 2007 2010 2013 2016 - Chuyển chữ tiếng Việt có dấu thành không dấu
Trong nhiều trường hợp khi làm việc với văn bản excel bạn được yêu cầu là phải chuyển chữ tiếng Việt có dấu, thành tiếng Việt không dấu để đồng bộ hóa dữ liệu và cũng có thể để không bị lỗi font. Thông thường đa số người dùng sẽ nghĩ ngay về việc Excel có không 1 hàm nào đó giúp bạn trực tiếp làm việc này. Nhưng Excel không cung cấp cho người dùng hàm nào vì nó quá riêng cho tiếng Việt, đa số các hàm Excel để là những hàm chung chung cho mọi ngôn ngữ.
Tuy nhiên chúng ta vẫn có thể tự tạo ra hàm chuyển tiếng Việt có dấu thành không dấu bằng chức năng VBA Marcro dễ dàng hoặc sử dụng công cụ chuyển mã của Unikey để chuyển nhanh chóng thuận tiện. Trong bài viết này mình sẽ viết bằng 2 cách.
1. Bỏ dấu bằng Unikey
Unikey không chỉ là 1 công cụ viết tiếng Việt mà nó còn có rất nhiều tùy chọn hay cho dân văn phòng đặc biệt là chức năng chuyển đổi giữa các bảng mã và nhiều tùy chọn khác. Trong đó có chức năng bỏ dấu hay còn gọi là chuyển từ tiếng Việt có dấu sang không dấu.
Trước tiên các bạn cần bôi đen vùng hoặc cột, hoặc dòng cần đổi tiếng Anh sang tiếng Việt. Nếu chuyển cả văn bản đí click vào góc trái phía trên để chọn hết và copy hoặc cut cũng được
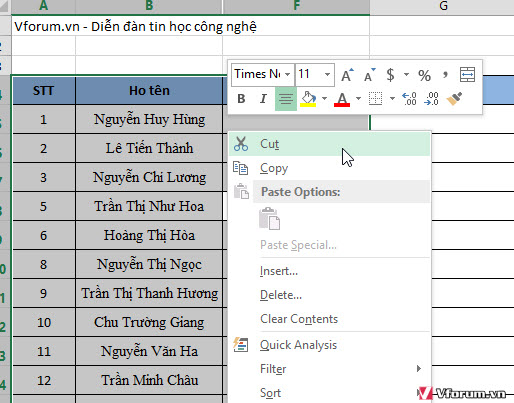
Tiếp tục click chuột phải vào biểu tượng chữ V của Unikey ở góc phải và chọn Công cụ. Hoặc nhấn tổ hợp phím tắt Ctrl + Shift + F6 để mở thanh công cụ Unikey Tookit
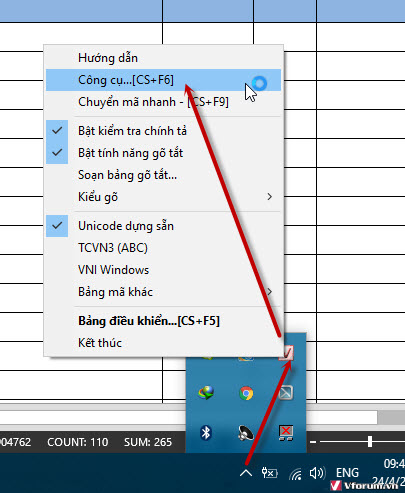
Tại phần bảng mã tùy vào font chữ và bảng mã của bạn mà chọn bảng mã cho phù hợp. Còn không cứ chọn Unicode sang Unicode và check vào phần Loại bỏ dấu --> Click vào Chuyển Mã
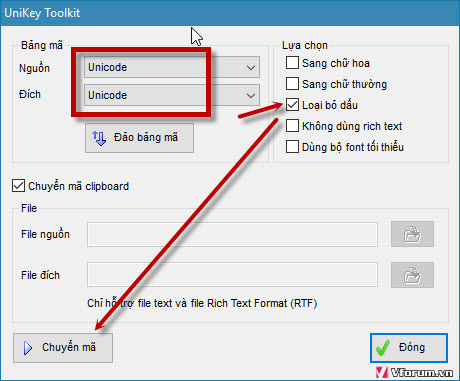
1 thông báo hoàn thành hiển thị click vào Ok để copy Clipboard
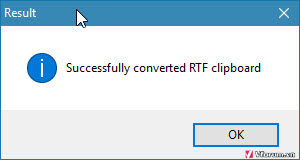
Và bây giờ bạn chỉ việc quay lại file Excel và dán đè lên dữ liệu cũ chúng ta sẽ có chữ không dấu và không bị lỗi font gì đâu nhé. Nếu bạn bị lỗi font chữ chuyển không đúng thì Ctrl + Z lại và chọn bảng mã cho phù hợp lại
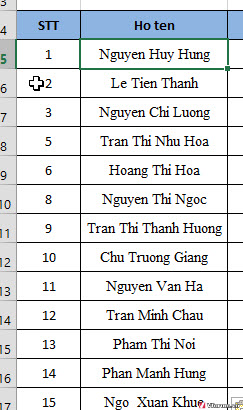
2. Dùng Macro VBA để tạo hàm bỏ dấu
Đây là cách cũng có nhiều ưu điểm giúp bạn có thể xử lý linh hoạt và nhanh hơn trong trường hợp phải dùng nhiều ở nhiều vùng khác nhau.
Trước tiên các bạn cần copy đoạn mã VBA sau:
Sau đó tạo Marcro chạy bằng hướng dẫn sau: Hướng dẫn cách sử dụng Macro trong Excel - Tạo Macro mới, chạy Macro, lưu file Macro
Sau khi tạo thành công bạn sẽ có 1 hàm BoDau() sử dụng như các hàm thông thường khác ví dụ ở đây mình dùng hàm Bỏ dấu
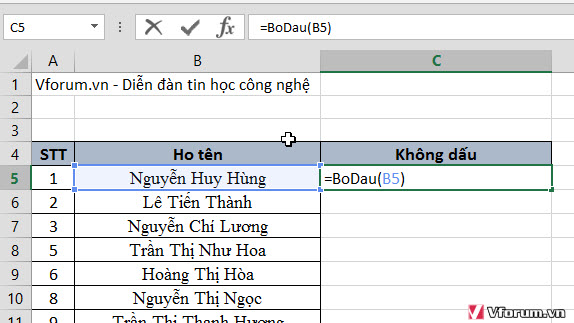
Và kết quả sẽ có như sau các dấu ddefu được bỏ
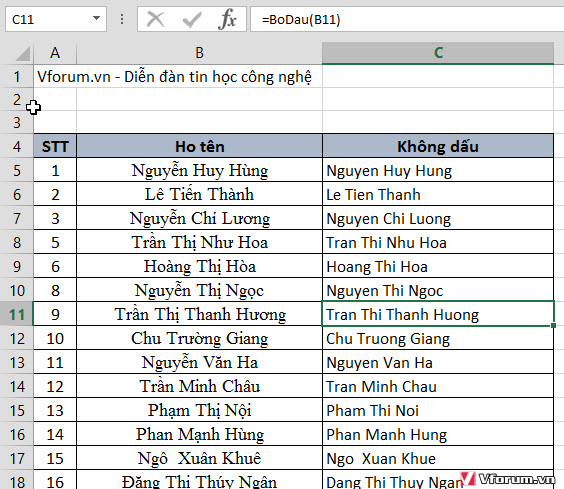
Tuy nhiên có 1 lưu ý khi sử dụng Macro các bạn cần phải lưu với file *.xlsm, hoặc sau khi xử lý tiếng VIệt không dấu xong các bạn xóa hàm đi chỉ lấy giá trị.
Xem thêm: Hướng dẫn cách xóa bỏ công thức excel giữ giá trị
Trong nhiều trường hợp khi làm việc với văn bản excel bạn được yêu cầu là phải chuyển chữ tiếng Việt có dấu, thành tiếng Việt không dấu để đồng bộ hóa dữ liệu và cũng có thể để không bị lỗi font. Thông thường đa số người dùng sẽ nghĩ ngay về việc Excel có không 1 hàm nào đó giúp bạn trực tiếp làm việc này. Nhưng Excel không cung cấp cho người dùng hàm nào vì nó quá riêng cho tiếng Việt, đa số các hàm Excel để là những hàm chung chung cho mọi ngôn ngữ.
Tuy nhiên chúng ta vẫn có thể tự tạo ra hàm chuyển tiếng Việt có dấu thành không dấu bằng chức năng VBA Marcro dễ dàng hoặc sử dụng công cụ chuyển mã của Unikey để chuyển nhanh chóng thuận tiện. Trong bài viết này mình sẽ viết bằng 2 cách.
1. Bỏ dấu bằng Unikey
Unikey không chỉ là 1 công cụ viết tiếng Việt mà nó còn có rất nhiều tùy chọn hay cho dân văn phòng đặc biệt là chức năng chuyển đổi giữa các bảng mã và nhiều tùy chọn khác. Trong đó có chức năng bỏ dấu hay còn gọi là chuyển từ tiếng Việt có dấu sang không dấu.
Trước tiên các bạn cần bôi đen vùng hoặc cột, hoặc dòng cần đổi tiếng Anh sang tiếng Việt. Nếu chuyển cả văn bản đí click vào góc trái phía trên để chọn hết và copy hoặc cut cũng được
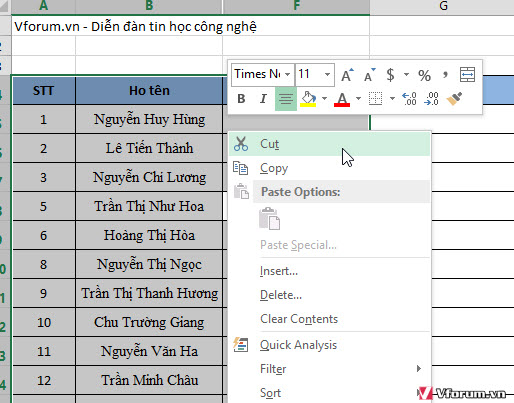
Tiếp tục click chuột phải vào biểu tượng chữ V của Unikey ở góc phải và chọn Công cụ. Hoặc nhấn tổ hợp phím tắt Ctrl + Shift + F6 để mở thanh công cụ Unikey Tookit
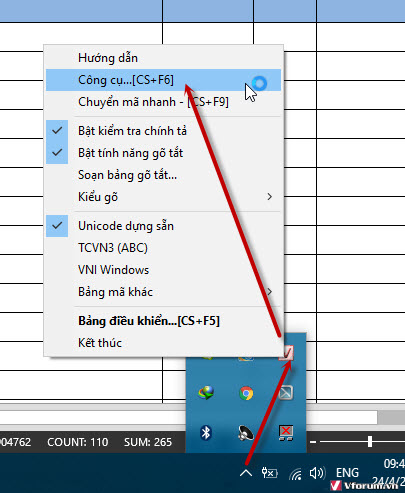
Tại phần bảng mã tùy vào font chữ và bảng mã của bạn mà chọn bảng mã cho phù hợp. Còn không cứ chọn Unicode sang Unicode và check vào phần Loại bỏ dấu --> Click vào Chuyển Mã
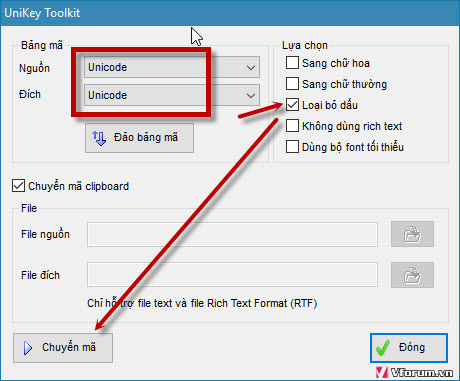
1 thông báo hoàn thành hiển thị click vào Ok để copy Clipboard
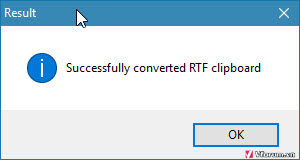
Và bây giờ bạn chỉ việc quay lại file Excel và dán đè lên dữ liệu cũ chúng ta sẽ có chữ không dấu và không bị lỗi font gì đâu nhé. Nếu bạn bị lỗi font chữ chuyển không đúng thì Ctrl + Z lại và chọn bảng mã cho phù hợp lại
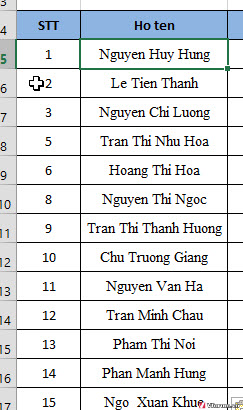
2. Dùng Macro VBA để tạo hàm bỏ dấu
Đây là cách cũng có nhiều ưu điểm giúp bạn có thể xử lý linh hoạt và nhanh hơn trong trường hợp phải dùng nhiều ở nhiều vùng khác nhau.
Trước tiên các bạn cần copy đoạn mã VBA sau:
PHP:
Function BoDau(ByVal noiDung As String) As String
Dim i As Long
Dim iMa As Long
Dim sChar As String
Dim nChuyen As String
BoDau = AscW(noiDung)
For i = 1 To Len(noiDung)
sChar = Mid(noiDung, i, 1)
If sChar <> "" Then
iMa = AscW(sChar)
End If
Select Case iMa
Case 273
nChuyen = nChuyen & "d"
Case 272
nChuyen = nChuyen & "D"
Case 224, 225, 226, 227, 259, 7841, 7843, 7845, 7847, 7849, 7851, 7853, 7855, 7857, 7859, 7861, 7863
nChuyen = nChuyen & "a"
Case 192, 193, 194, 195, 258, 7840, 7842, 7844, 7846, 7848, 7850, 7852, 7854, 7856, 7858, 7860, 7862
nChuyen = nChuyen & "A"
Case 232, 233, 234, 7865, 7867, 7869, 7871, 7873, 7875, 7877, 7879
nChuyen = nChuyen & "e"
Case 200, 201, 202, 7864, 7866, 7868, 7870, 7872, 7874, 7876, 7878
nChuyen = nChuyen & "E"
Case 236, 237, 297, 7881, 7883
nChuyen = nChuyen & "i"
Case 204, 205, 296, 7880, 7882
nChuyen = nChuyen & "I"
Case 242, 243, 244, 245, 417, 7885, 7887, 7889, 7891, 7893, 7895, 7897, 7899, 7901, 7903, 7905, 7907
nChuyen = nChuyen & "o"
Case 210, 211, 212, 213, 416, 7884, 7886, 7888, 7890, 7892, 7894, 7896, 7898, 7900, 7902, 7904, 7906
nChuyen = nChuyen & "O"
Case 249, 250, 361, 432, 7909, 7911, 7913, 7915, 7917, 7919, 7921
nChuyen = nChuyen & "u"
Case 217, 218, 360, 431, 7908, 7910, 7912, 7914, 7916, 7918, 7920
nChuyen = nChuyen & "U"
Case 253, 7923, 7925, 7927, 7929
nChuyen = nChuyen & "y"
Case 221, 7922, 7924, 7926, 7928
nChuyen = nChuyen & "Y"
Case Else
nChuyen = nChuyen & sChar
End Select
Next
BoDau = nChuyen
End FunctionSau đó tạo Marcro chạy bằng hướng dẫn sau: Hướng dẫn cách sử dụng Macro trong Excel - Tạo Macro mới, chạy Macro, lưu file Macro
Sau khi tạo thành công bạn sẽ có 1 hàm BoDau() sử dụng như các hàm thông thường khác ví dụ ở đây mình dùng hàm Bỏ dấu
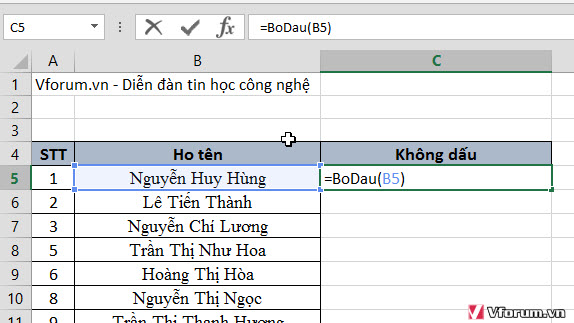
Và kết quả sẽ có như sau các dấu ddefu được bỏ
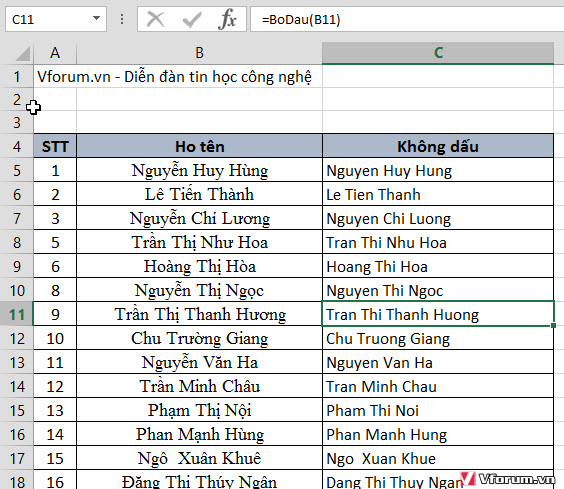
Tuy nhiên có 1 lưu ý khi sử dụng Macro các bạn cần phải lưu với file *.xlsm, hoặc sau khi xử lý tiếng VIệt không dấu xong các bạn xóa hàm đi chỉ lấy giá trị.
Xem thêm: Hướng dẫn cách xóa bỏ công thức excel giữ giá trị