Hướng dẫn cách sử dụng outlook cơ bản từng bước cài đặt Outlook, add email, thêm gmail vào Outlook thành công mới nhất năm 2017 2018
Outlook là 1 công cụ quản lý email rất hữu ích cho người dùng dù bạn có sử dụng dịch vụ email nào từ gmail, hotmail... hay email nộ bộ của công ty website nào đó đều có thể add vào và sử dụng dễ dàng. Thông thường sẽ là gmail. Tuy nhiên các bước add gmail vào outlook thường sẽ gặp một số khó khăn vì lý do bảo mật không còn dễ như trước ví dụ thường gặp nhất là xác minh 2 lớp và bật đăng nhập vào các ứng dụng kém bảo mật.
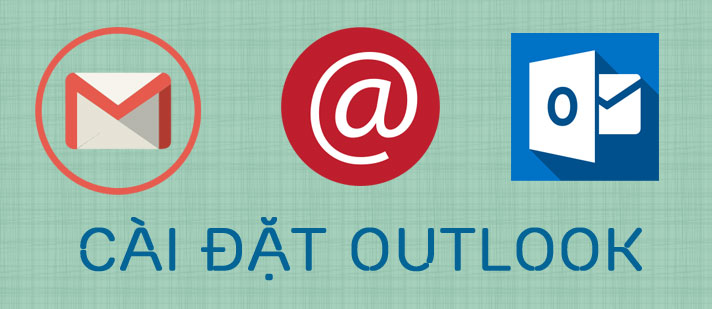
Làm sao để cài đặt outlook, add gmail vào?
Các hướng dẫn trên mạng từ các năm trước có thể bây giờ không sử dụng được nữa hoặc add được nhưng trong quá trình gửi nhận email thì bị lỗi gửi thư nhận thu chậm, gửi thư không đến... Trong bài này mình sẽ hướng dẫn các bạn cài đặt outlook bằng tài khoản Gmail sử dụng IMAP. Các bạn cần làm lần lượt các bước sau đây để khi thêm tài khoản gmail không bị lỗi.
1. Thiết lập tài khoản Gmail
Trước tiên các bạn cần bật việc đăng nhập gmail trong những phần mềm ứng dụng kém an toàn, thực ra việc bật này cũng không quá ảnh hưởng tới việc bảo mật tài khoản nên các bạn có thể an tâm. Vào đường link

Tiếp theo cần tắt xác minh 2 lớp trong gmail, nếu đây là tài khoản quan trọng thì các bạn có thể sử dụng tài khoản gmail khác hoặc tắt tạm thời, khi không sử dụng nữa thì nên bật lại. Vì xác minh 2 lớp là 1 trong những tính năng quan trọng nhất khi sử dụng gmail tránh bị hack kể cả khi bị lộ passtowrd. Vào đường dẫn sau:

Tiếp tục vào Gmail.com sau đó vào Cài đặt --> Chuyển tiếp và POP/IMAP
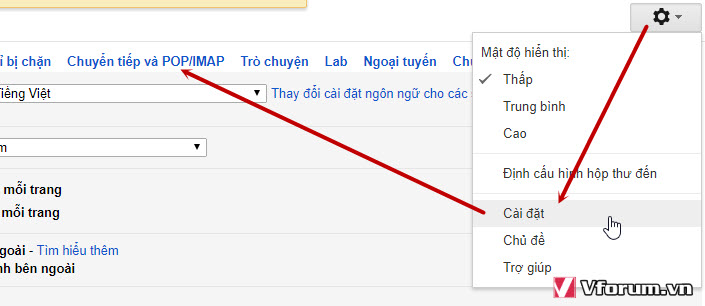
Sau đó chọn Bật POP và bật IMAP
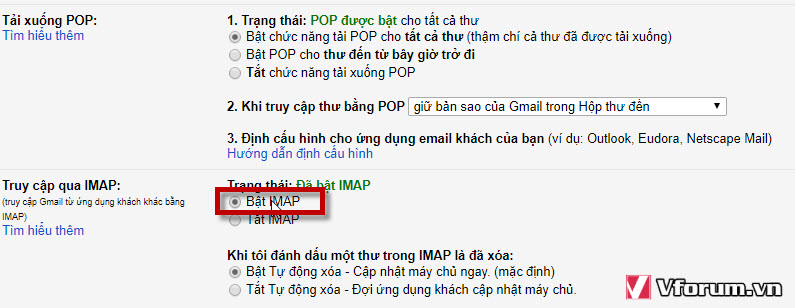
2. Thêm tài khoản gmail vào outlook
Sau khi thiết lập trên gmail bạn tiến hành mở Outlook lên để cài đặt và thêm tài khoản email vào. CHọn File --> Add Account
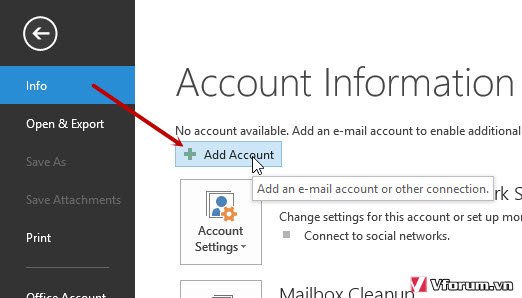
1 cửa sổ thêm tài khoản sẽ hiển thị lên, mặc định là Email account, tuy nhiên khi dùng thường sẽ bị lỗi. Bạn chọn Manual setup or additional server type để cài đặt 1 cách thủ công
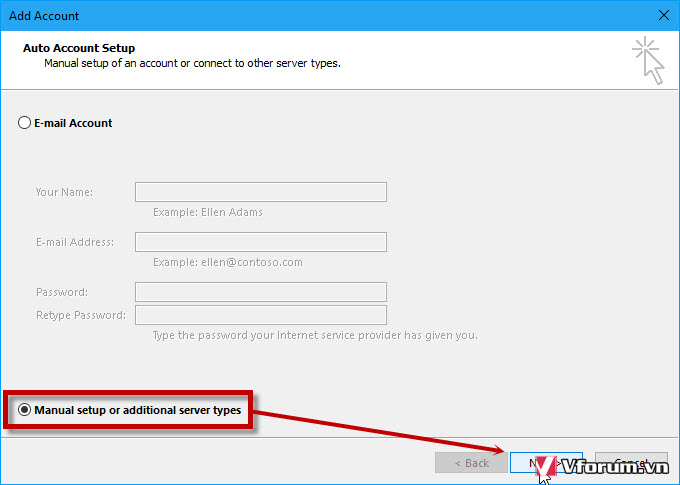
Ở đây sẽ có 3 phần là
Chọn phần cuối và nhấn Next
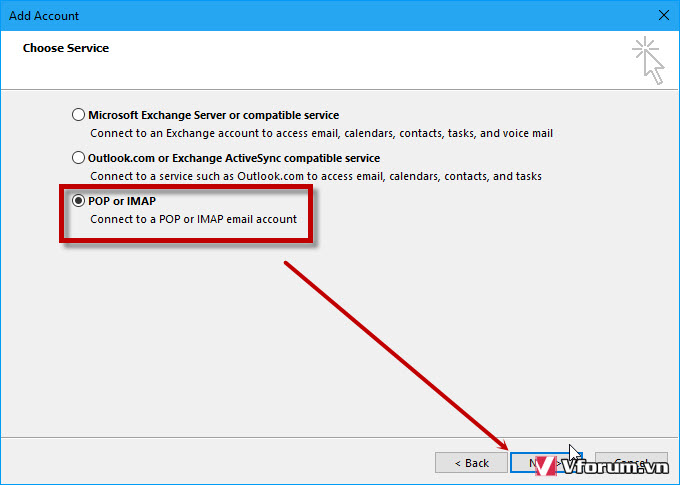
Trong phần thông tin các bạn điền các thông tin cá nhấn
Tiếp tục click vào More Settings để thiết lập thêm
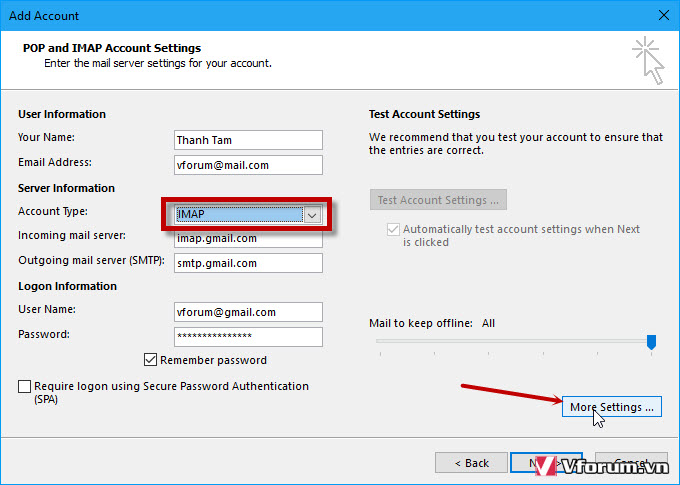
Trong tab Outgoing server check vào phần My outgoing server
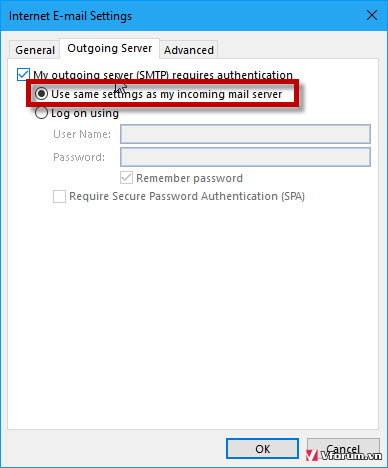
Chuyển sang tab Advanced thiết lập như hình bao gồm các thông tin phía dưới, riêng phần Outgoing server(SMTP) bạn điền 587 không được thì cần đổi lại thành 465. Chọn OK
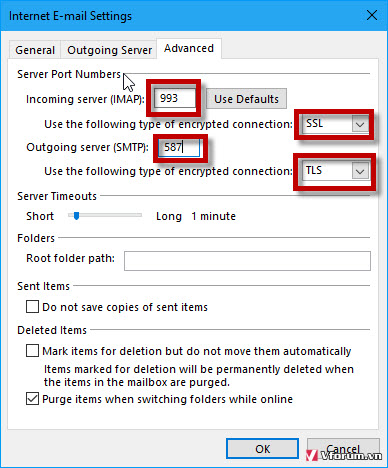
Sau đó nhấn Next để Outlook kiểm tra tài khoản bằng cách thử kết nối với server gửi email đi thử
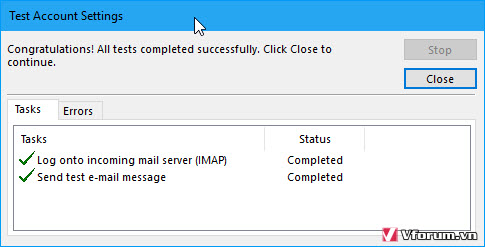
Nếu thành công sẽ có 2 dấu check màu xanh và Status Complete, nếu thật bại sẽ thông báo lỗi. Nếu bạn bị lỗi thì vào lại More Settings và đổi 587 thành 465 như hình phía dưới đó tiếp tục next nhé
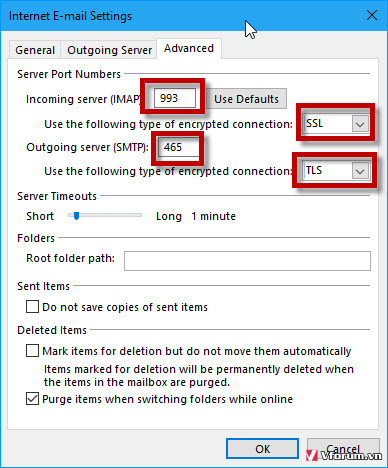
Sau khi hoàn thành bạn nhấn Finish
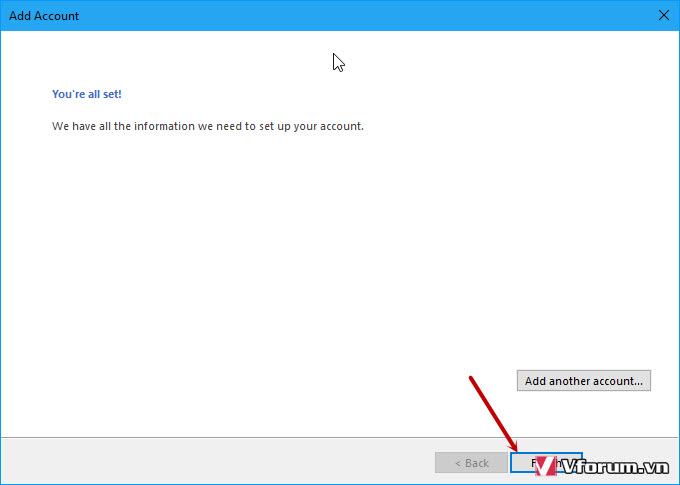
Và đợi 1 chút để Outlook load dữ liệu của bạn về, ví dụ email của mình có hàng ngàn Email thì sẽ hơi lâu 1 chút
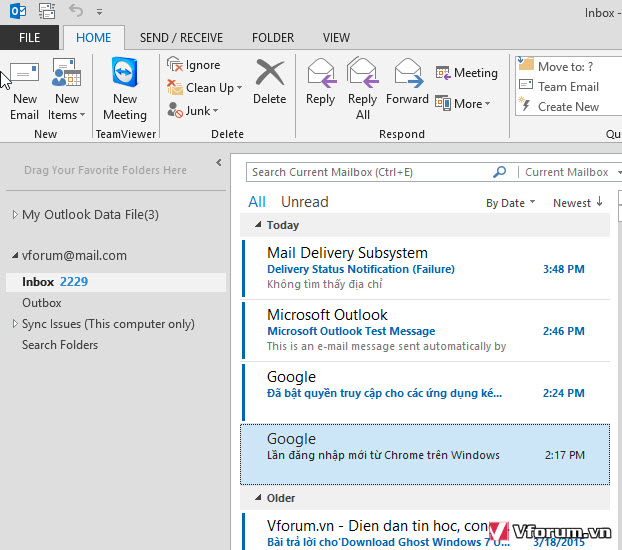
Và bạn tiến hành sử dụng email này bình thường gửi nhận email như trên web vào nhiều tính năng cao cấp hơn nữa. Đọc trong mục Hướng dẫn sử dụng outlook của VFO.VN để theo dõi những bài viết khác.
Xem thêm: Hướng dẫn cách thoát outlook, xóa email trên Outlook 2007 2010 2013 2016
Outlook là 1 công cụ quản lý email rất hữu ích cho người dùng dù bạn có sử dụng dịch vụ email nào từ gmail, hotmail... hay email nộ bộ của công ty website nào đó đều có thể add vào và sử dụng dễ dàng. Thông thường sẽ là gmail. Tuy nhiên các bước add gmail vào outlook thường sẽ gặp một số khó khăn vì lý do bảo mật không còn dễ như trước ví dụ thường gặp nhất là xác minh 2 lớp và bật đăng nhập vào các ứng dụng kém bảo mật.
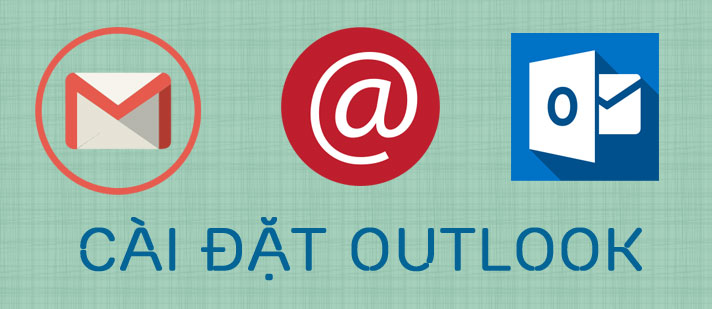
Làm sao để cài đặt outlook, add gmail vào?
Các hướng dẫn trên mạng từ các năm trước có thể bây giờ không sử dụng được nữa hoặc add được nhưng trong quá trình gửi nhận email thì bị lỗi gửi thư nhận thu chậm, gửi thư không đến... Trong bài này mình sẽ hướng dẫn các bạn cài đặt outlook bằng tài khoản Gmail sử dụng IMAP. Các bạn cần làm lần lượt các bước sau đây để khi thêm tài khoản gmail không bị lỗi.
1. Thiết lập tài khoản Gmail
Trước tiên các bạn cần bật việc đăng nhập gmail trong những phần mềm ứng dụng kém an toàn, thực ra việc bật này cũng không quá ảnh hưởng tới việc bảo mật tài khoản nên các bạn có thể an tâm. Vào đường link
myaccount.google.com/lesssecureapps

Tiếp theo cần tắt xác minh 2 lớp trong gmail, nếu đây là tài khoản quan trọng thì các bạn có thể sử dụng tài khoản gmail khác hoặc tắt tạm thời, khi không sử dụng nữa thì nên bật lại. Vì xác minh 2 lớp là 1 trong những tính năng quan trọng nhất khi sử dụng gmail tránh bị hack kể cả khi bị lộ passtowrd. Vào đường dẫn sau:
myaccount.google.com/security

Tiếp tục vào Gmail.com sau đó vào Cài đặt --> Chuyển tiếp và POP/IMAP
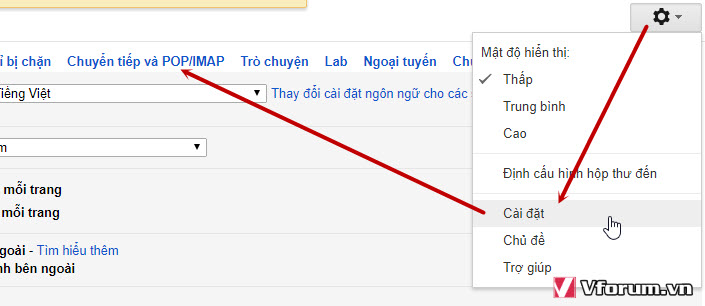
Sau đó chọn Bật POP và bật IMAP
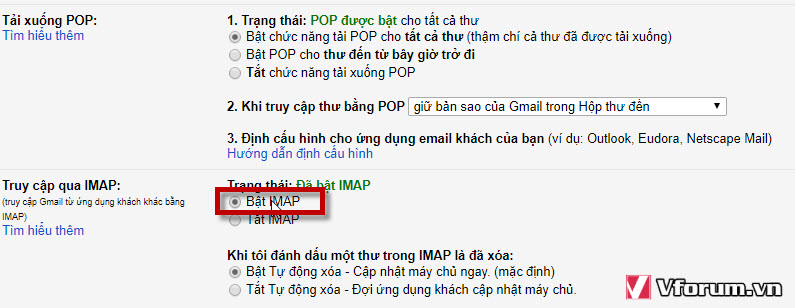
2. Thêm tài khoản gmail vào outlook
Sau khi thiết lập trên gmail bạn tiến hành mở Outlook lên để cài đặt và thêm tài khoản email vào. CHọn File --> Add Account
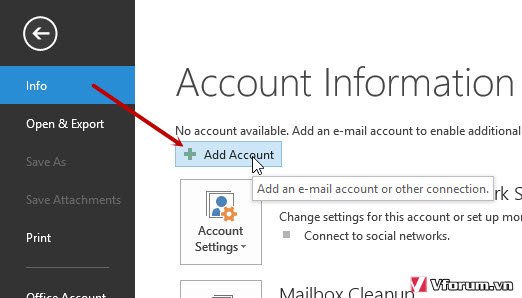
1 cửa sổ thêm tài khoản sẽ hiển thị lên, mặc định là Email account, tuy nhiên khi dùng thường sẽ bị lỗi. Bạn chọn Manual setup or additional server type để cài đặt 1 cách thủ công
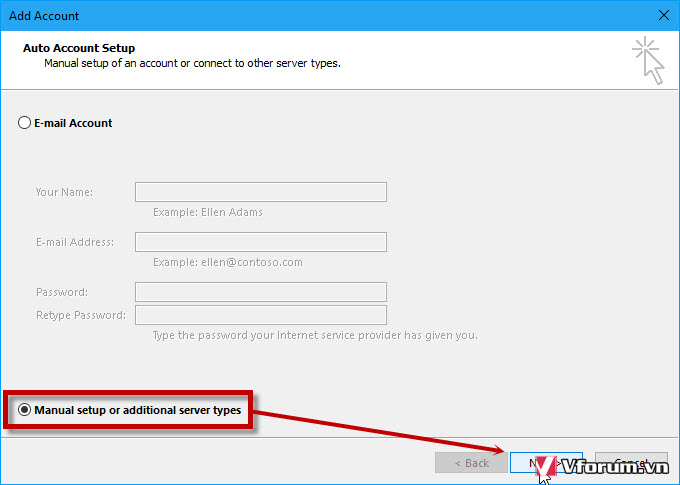
Ở đây sẽ có 3 phần là
- Microsoft Exchange Server or compatible service: Kết nói tới các dịch vụ tài khoản email, lịch, liên hệ, task, và voice của micorosoft
- Outlook or Exchange activeSync compatible server: Khi sử dụng email outlook, hotmail
- POP or IMAP: Khi sử dụng các tài khoản email khác qua kết nối POP hoặc IMAP
Chọn phần cuối và nhấn Next
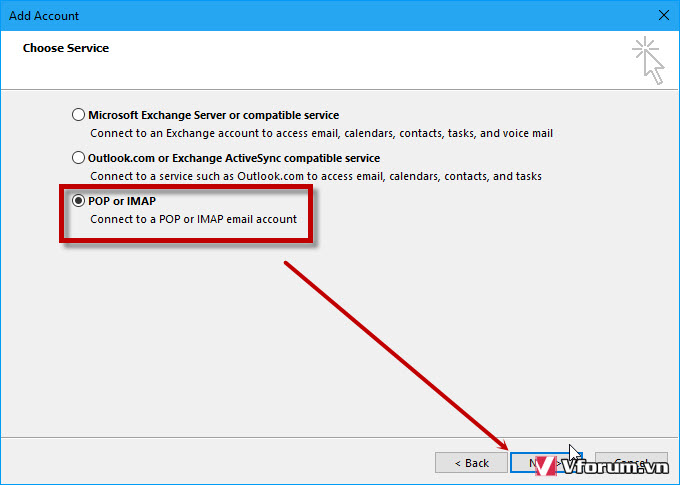
Trong phần thông tin các bạn điền các thông tin cá nhấn
- Your Name: Tên của bạn
- Email Address: Địa chỉ email cần add vào outlook
- Account Type: Loại tài khoản kết nối chọn IMAP
- icommming mail server: Server mail đến điền imap.gmail.com
- OUtgoing mail server(SMTP): server mai đi điền smtp.gmail.com
Tiếp tục click vào More Settings để thiết lập thêm
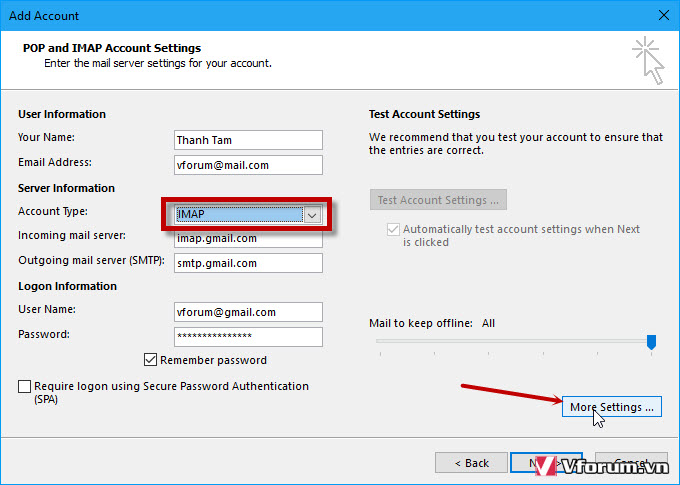
Trong tab Outgoing server check vào phần My outgoing server
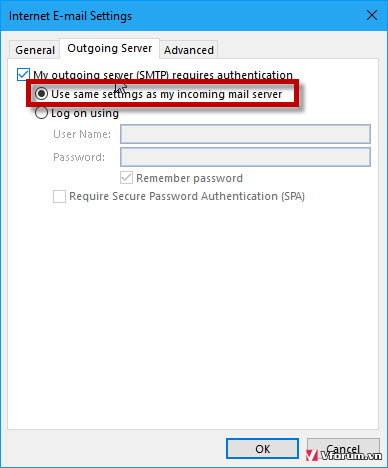
Chuyển sang tab Advanced thiết lập như hình bao gồm các thông tin phía dưới, riêng phần Outgoing server(SMTP) bạn điền 587 không được thì cần đổi lại thành 465. Chọn OK
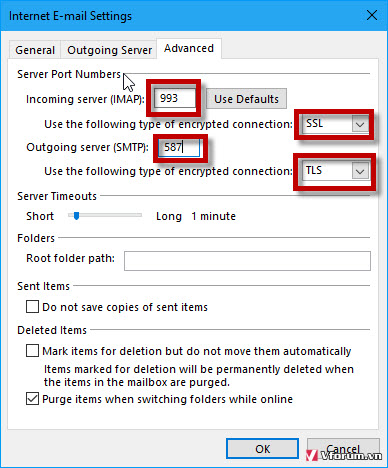
Sau đó nhấn Next để Outlook kiểm tra tài khoản bằng cách thử kết nối với server gửi email đi thử
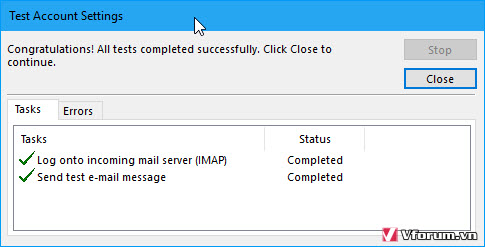
Nếu thành công sẽ có 2 dấu check màu xanh và Status Complete, nếu thật bại sẽ thông báo lỗi. Nếu bạn bị lỗi thì vào lại More Settings và đổi 587 thành 465 như hình phía dưới đó tiếp tục next nhé
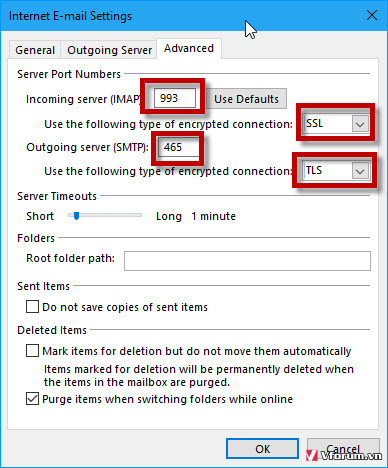
Sau khi hoàn thành bạn nhấn Finish
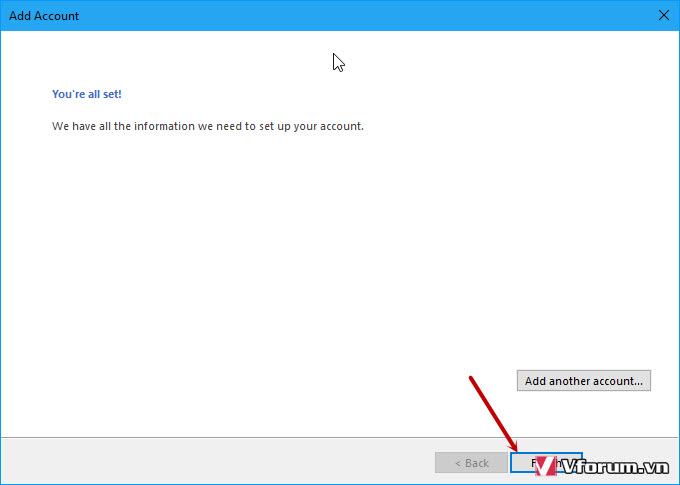
Và đợi 1 chút để Outlook load dữ liệu của bạn về, ví dụ email của mình có hàng ngàn Email thì sẽ hơi lâu 1 chút
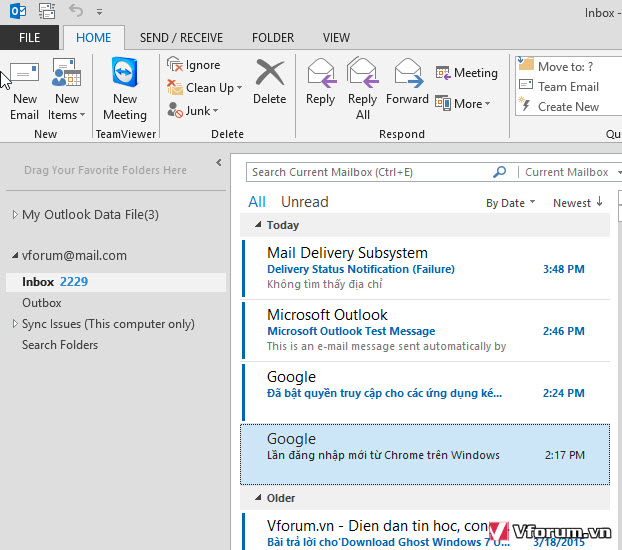
Và bạn tiến hành sử dụng email này bình thường gửi nhận email như trên web vào nhiều tính năng cao cấp hơn nữa. Đọc trong mục Hướng dẫn sử dụng outlook của VFO.VN để theo dõi những bài viết khác.
Xem thêm: Hướng dẫn cách thoát outlook, xóa email trên Outlook 2007 2010 2013 2016