Từ phiên bản word 2007 trở đi thì giao diện của bộ office đã được cải tiến rất nhiều lần mặc dù đa số các tính năng và vị trí được giữ nguyên nhưng nhiều chức năng được lược bớt hoặc tập trung 1 chỗ thay vì bạn có thể sử dụng nhiều chỗ. Trong đó hiện tại Office 365 hay word 365 được sử dụng rất nhiều có một số tính năng sẽ hơi khác so với một số phiên bản trước trong đó chính là tính năng Align cwan giữa ô trong bảng được tập trung vào phần Table Tools --> Layout thay vì ở tab Home hoặc một số vị trí khác trên phiên bản word 2010 2013 và 2016.
Trong word khi bạn thao tác trên bảng biểu và muốn căn chữ vào giữ ô để nhìn hài hòa và dễ nhìn hơn. Đa phần các văn bản đều có thể sử dụng định dạng căn giữa chỉ trừ một số trường hợp viết chữ số hoặc là yêu cầu cụ thể của công việc theo format thì chúng ta sẽ căn ở những vị trí khác nhau và trong hướng dẫn này mình sẽ hướng dẫn chi tiết các bạn cách căn giữa ô hoặc căn các vị trí khác khi sử dụng bảng trong word
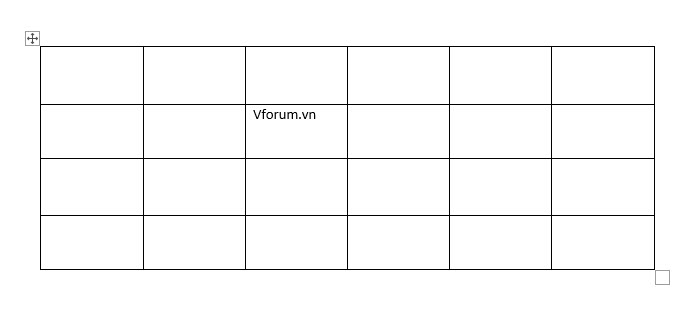
Trước tiên các bạn chỉ việc click vào vị trí ô muốn căn hoặc bôi đen những ô cần căn giữa, hoặc chọn phiểu tượng góc trái phía trên của bảng để chọn toàn bộ bảng để format chung cho tất cả các ô căn giống nhau. Word sẽ hiển thị lên Table Tools
Các bạn chọn vào phần Layout và nhìn sang phía bên phải phần Alignment và click vào vị trí text mà các bạn muốn để. Phổ biến nhất là vị trí ở giữa ô. Ngoài ra bạn cũng có thể căn ở phía trên bên trái, phía trên bên phải, phía trên giữa, giữa bên trai, giữa bên phải, dưới bên trai, dưới ở giữa và dư Alignment ới bên phải. Có tất cả 9 vị trí khác nhau cho các bạn lựa chọn
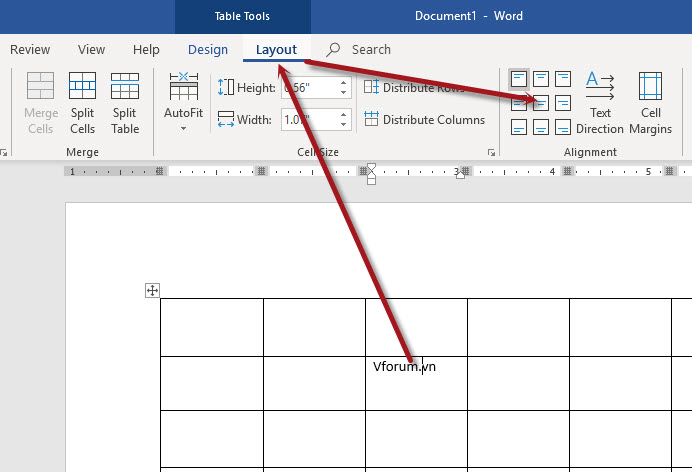
Tương tự vậy bạn có thể định dạng cho toàn bộ bảng biểu bằng cách click vào biểu tượng chọn hết bảng hoặc chọn những ô mà bạn cần phải căn giữa để áp dụng thiết lập này cho các ô đó. Trong các phiên bản khác có thể tính năng sẽ hơi khác 1 chút mà vfo.vn cũng đều có hướng dẫn các bạn rồi.
Trong word khi bạn thao tác trên bảng biểu và muốn căn chữ vào giữ ô để nhìn hài hòa và dễ nhìn hơn. Đa phần các văn bản đều có thể sử dụng định dạng căn giữa chỉ trừ một số trường hợp viết chữ số hoặc là yêu cầu cụ thể của công việc theo format thì chúng ta sẽ căn ở những vị trí khác nhau và trong hướng dẫn này mình sẽ hướng dẫn chi tiết các bạn cách căn giữa ô hoặc căn các vị trí khác khi sử dụng bảng trong word
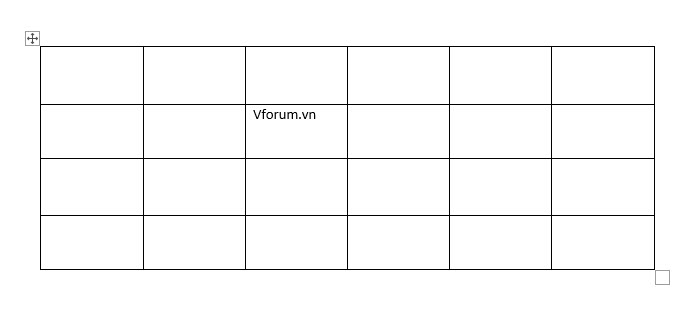
Trước tiên các bạn chỉ việc click vào vị trí ô muốn căn hoặc bôi đen những ô cần căn giữa, hoặc chọn phiểu tượng góc trái phía trên của bảng để chọn toàn bộ bảng để format chung cho tất cả các ô căn giống nhau. Word sẽ hiển thị lên Table Tools
Các bạn chọn vào phần Layout và nhìn sang phía bên phải phần Alignment và click vào vị trí text mà các bạn muốn để. Phổ biến nhất là vị trí ở giữa ô. Ngoài ra bạn cũng có thể căn ở phía trên bên trái, phía trên bên phải, phía trên giữa, giữa bên trai, giữa bên phải, dưới bên trai, dưới ở giữa và dư Alignment ới bên phải. Có tất cả 9 vị trí khác nhau cho các bạn lựa chọn
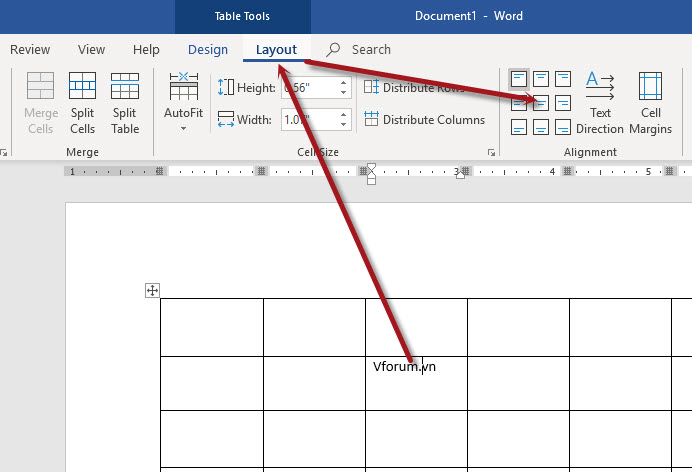
Tương tự vậy bạn có thể định dạng cho toàn bộ bảng biểu bằng cách click vào biểu tượng chọn hết bảng hoặc chọn những ô mà bạn cần phải căn giữa để áp dụng thiết lập này cho các ô đó. Trong các phiên bản khác có thể tính năng sẽ hơi khác 1 chút mà vfo.vn cũng đều có hướng dẫn các bạn rồi.
- Chủ đề
- can giua o căn giữa ô bảng word