Hướng dẫn cách chèn ảnh động GIF, hoạt hình đẹp mắt vào PowerPoint 2007 2010 2013 2016, thủ thuật PowerPoint, thêm hiệu ứng cho đối tượng, đặt hình nền background như thế nào
Xem thêm
Cách chèn hình nền, background vào Powerpoint 2007 2010 2013
Biểu tượng icon shortcut của phần mềm Word, Excel, PowerPoint 2003 2007 2010 2013 ở vị trí nào?
Cách chèn video, clip vào Powerpoint 2010 2007 2013
Các bạn sử dụng PowerPoint thường xuyên đều đã biết cách chèn hình ảnh và video vào slide trình chiếu PowerPoint. Để tăng thêm phần sinh động cho bài trình chiếu, bạn có thể chèn thêm cả ảnh động dạng GIF vào nữa đấy. Dưới đây là các bước để thực hiện
Bước 1: Đầu tiên các bạn cần tải ảnh động về máy tính, nhớ là định dạng GIF mới dùng được nhé
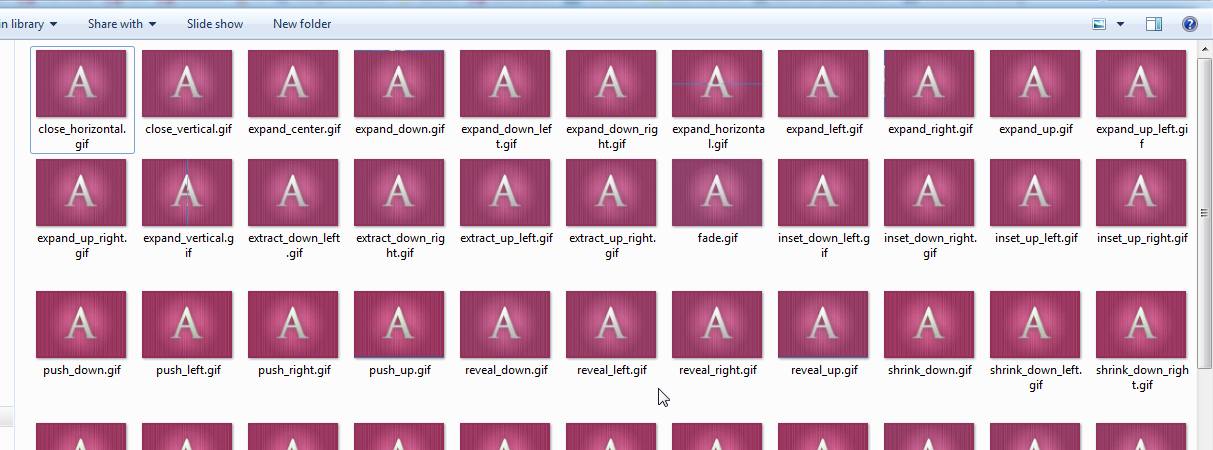
Bước 2: Mở PowerPoint và tìm đến Slide cần chèn ảnh động
Bước 3: Nhấn chuột vào Insert ->Picture
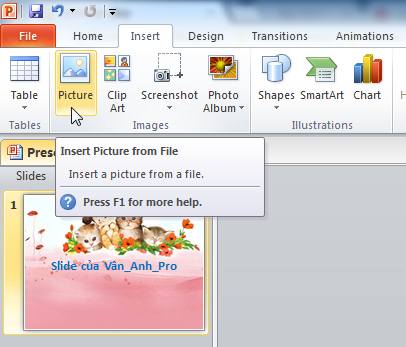
Bước 4: Tìm và kích đúp vào ảnh động cần chèn. Ảnh động đó sẽ được chèn thêm vào Slide. Bạn có thể thay đổi vị trí và kích thước của ảnh này thoải mái, như đối với ảnh thường.
P/s: Nếu ảnh động đang hiện ngay trên trang web, bạn có thể làm cách đơn giản hơn đó là: Chuột phải vào ảnh động, chọn Copy rồi Paste vào Slide PowerPoint. Nếu là link bắt phải tải xuống hoặc file nén hoặc ảnh động trong thư viện có sẵn trên máy tính thì làm theo cách 1 mình đã hướng dẫn.

Bước 5: Nhấn F5 hoặc Shift+F5 để chạy ngay slide đó. Kết quả thật là vi diệu đấy nhé.
Xem thêm
Cách chèn hình nền, background vào Powerpoint 2007 2010 2013
Biểu tượng icon shortcut của phần mềm Word, Excel, PowerPoint 2003 2007 2010 2013 ở vị trí nào?
Cách chèn video, clip vào Powerpoint 2010 2007 2013
Các bạn sử dụng PowerPoint thường xuyên đều đã biết cách chèn hình ảnh và video vào slide trình chiếu PowerPoint. Để tăng thêm phần sinh động cho bài trình chiếu, bạn có thể chèn thêm cả ảnh động dạng GIF vào nữa đấy. Dưới đây là các bước để thực hiện
Bước 1: Đầu tiên các bạn cần tải ảnh động về máy tính, nhớ là định dạng GIF mới dùng được nhé
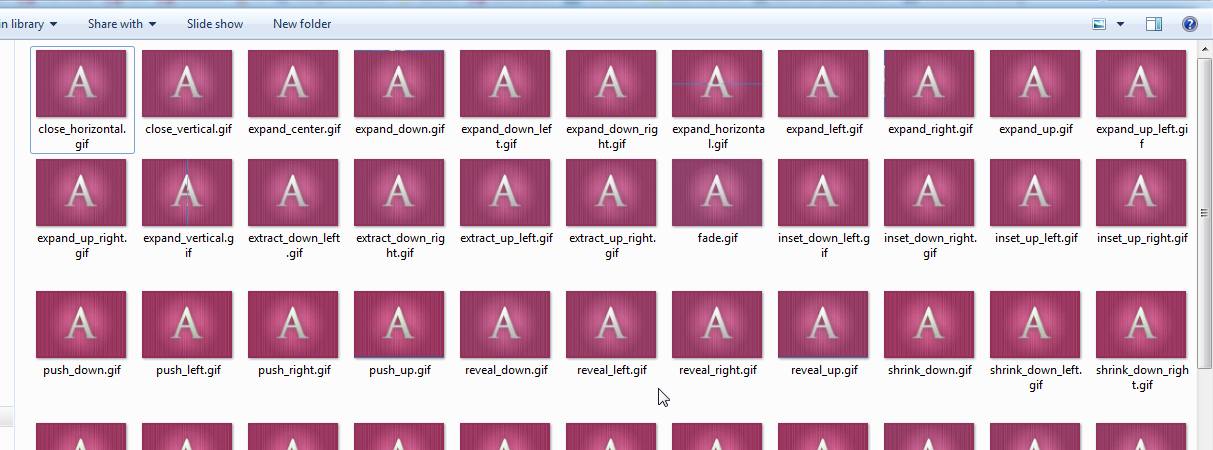
Bước 2: Mở PowerPoint và tìm đến Slide cần chèn ảnh động
Bước 3: Nhấn chuột vào Insert ->Picture
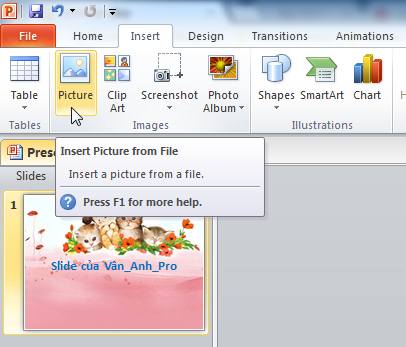
Bước 4: Tìm và kích đúp vào ảnh động cần chèn. Ảnh động đó sẽ được chèn thêm vào Slide. Bạn có thể thay đổi vị trí và kích thước của ảnh này thoải mái, như đối với ảnh thường.
P/s: Nếu ảnh động đang hiện ngay trên trang web, bạn có thể làm cách đơn giản hơn đó là: Chuột phải vào ảnh động, chọn Copy rồi Paste vào Slide PowerPoint. Nếu là link bắt phải tải xuống hoặc file nén hoặc ảnh động trong thư viện có sẵn trên máy tính thì làm theo cách 1 mình đã hướng dẫn.

Bước 5: Nhấn F5 hoặc Shift+F5 để chạy ngay slide đó. Kết quả thật là vi diệu đấy nhé.
- Chủ đề
- chen anh hinh dong hình nền powerpoint