Chèn link đường dẫn website để click mở website hoặc chèn link để mở file, thưc mục trong máy tính là yêu cầu thường gặp trong các bài thi tin học văn phòng liên quan tới word. Tuy đây là tính năng khá dễ nhưng có thể nhiều bạn không để ý sẽ khó làm hoặc làm không được gây lỗi.
Trong bài viết này vfo.vn sẽ hướng dẫn chi tiết từng bước để các bạn chèn link website(Hyperlink) hoặc link đường dẫn file thư mục trong phiên bản word 2013, các phiên bản 2007, 2010, 2016 hoặc 2003 bạn cũng có thể làm tương tự
Trước tiên việc chèn link trong word thì bạn có thể chèn link vào text, vào hình ảnh, vào chính link đó... Ví dụ ở đây mình chèn 1 link vào Text Diễn đàn tin học công nghệ Vforum thì sẽ đánh chữ này ra, sau đó bôi đen hết dòng này, hoặc bạn chỉ muốn chèn và 1 2 chữ thì chỉ cần bôi đen phần muốn chèn link vào
Tiếp tục vào tab Insert --> Chọn Hyperlink
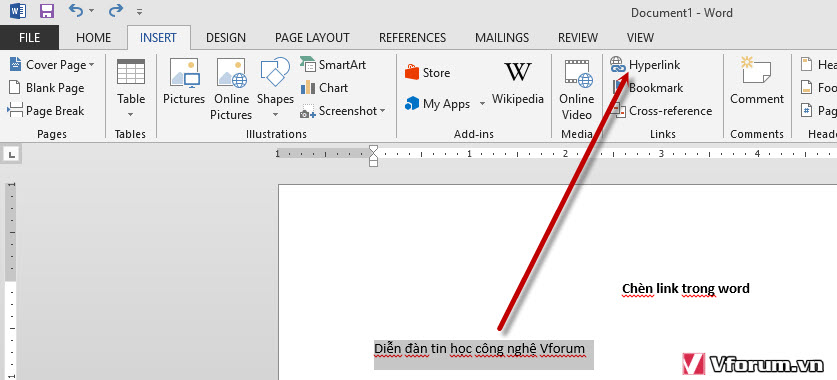
1 cửa sổ sẽ hiển thị, bạn có thể lựa chọn chèn File có sẵn trong windows hoặc chèn trang web, nếu click xuống dưới bạn có thể chọn thư mục của đường dẫn chưa văn bản, tạo 1 văn bản mới hoặc chèn Email.
1. Chèn link website - Hyperlink
Trước tiên để chèn 1 link website các bạn cần đánh link đường dẫn đó vào phần Address. Lưu ý là luôn phải đánh có chữ http:// ở đầu rồi mới tới tên của website, thiếu là không được đâu nhé Ví dụ ở đây mình link tới vfo.vn thì gõ htt://vfo.vn
Ví dụ ở đây mình link tới vfo.vn thì gõ htt://vfo.vn
.jpg)
Sau khi hoàn thành đoạn text bạn chèn link đã hoàn thành và thường sẽ đỏi thành màu khác là màu link được quy định trong windows, khi rê chuột vào sẽ hiển thị thông báo đường link kèm hướng dẫn nhấn nút Ctrl đồng thời click vào chữ để mở link ra cửa sổ mới, bạn cũng có thể test bằng cách này
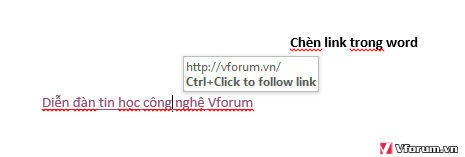
2. Chèn đường dẫn của file, thư mục
Đây cũng là yêu cầu khá thường gặp yêu cầu bạn phải chèn đường dẫn của file và thư mục để khi click nó sẽ mở file đó dễ dàng xem hơn, cũng giống như việc chèn link bạn cũng chọn Hyperlink sau đó tìm tới đường dẫn của file hoặc thư mục và click vào để chọn, ví dụ ở đây mình chọn thư mục sound Recordings
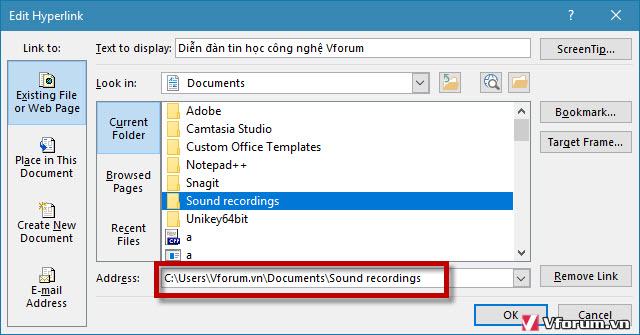
Khi ra ngoài rê chuột vào nó sẽ hiển thị đường dẫn của file và kèm hướng dẫn mở như link
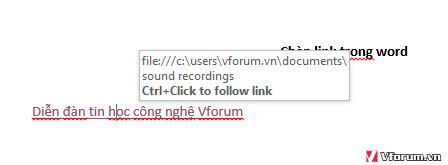
Khi bạn mở tùy vào thiết lập có thể nó sẽ thông báo xác nhận, chọn Yes để mở, No để thoát
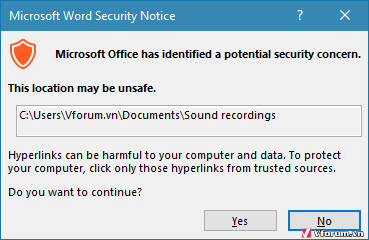
Và thư mục được mở lên dễ dàng và nhanh chóng
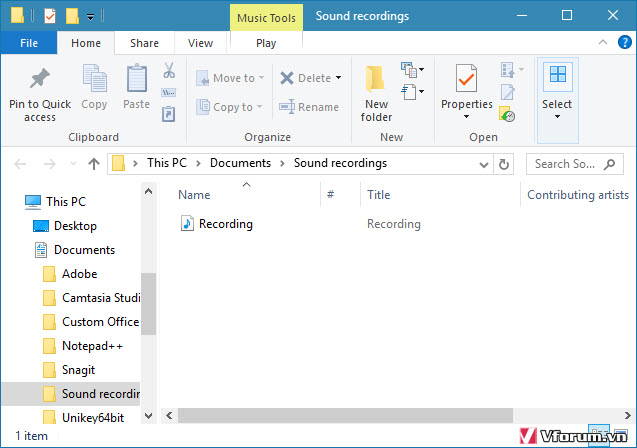
Xem thêm: Cách chèn link vào chữ, hình ảnh trong html
Trong bài viết này vfo.vn sẽ hướng dẫn chi tiết từng bước để các bạn chèn link website(Hyperlink) hoặc link đường dẫn file thư mục trong phiên bản word 2013, các phiên bản 2007, 2010, 2016 hoặc 2003 bạn cũng có thể làm tương tự
Trước tiên việc chèn link trong word thì bạn có thể chèn link vào text, vào hình ảnh, vào chính link đó... Ví dụ ở đây mình chèn 1 link vào Text Diễn đàn tin học công nghệ Vforum thì sẽ đánh chữ này ra, sau đó bôi đen hết dòng này, hoặc bạn chỉ muốn chèn và 1 2 chữ thì chỉ cần bôi đen phần muốn chèn link vào
Tiếp tục vào tab Insert --> Chọn Hyperlink
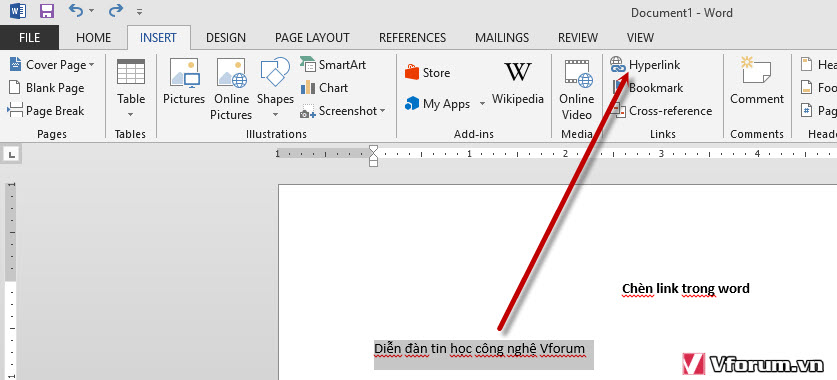
1 cửa sổ sẽ hiển thị, bạn có thể lựa chọn chèn File có sẵn trong windows hoặc chèn trang web, nếu click xuống dưới bạn có thể chọn thư mục của đường dẫn chưa văn bản, tạo 1 văn bản mới hoặc chèn Email.
1. Chèn link website - Hyperlink
Trước tiên để chèn 1 link website các bạn cần đánh link đường dẫn đó vào phần Address. Lưu ý là luôn phải đánh có chữ http:// ở đầu rồi mới tới tên của website, thiếu là không được đâu nhé
 Ví dụ ở đây mình link tới vfo.vn thì gõ htt://vfo.vn
Ví dụ ở đây mình link tới vfo.vn thì gõ htt://vfo.vn.jpg)
Sau khi hoàn thành đoạn text bạn chèn link đã hoàn thành và thường sẽ đỏi thành màu khác là màu link được quy định trong windows, khi rê chuột vào sẽ hiển thị thông báo đường link kèm hướng dẫn nhấn nút Ctrl đồng thời click vào chữ để mở link ra cửa sổ mới, bạn cũng có thể test bằng cách này
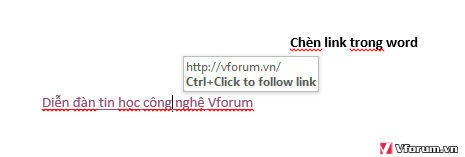
2. Chèn đường dẫn của file, thư mục
Đây cũng là yêu cầu khá thường gặp yêu cầu bạn phải chèn đường dẫn của file và thư mục để khi click nó sẽ mở file đó dễ dàng xem hơn, cũng giống như việc chèn link bạn cũng chọn Hyperlink sau đó tìm tới đường dẫn của file hoặc thư mục và click vào để chọn, ví dụ ở đây mình chọn thư mục sound Recordings
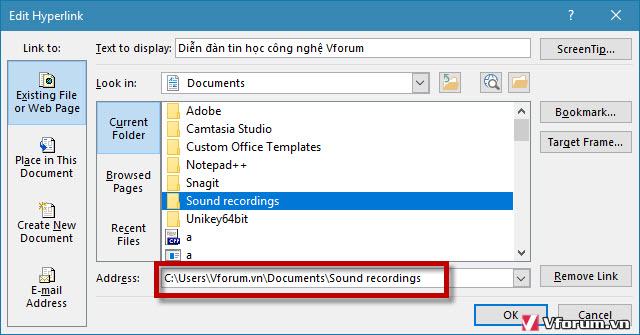
Khi ra ngoài rê chuột vào nó sẽ hiển thị đường dẫn của file và kèm hướng dẫn mở như link
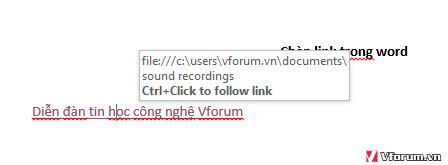
Khi bạn mở tùy vào thiết lập có thể nó sẽ thông báo xác nhận, chọn Yes để mở, No để thoát
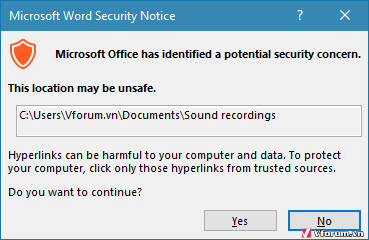
Và thư mục được mở lên dễ dàng và nhanh chóng
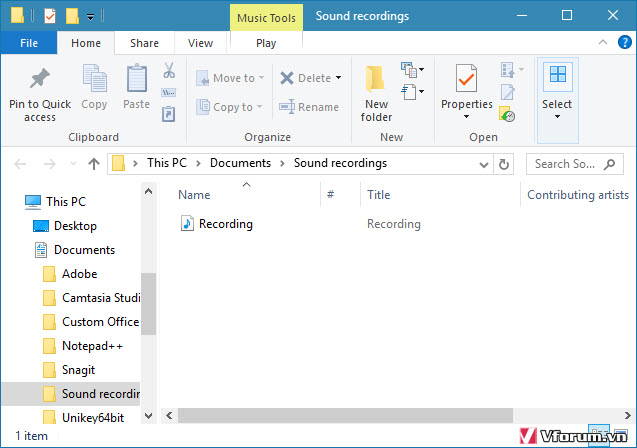
Xem thêm: Cách chèn link vào chữ, hình ảnh trong html