Hướng dẫn cách chuyển đổi, convert file trình chiếu Powerpoint sang định dạng video MP4 AVI WMV, Download chuyển đổi từ powerpoint sang mp4, Chuyển trình chiếu PowerPoint sang video
Sau khi tạo xong file trình chiếu trên Powerpoint hoàn chỉnh, bạn có thể chuyển đổi nó sang định dạng video. Ví dụ như MP4 hay AVI để chia sẻ cho nhiều người, lưu trữ, trình diễn 1 cách tự động. Video xuất ra sẽ dùng được ngay cả trên máy tính không cài bộ phần mềm Office hoặc xem trực tuyến mà không cần tải về bộ nhớ máy tính cũng được.
File trình chiếu đã hoàn thành
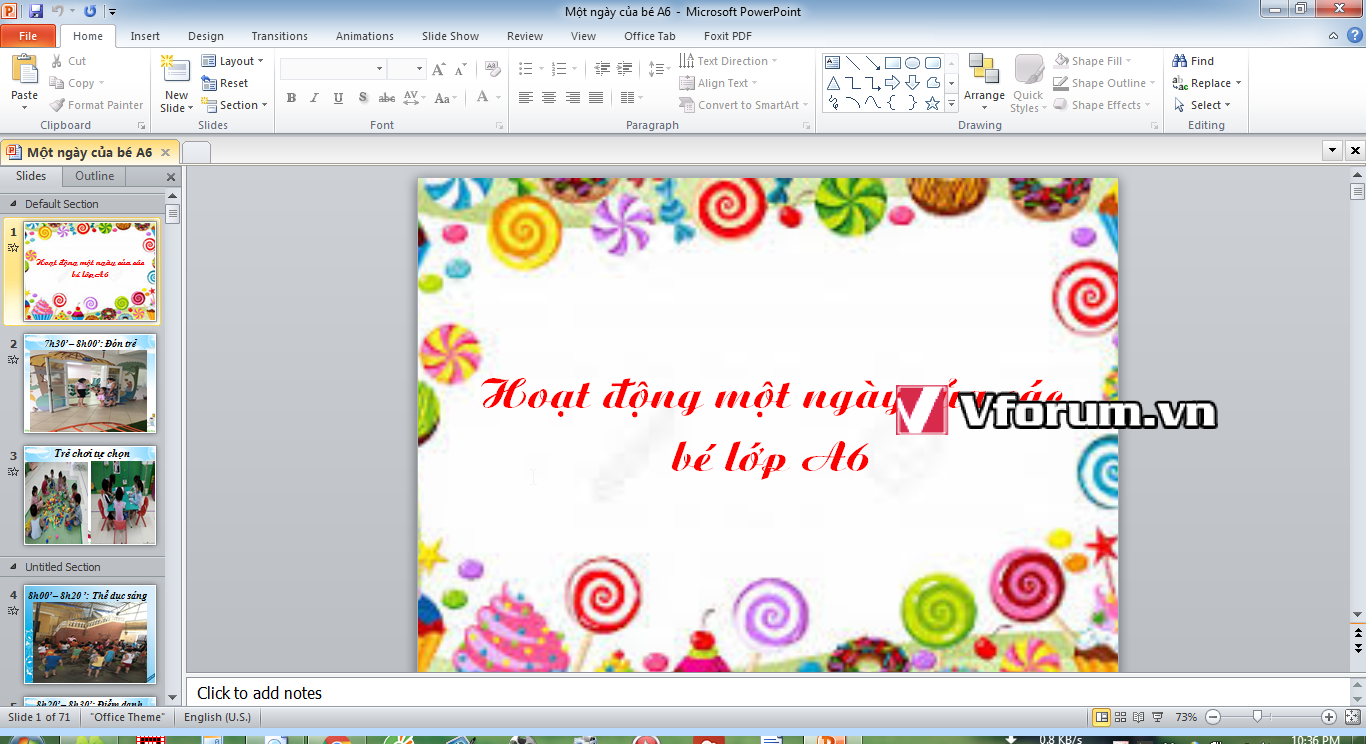
Bạn chọn vào tab File -> Save & Send hoặc Export với Office 2016 -> Create a Video.
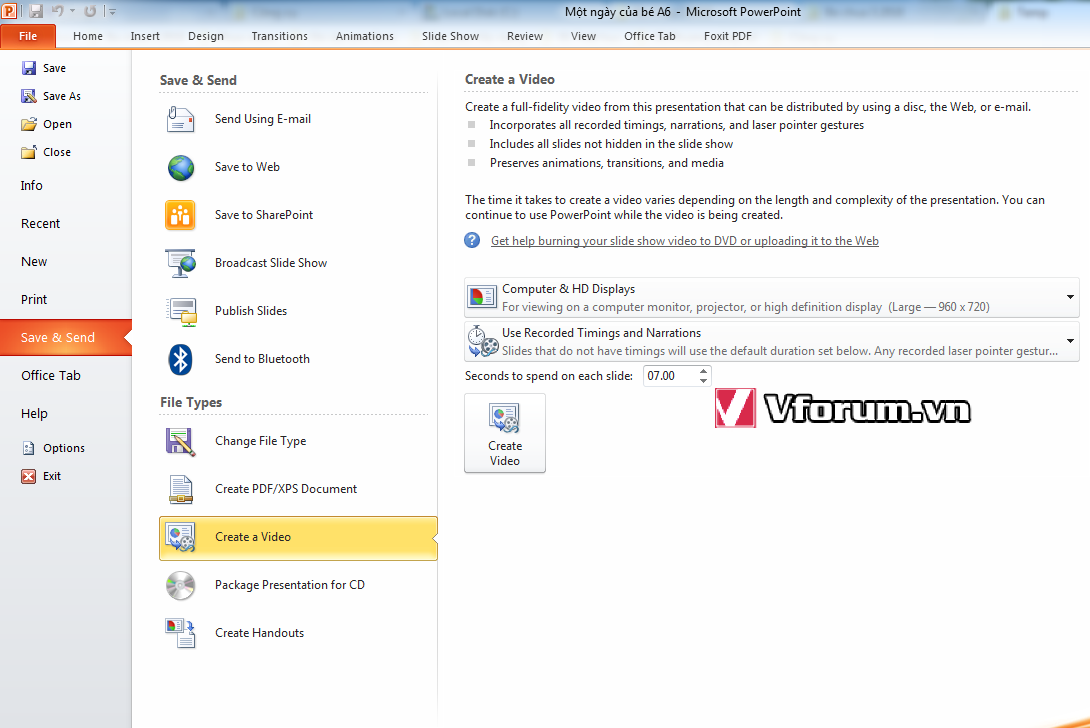
Trong khung bên phải sẽ có mục lựa chọn chất lượng cần xuất ra, bạn hãy chọn mục Computer & HD player 960x720 để cho chất lượng cao nhất có thể
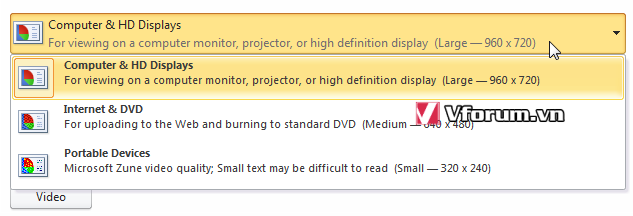
Chọn thời gian đặt sẵn, tự động chuyển slide là bao nhiêu.bao nhiêu phần trăm giây. Trên hình mình đang đặt là 7s tròn. Khi chuyển sang video thì không còn chuyện kích chuột để next slide đâu nhé.
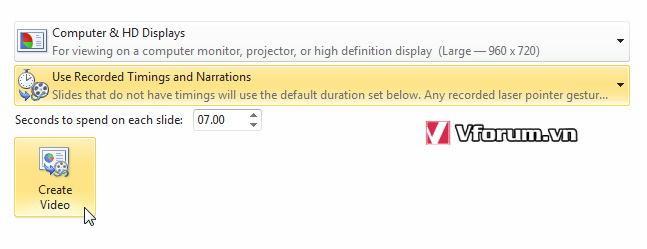
Chọn đường dẫn và đặt file video, nhấn Save
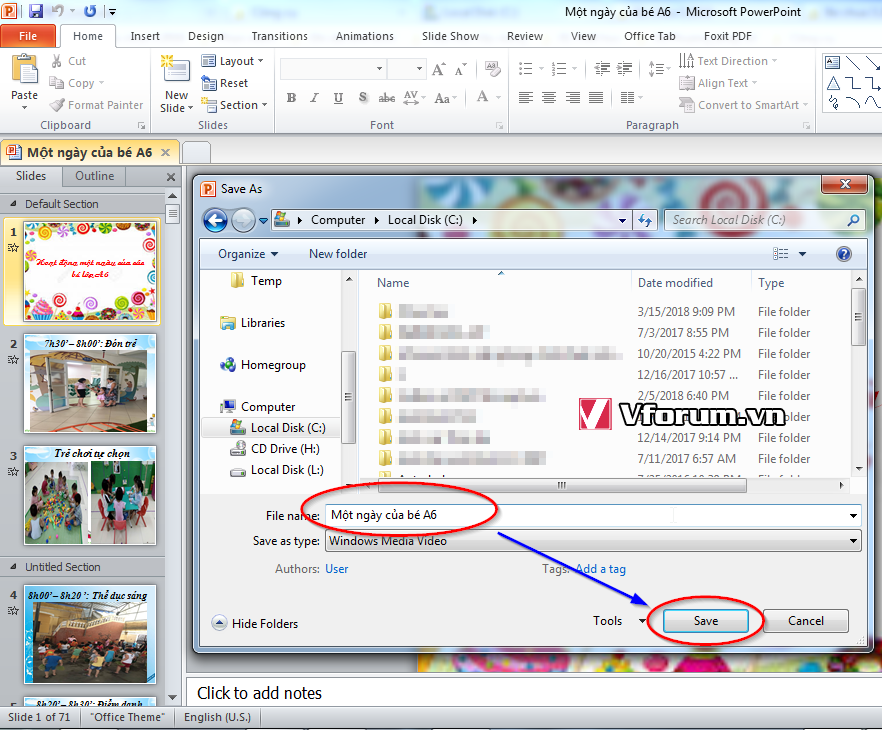
Có thể bạn sẽ gặp thông báo: 1 vài phương tiện như file nhạc hoặc video gắn sẵn trong video chưa được link đúng hoặc không có sẵn trong ổ cứng. Hãy chuyển đổi và tối ưu nó trước khi chuyển video. Nếu bạn vẫn muốn xuất video mà không cần những video này, chọn Yes.

Trường hợp chọn No thì như này: Chọn vào tab File -> Info -> Optimize Compatibility để Powerpoint tối ưu toàn bộ các media có trong bản trình chiếu.
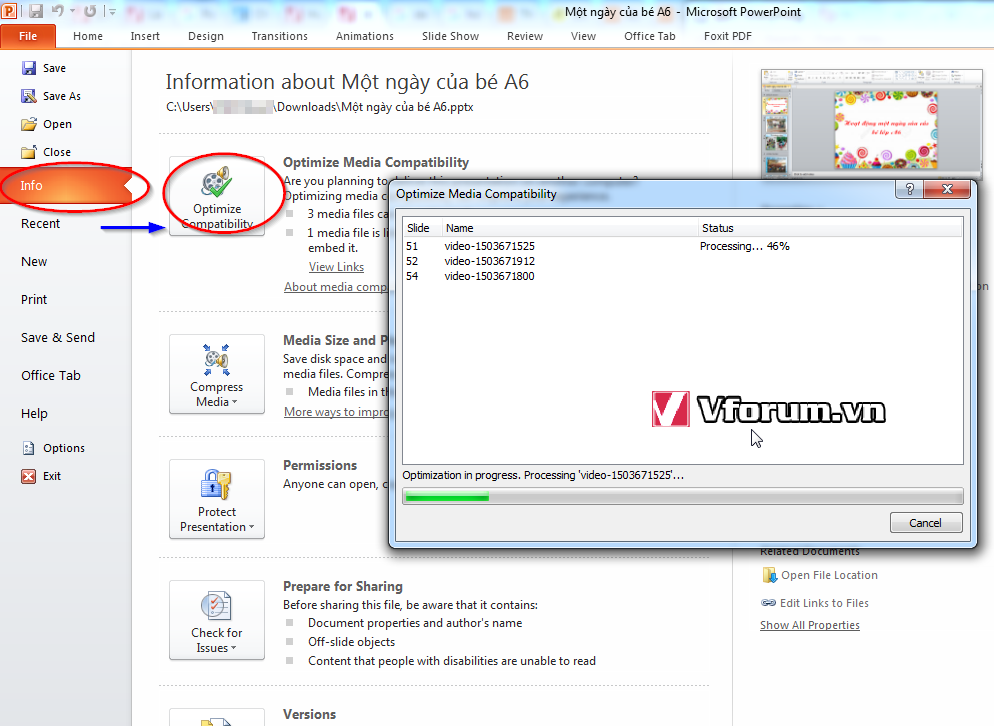
Sau đó lại chọn Create a Video như lúc nãy, quá trình chuyển đổi đang được diễn ra suôn sẻ.

Kết quả đạt được là 1 video Full HD luôn nè

Sau khi tạo xong file trình chiếu trên Powerpoint hoàn chỉnh, bạn có thể chuyển đổi nó sang định dạng video. Ví dụ như MP4 hay AVI để chia sẻ cho nhiều người, lưu trữ, trình diễn 1 cách tự động. Video xuất ra sẽ dùng được ngay cả trên máy tính không cài bộ phần mềm Office hoặc xem trực tuyến mà không cần tải về bộ nhớ máy tính cũng được.
File trình chiếu đã hoàn thành
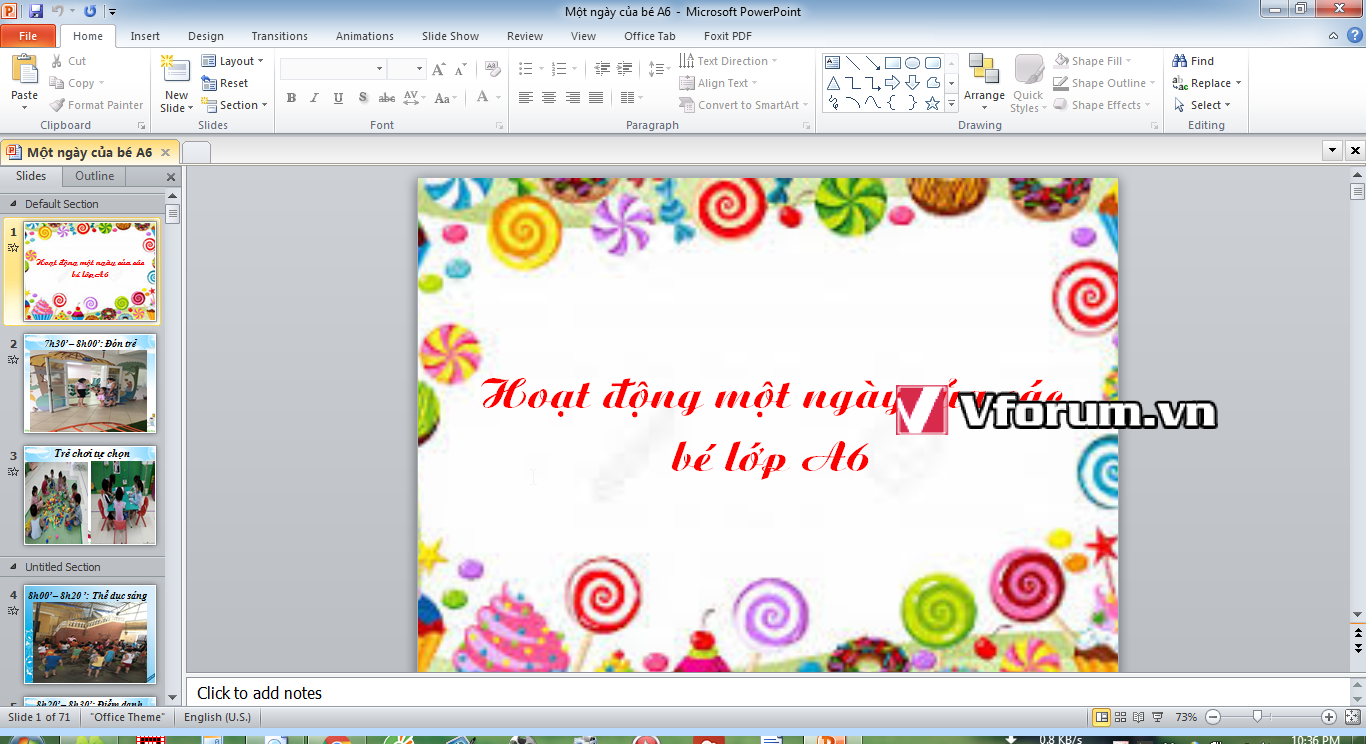
Bạn chọn vào tab File -> Save & Send hoặc Export với Office 2016 -> Create a Video.
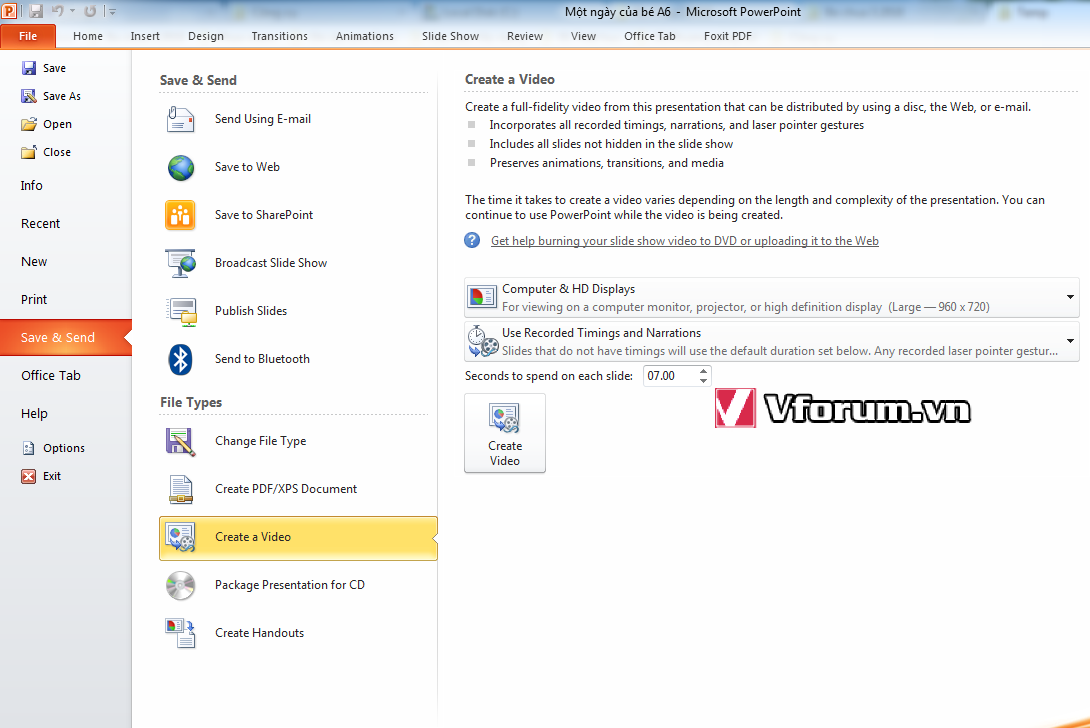
Trong khung bên phải sẽ có mục lựa chọn chất lượng cần xuất ra, bạn hãy chọn mục Computer & HD player 960x720 để cho chất lượng cao nhất có thể
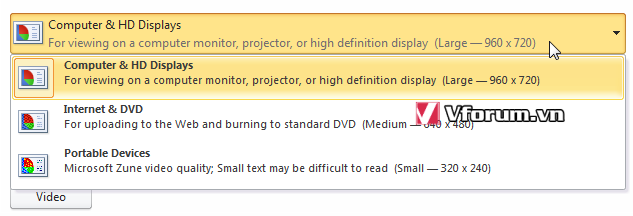
Chọn thời gian đặt sẵn, tự động chuyển slide là bao nhiêu.bao nhiêu phần trăm giây. Trên hình mình đang đặt là 7s tròn. Khi chuyển sang video thì không còn chuyện kích chuột để next slide đâu nhé.
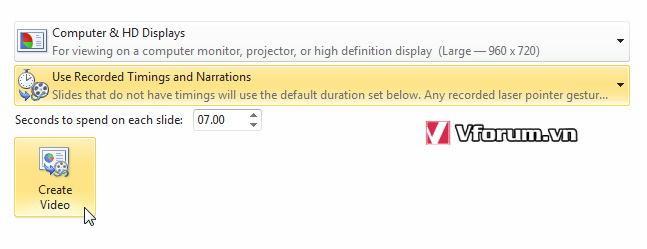
Chọn đường dẫn và đặt file video, nhấn Save
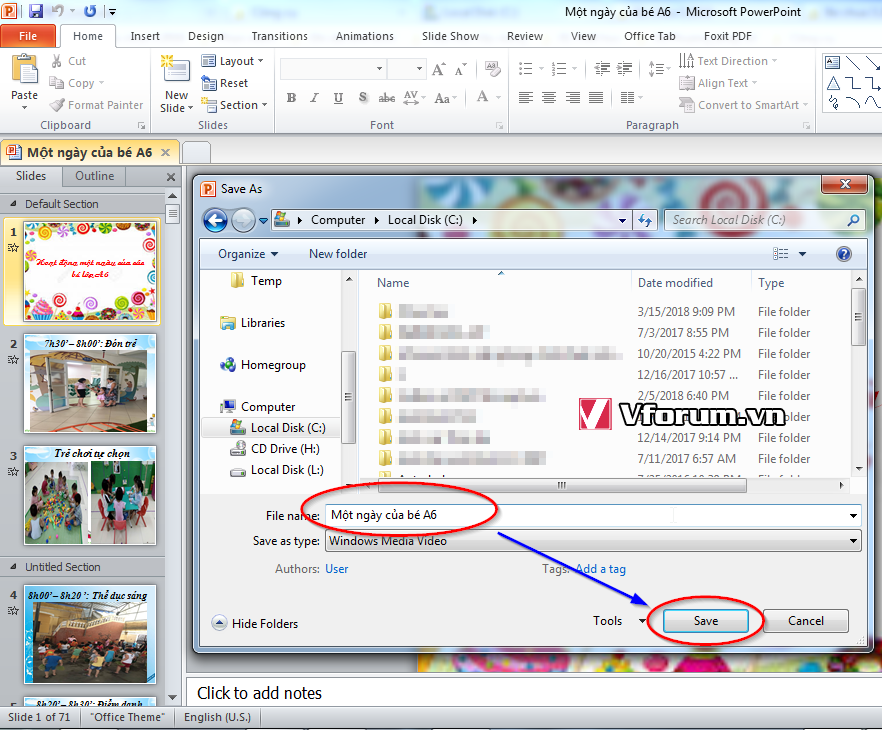
Có thể bạn sẽ gặp thông báo: 1 vài phương tiện như file nhạc hoặc video gắn sẵn trong video chưa được link đúng hoặc không có sẵn trong ổ cứng. Hãy chuyển đổi và tối ưu nó trước khi chuyển video. Nếu bạn vẫn muốn xuất video mà không cần những video này, chọn Yes.

Trường hợp chọn No thì như này: Chọn vào tab File -> Info -> Optimize Compatibility để Powerpoint tối ưu toàn bộ các media có trong bản trình chiếu.
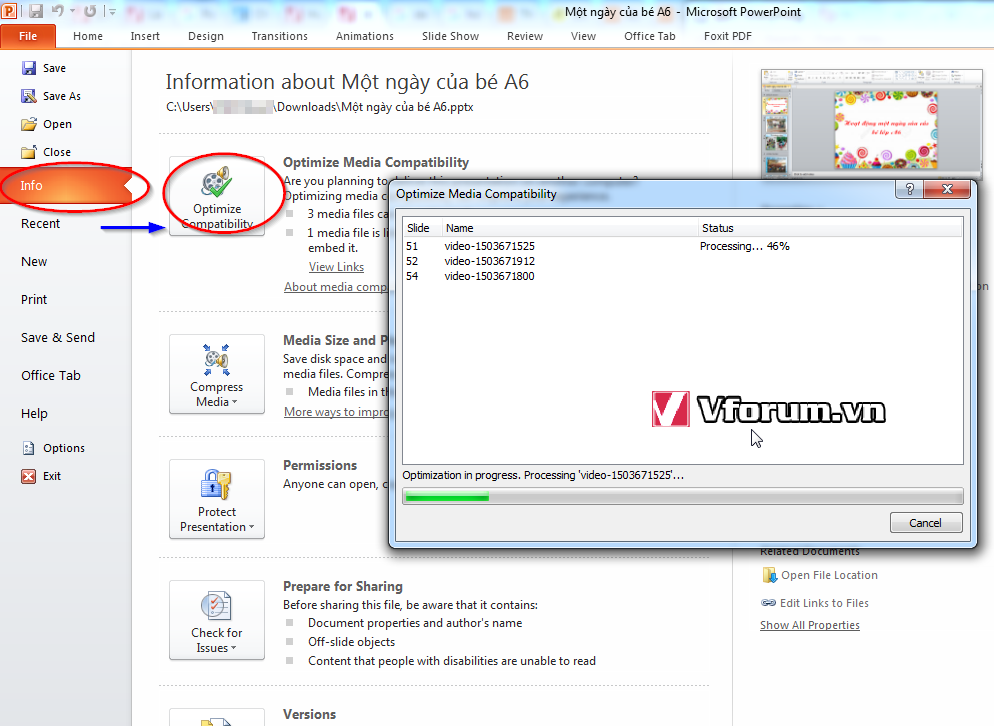
Sau đó lại chọn Create a Video như lúc nãy, quá trình chuyển đổi đang được diễn ra suôn sẻ.

Kết quả đạt được là 1 video Full HD luôn nè

- Chủ đề
- chuyen doi dinh dang trinh chieu video