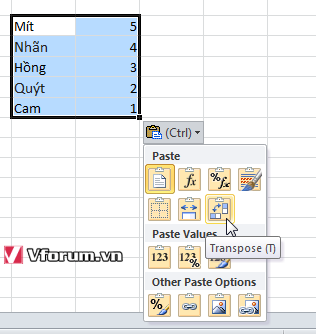Hướng dẫn cách đảo ngược danh sách dữ liệu trong 1 cột / hàng trong Excel 2007 2010 2016, how to reverse list in excel, cách đảo lộn thứ tự dữ liệu từ dưới lên từ trên xuống từ trái sang phải từ phải sang trái, cách đảo ngược cột trong excel, đảo chiều dữ liệu, hàm đảo thứ tự trong excel
Bạn đã nhập vào 1 danh sách dữ liệu chữ hoặc số theo 1 trình tự nhất định, nhưng giờ muốn đảo ngược nó lại. Bài viết này sẽ chỉ cho các bạn 1 mẹo rất hay
Ví du: Dữ liệu đã nhập trong cột A và muốn đảo ngược thứ tự.
Bạn gõ thêm vào cột B bên cạnh 2 số 1 và 2, rồi dùng chuột kéo để Excel tự động đánh số thứ tự đến hết danh sách dữ liệu
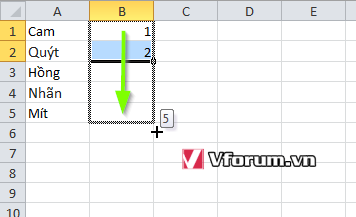
Chọn sang tab Data, nhấp vào Sort để mở hộp thoại Sort (sắp thứ tự dữ liệu). Chọn vùng dữ liệu cần chỉnh sửa là cột B và thứ tự sắp là từ To đến Bé, nhấn OK.
Nhớ bỏ tick My data has header (tức là dữ liệu của bạn không có đề mục), vì tùy chọn này mà mình phải vào hẳn bảng hội thoại Sort đầy đủ này.
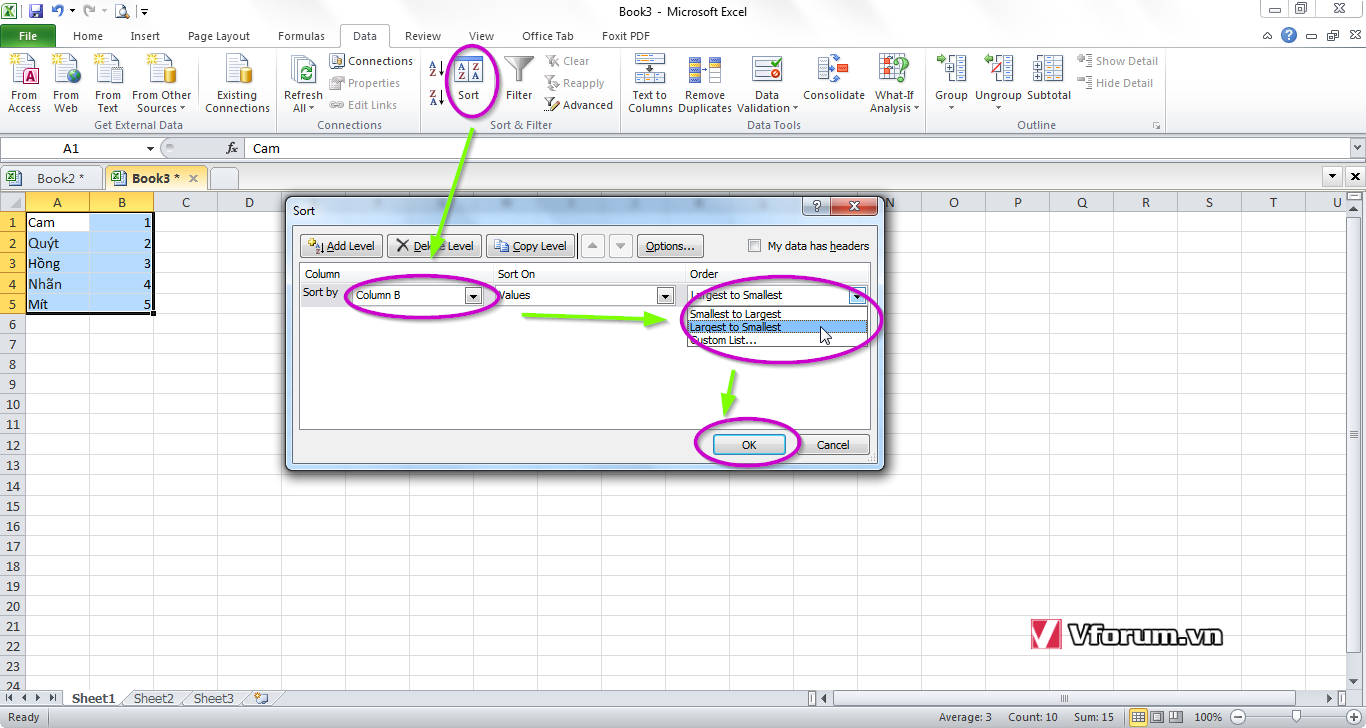
Không những cột B được đảo ngược mà cả cột A cũng đảo theo tương ứng. Kết quả đạt được khá mỹ mãn
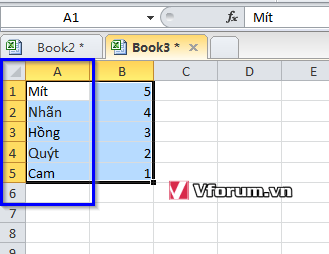
Cách làm tương tự đối với 1 hàng dữ liệu hoặc dùng Paste Special Transpose để đảo cột thành hàng và ngược lại.
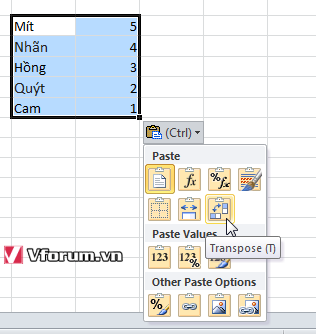
Bạn đã nhập vào 1 danh sách dữ liệu chữ hoặc số theo 1 trình tự nhất định, nhưng giờ muốn đảo ngược nó lại. Bài viết này sẽ chỉ cho các bạn 1 mẹo rất hay
Ví du: Dữ liệu đã nhập trong cột A và muốn đảo ngược thứ tự.
Bạn gõ thêm vào cột B bên cạnh 2 số 1 và 2, rồi dùng chuột kéo để Excel tự động đánh số thứ tự đến hết danh sách dữ liệu
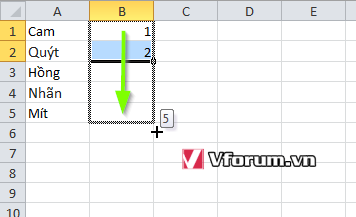
Chọn sang tab Data, nhấp vào Sort để mở hộp thoại Sort (sắp thứ tự dữ liệu). Chọn vùng dữ liệu cần chỉnh sửa là cột B và thứ tự sắp là từ To đến Bé, nhấn OK.
Nhớ bỏ tick My data has header (tức là dữ liệu của bạn không có đề mục), vì tùy chọn này mà mình phải vào hẳn bảng hội thoại Sort đầy đủ này.
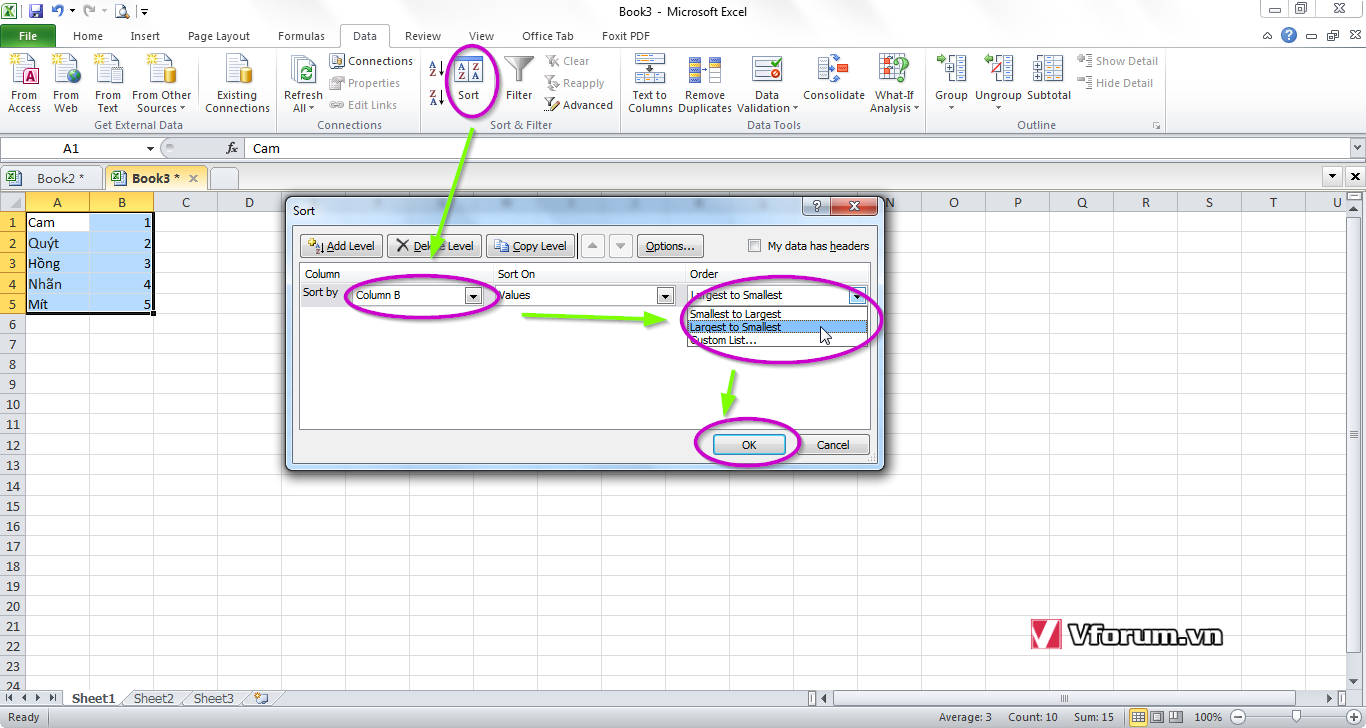
Không những cột B được đảo ngược mà cả cột A cũng đảo theo tương ứng. Kết quả đạt được khá mỹ mãn
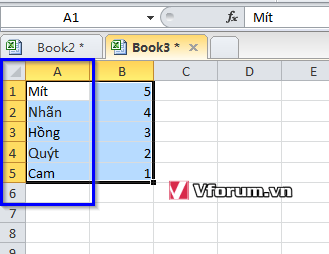
Cách làm tương tự đối với 1 hàng dữ liệu hoặc dùng Paste Special Transpose để đảo cột thành hàng và ngược lại.