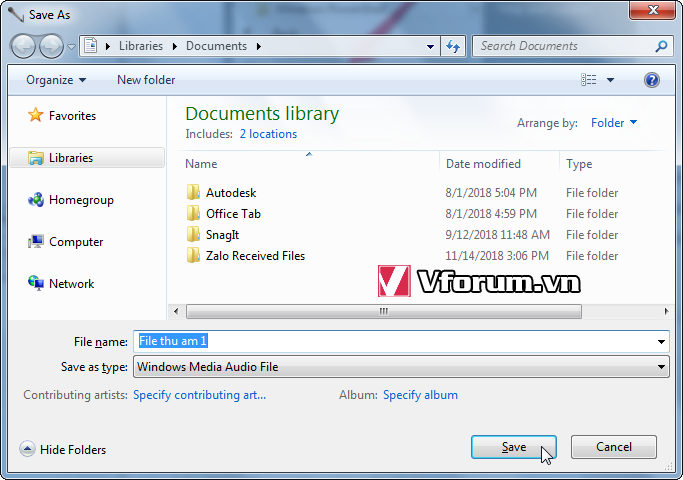Hướng dẫn cách ghi âm bằng Micro trên máy tính Win 7, Win 8, Win 10, Hướng dẫn thu âm bằng sound recorder, Voice Record trên máy tính Windows,
Làm thế nào để ghi âm trên máy tính mà không cần cài đặt thêm phần mềm, đó là thắc mắc của nhiều người khi mới sử dụng máy tính. Bạn có nhu cầu thu âm lại giọng nói của chính mình hoặc 1 cuộc trò chuyện nào đó, bạn sẽ nghĩ ngay đến việc cài đặt 1 phần mềm để phục vụ cho nhu cầu này. Thật ra Windows từ phiên bản 7 trở lên đã có sẵn 1 ứng dụng cho phép bạn làm điều này. Nó có tên là Sound Recorder.
Nhấn nút Start, gõ Sound là Windows đã gợi ý cho bạn trình thu âm Sound Recorder. Kích chuột vào đó.
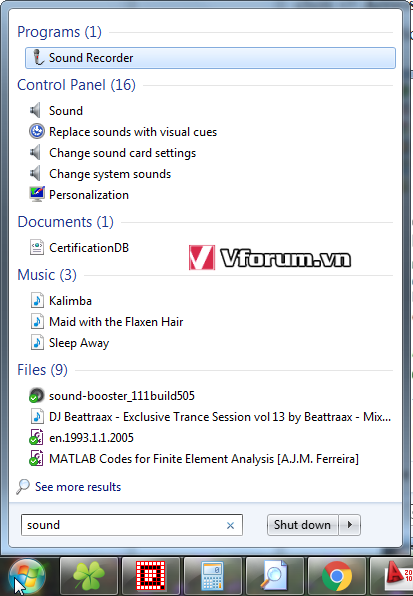
Sau khi cắm Micro và tính chỉnh đầy đủ sẵn sàng, bạn nhấn vào nút Start Recording để bắt đầu ghi âm
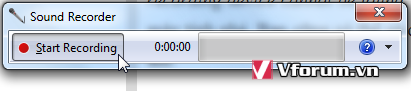
Thời gian sẽ bắt đầu chạy theo giây-phút-giờ. Khi nào muốn dừng bạn nhấn lại vào nút Stop Recording để kết thúc
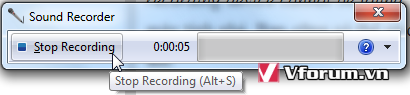
Chọn nơi lưu file và đặt tên cho file ghi âm này. Định dạng xuất ra sẽ là .WMA. Nếu có nhu cầu khác bạn cần sử dụng các phần mềm chuyển đổi định dạng này (chuyển thành .MP3 chẳng hạn)
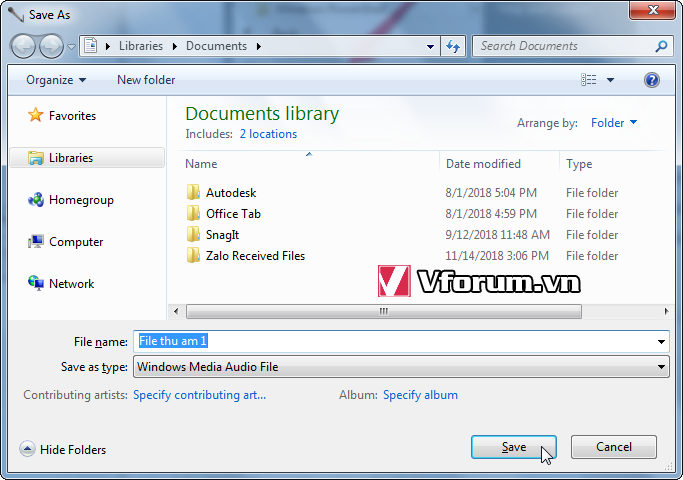
Làm thế nào để ghi âm trên máy tính mà không cần cài đặt thêm phần mềm, đó là thắc mắc của nhiều người khi mới sử dụng máy tính. Bạn có nhu cầu thu âm lại giọng nói của chính mình hoặc 1 cuộc trò chuyện nào đó, bạn sẽ nghĩ ngay đến việc cài đặt 1 phần mềm để phục vụ cho nhu cầu này. Thật ra Windows từ phiên bản 7 trở lên đã có sẵn 1 ứng dụng cho phép bạn làm điều này. Nó có tên là Sound Recorder.
Nhấn nút Start, gõ Sound là Windows đã gợi ý cho bạn trình thu âm Sound Recorder. Kích chuột vào đó.
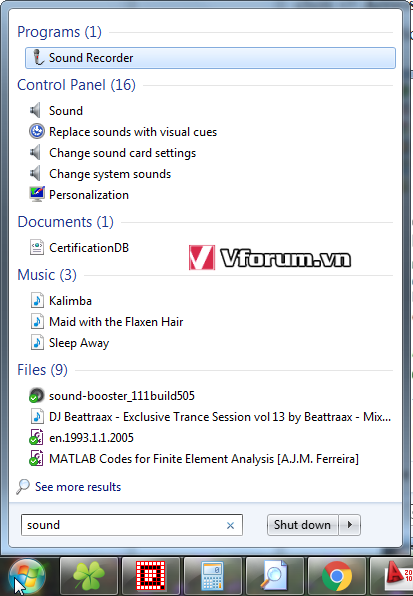
Sau khi cắm Micro và tính chỉnh đầy đủ sẵn sàng, bạn nhấn vào nút Start Recording để bắt đầu ghi âm
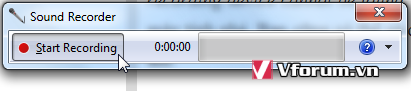
Thời gian sẽ bắt đầu chạy theo giây-phút-giờ. Khi nào muốn dừng bạn nhấn lại vào nút Stop Recording để kết thúc
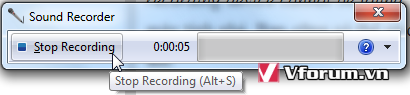
Chọn nơi lưu file và đặt tên cho file ghi âm này. Định dạng xuất ra sẽ là .WMA. Nếu có nhu cầu khác bạn cần sử dụng các phần mềm chuyển đổi định dạng này (chuyển thành .MP3 chẳng hạn)